Vzdálená postprodukce se v dnešní době rychle stává životaschopným (a někdy preferovaným) pracovním postupem pro mnoho týmů. Díky převládajícímu vysokorychlostnímu internetu a množství robustních softwarových nástrojů je nyní snazší než kdy dříve pracovat se svými týmy téměř odkudkoli.
Dnes zkoumáme, jak nastavit efektivní pracovní postup vzdáleného proxy pomocí aplikací Adobe Premiere Pro a Frame.io.
Samozřejmě, první věc, kterou musíte při práci se vzdáleným editorem udělat, je skutečně k nim dostat všechny záběry. Pomocí panelu Frame.io Premiere Pro máte možnost nahrát jakýkoli soubor ze systému nebo externího/síťového úložiště a dokonce i celé přihrádky přímo z Premiere Pro.
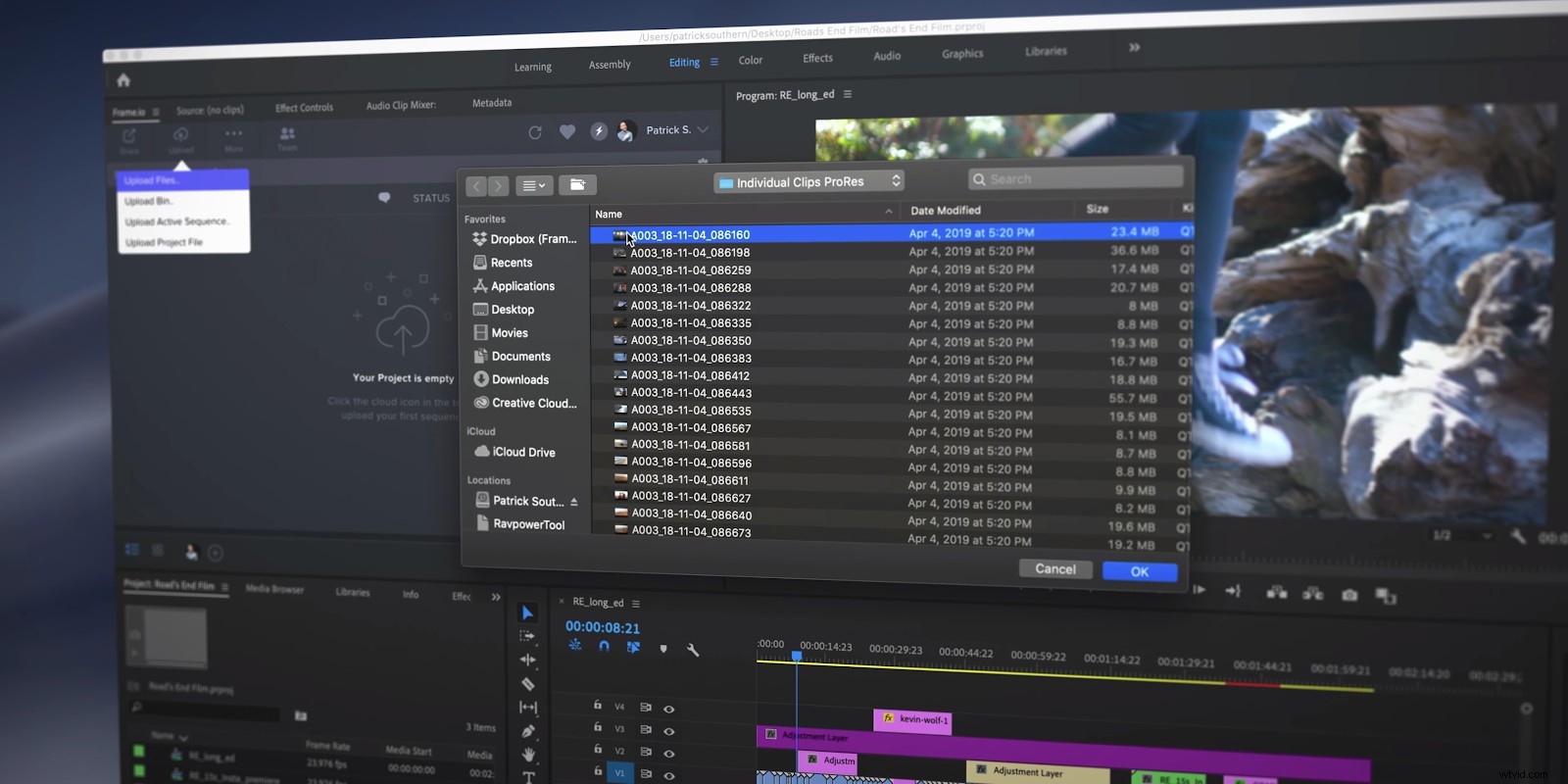
To je opravdu užitečné, pokud jste již své záběry roztřídili do přihrádek, takže váš tým může mít všechny B-Roll, zvukové efekty, záběry z akcií a všechny ostatní prostředky uspořádané.
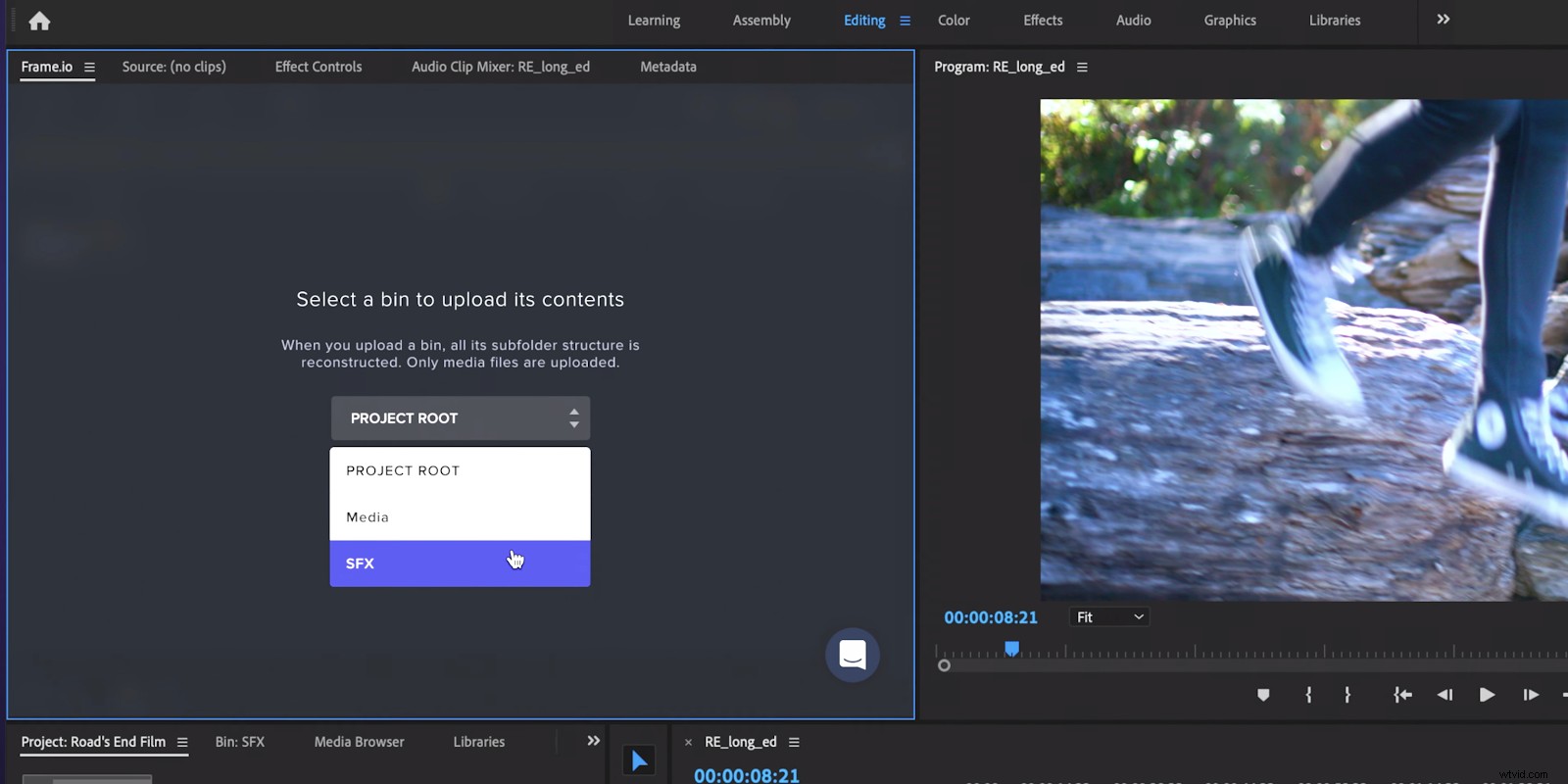
Pokud navíc chcete, aby měl váš editor přístup ke konkrétnímu organizačnímu schématu, můžete nahrát celý svůj projekt Premiere Pro prostřednictvím panelu Premiere.
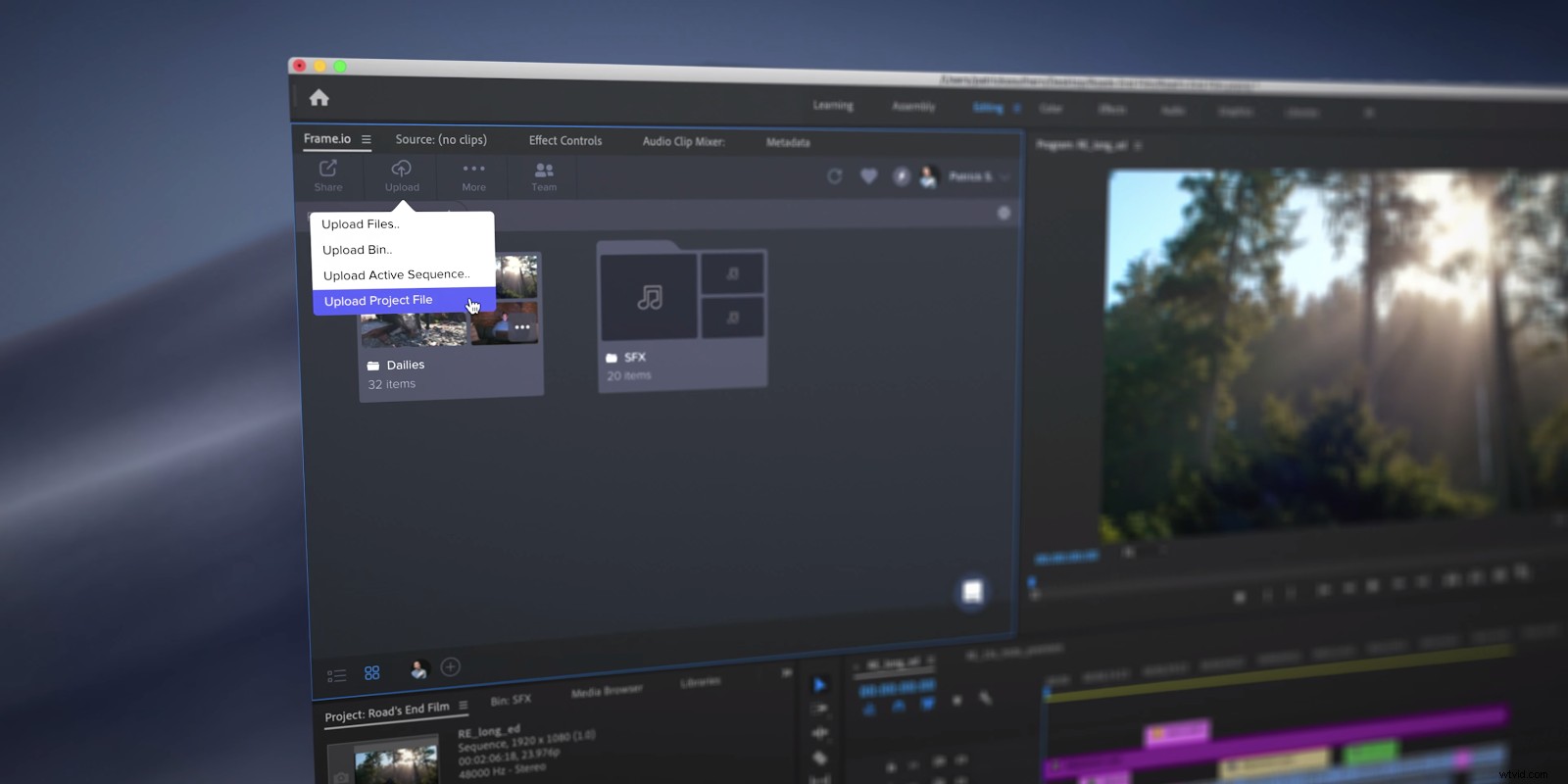
Jakmile to budou mít na druhé straně, váš editor si může stáhnout všechny záběry a soubory projektu z panelu. Editor má samozřejmě možnost stáhnout buď originály fotoaparátu, nebo libovolný počet různých typů proxy.
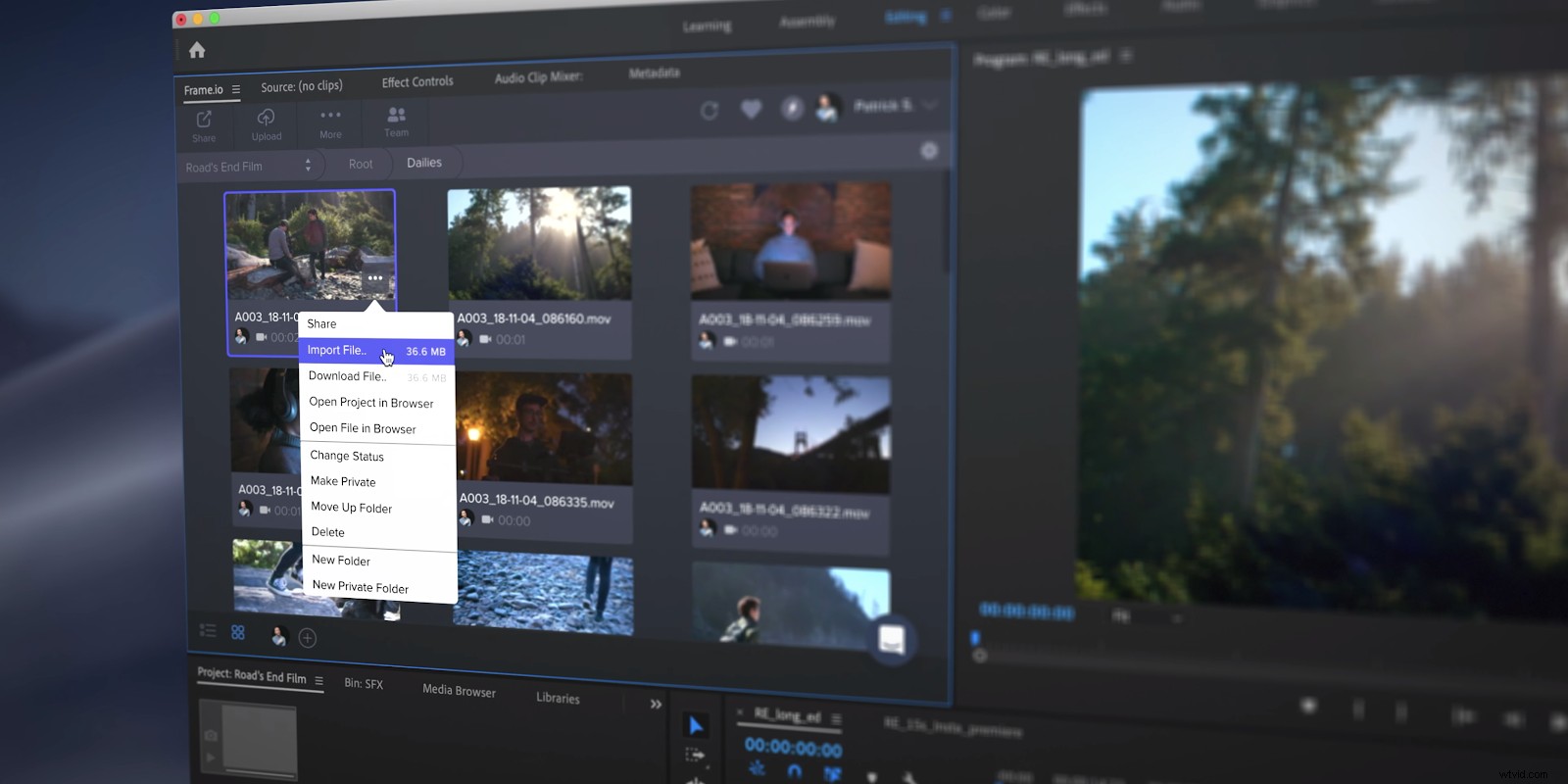
Pokud stahují v dávce, mají možnost stahovat pouze proxy s nejvyšším rozlišením nebo s nejnižším rozlišením. Soubory s nejvyšším rozlišením jsou skvělé, pokud jste na docela slušném připojení k internetu, ale pokud jste na hotelové wifi, stahování všech těchto souborů může být obtížné.
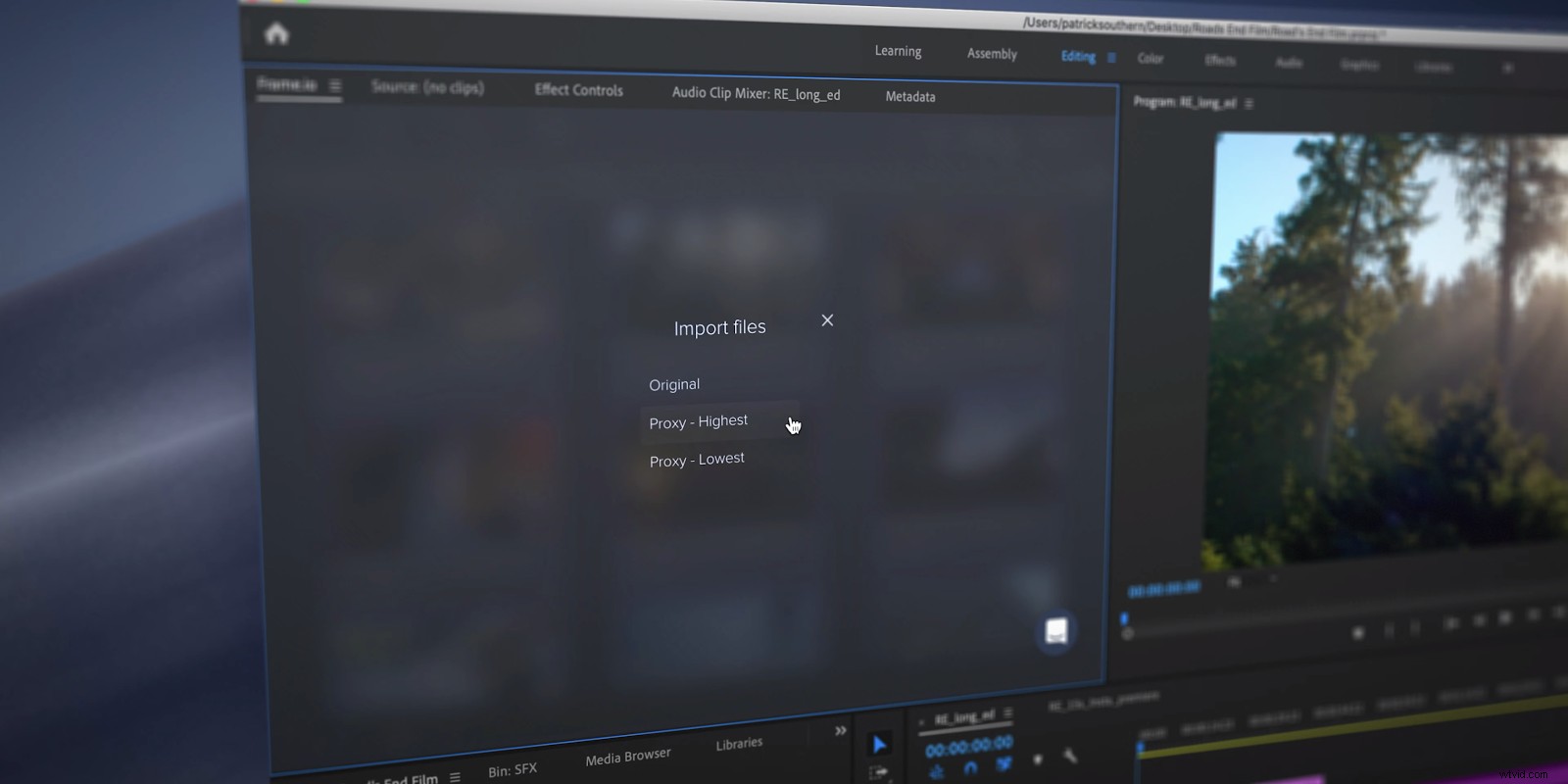
Tak co budeš dělat?
Dobře, budete stahovat v nejnižším možném rozlišení. Ale nebojte se, není to navždy.
Jakmile najdete lepší připojení k internetu, můžete upgradovat své proxy soubory z nejnižšího rozlišení na nejvyšší rozlišení pouhým kliknutím. Panel Frame.io Premiere tyto soubory automaticky nahradí bez jakéhokoli ručního opětovného propojení z vaší strany.
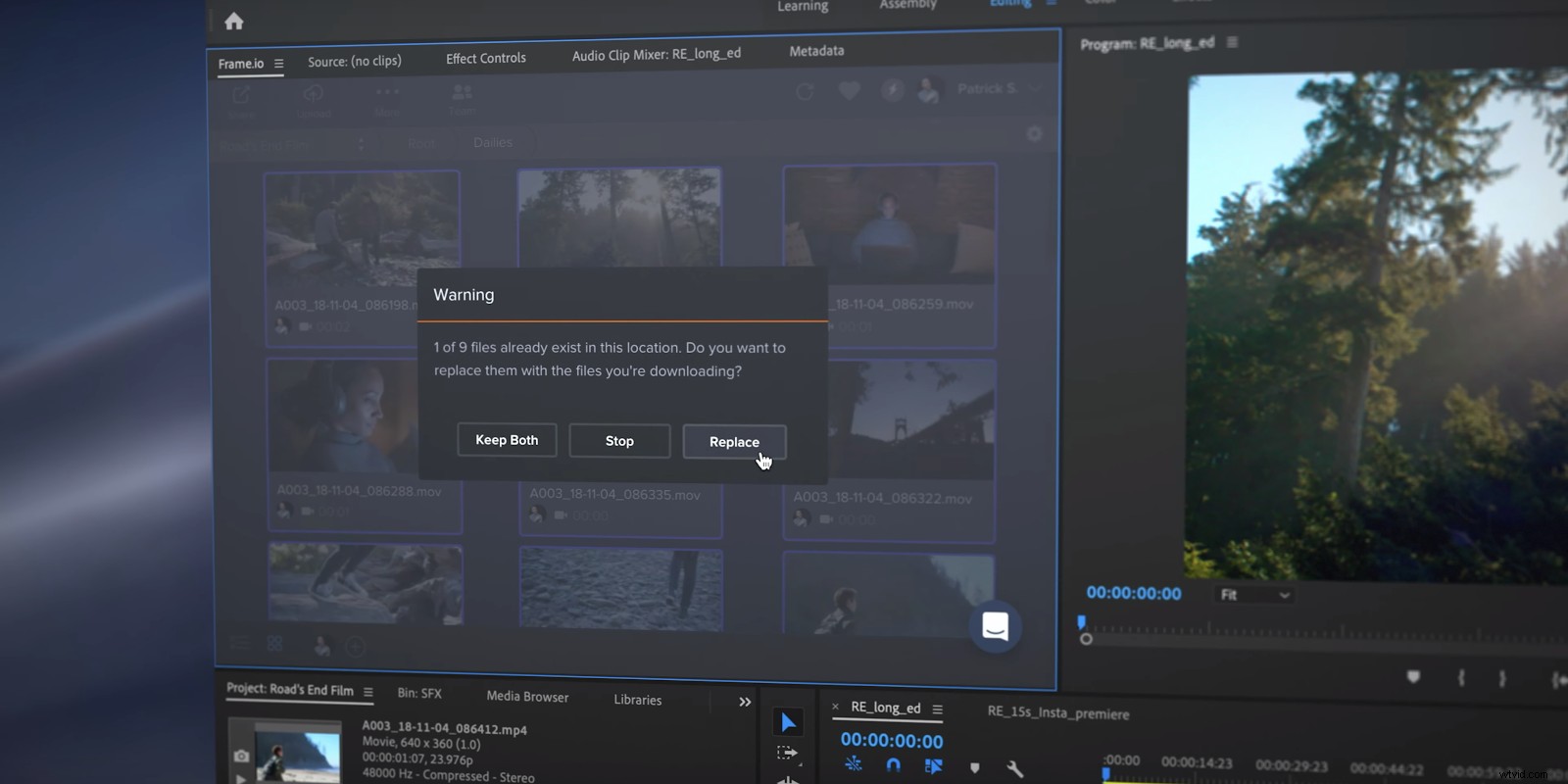
A jakmile editor dokončí úpravu vaší sekvence, je snadné nahrát aktivní sekvenci na Frame.io ke kontrole. Každá poznámka a anotace provedená na stránce recenze ve webové aplikaci Frame.io se zobrazí také na panelu Frame.io Premiere Panel, takže změny lze provádět bez nových stahování nebo importů.
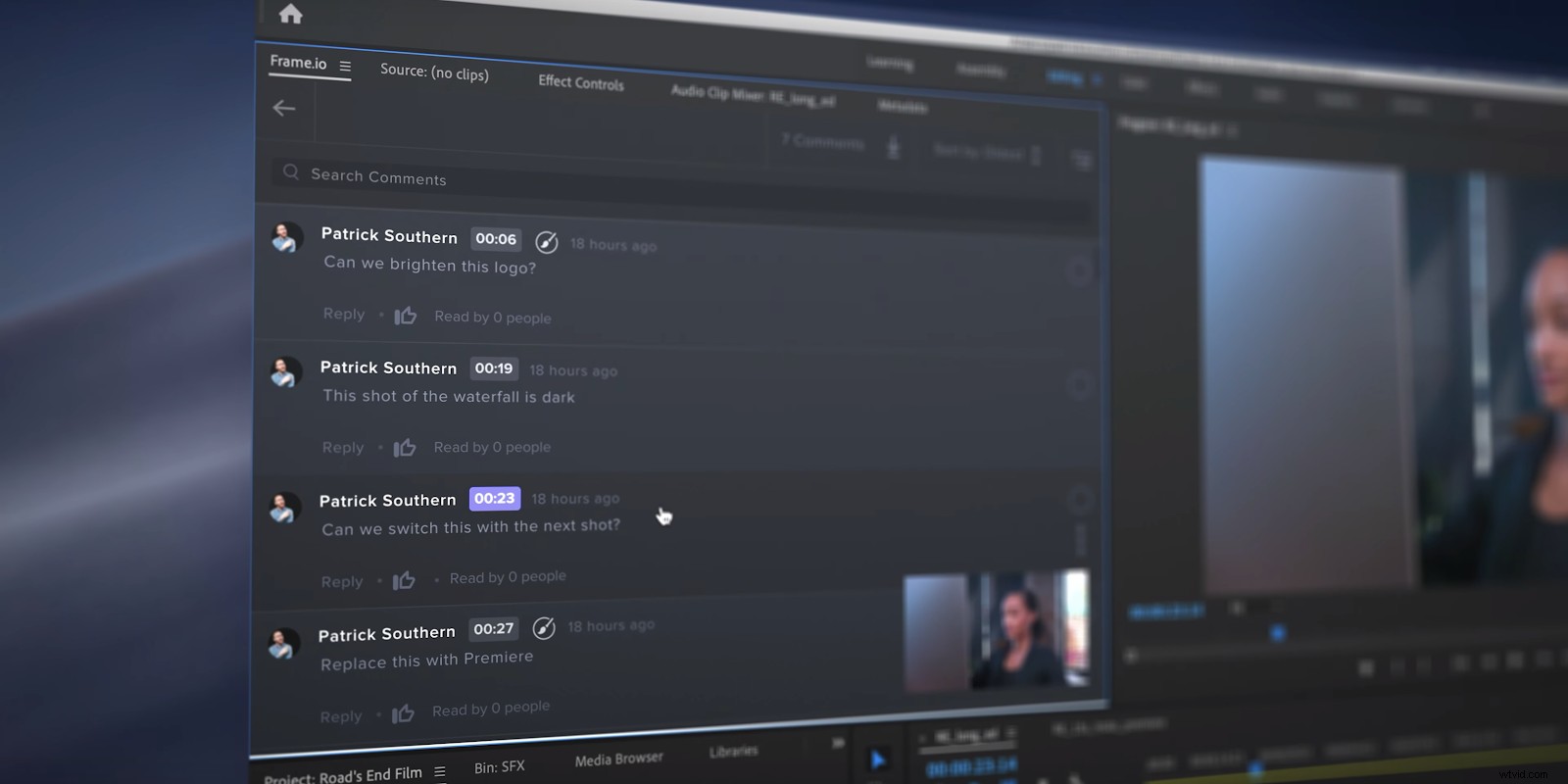
Můžete si také stáhnout každý z komentářů na svou časovou osu jako značku v Premiere Pro.
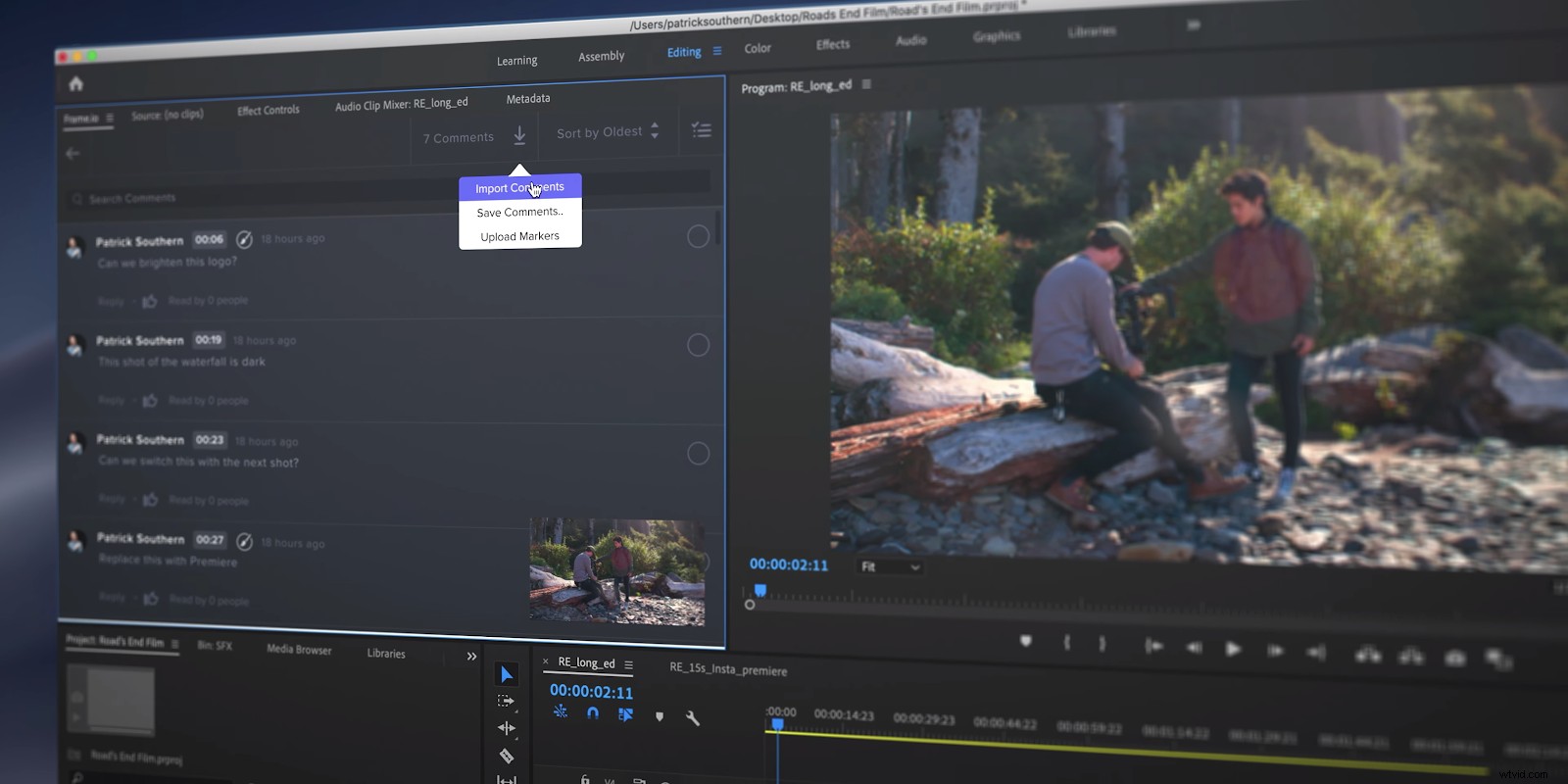
Kontrola časově kódovaných poznámek přímo na časové ose a provádění změn bez dohadů je obrovská úspora času. A pak samozřejmě, jakmile editor dokončí toto kolo poznámek, proces lze snadno opakovat celou cestu přes jemný řez.
Tento proxy pracovní postup uvnitř Frame.io Premiere Pro Panel usnadňuje a zefektivňuje nahrávání, stahování, třídění, přizpůsobování, spolupráci a kontrolu. A každý kousek času a energie, které zde ušetříte, vám umožní ještě více se soustředit na kreativní stránku vašeho projektu.
Používáte pracovní postupy vzdáleného proxy? Dejte nám vědět v sekci komentářů níže. Pokud nejste, zkuste to a řekněte nám o tom. Rádi slyšíme o tom, co vytváříte.
