Synchronní schůzka je skvělý způsob, jak spolupracovat s kolegy a diskutovat o nápadech online. Poté, co svět zasáhla pandemie COVID-19, se schůzky Zoom staly téměř virtuálními kancelářskými konferenčními místnostmi.
Není na škodu mít schůzky. Ve skutečnosti to byli oni, kdo nás během pandemie udržoval při zdravém rozumu. Téměř bez lidské interakce to byl také únik z našeho dočasného domácího pracovního prostoru.
Příliš mnoho následných schůzek však negativně ovlivňuje produktivitu v práci. Neříkáme, že byste měli přeskakovat schůzky přiblížení . Místo toho vám říkáme, abyste byli opatrnější. Vzhledem k tomu, že osobní život se utápí v životě profesním, je potřeba velké množství svědomitosti pamatovat si naplánované schůzky. Kromě toho nemůžete vyloučit případy nouze v rodině, děti vcházející do vašeho pokoje bez ohlášení, křik sousedů a další rozptýlení, které vám brání ztratit pozornost na schůzce. A víte dobře, jak moc vás to může stát.
Takže, dostáváme se k jádru tohoto článku, jak nahrávat zoom schůzky zdarma, aby vám neunikly důležité detaily?
Odpověď je použít Vmaker. Vmaker je bezplatný, pokročilý nástroj pro nahrávání obrazovky který může nahrávat vaši webovou kameru, obrazovku a zvuk současně. Existuje mnoho záznamníků obrazovky, ale Vmaker je pečlivěji plánován a navržen pro uživatele, jako jste vy, kteří budou nahrávat schůzky se zoomem.
Více o tom v další sekci.
V čem je Vmaker lepší než ostatní při nahrávání Zoom?
Tentokrát vás ušetříme dlouhého nahromadění a přejdeme přímo k věci.
Neomezený počet nahrávek
Za nahrávání schůzek Zoom nemusíte platit. Vytvářejte neomezený počet videí, stahujte neomezené množství videí zdarma. Žádné otázky.
Žádné oprávnění hostitele
Vmaker diskrétně zaznamená vaši schůzku Zoom. Takže hostitel schůzky a ostatní účastníci nebudou vědět, že relaci nahráváte.
Automatické nahrávání
Pokud nemůžete sami zaznamenat schůzku Zoom, můžete ji naplánovat. Jakmile to uděláte, nahrávání se spustí automaticky bez vaší přítomnosti.
Organizované nahrávání
Chcete-li se vyhnout zmatku ohledně zaznamenaných schůzek Zoom, můžete mít samostatné složky pro konkrétní nahrávky. Složku můžete také sdílet s ostatními, aby si mohli video prohlédnout
Jak nahrávat na Zoom pomocí Vmaker?
Dobře, dostali jsme se k části, kde sdílíme kroky, které byste měli provést, abyste mohli začít nahrávat schůzky Zoom s Vmaker .
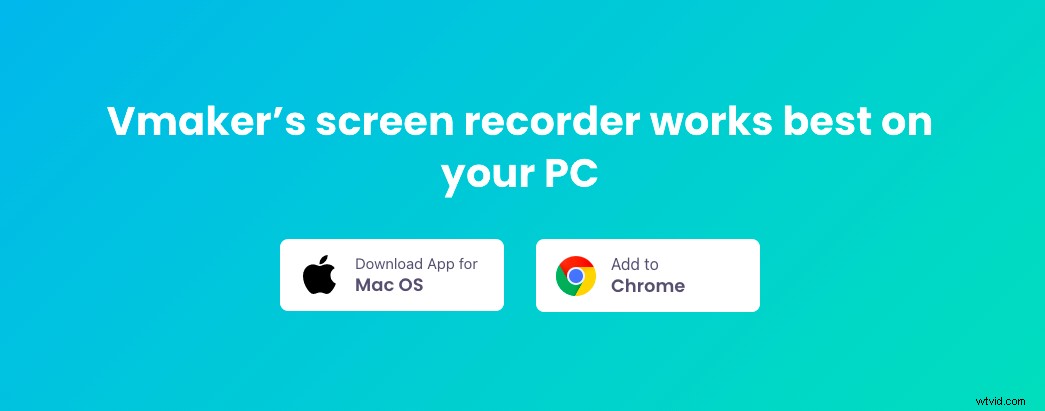
Než se k tomu dostaneme, existují dva způsoby, jak můžete nahrávat na Zoom pomocí Vmaker.
- Můžete si stáhnout aplikaci Vmaker pro Mac
- Můžete použít rozšíření Vmaker pro Chrome k nahrávání schůzek Zoom v prohlížeči
Nejprve se podívejme, jak můžete nahrávat schůzky Zoom na Macu pomocí aplikace Vmaker.
Poznámka: Pokud máte operační systém Windows nebo chcete nahrávat schůzky Zoom bez stahování aplikace, přejděte dolů k další části, kde vysvětlíme kroky k nahrávání schůzek Zoom pomocí rozšíření Vmaker Chrome.
☛ Bonusové čtení Jak nahrávat online schůzky – průvodce krok za krokemJak zaznamenat Zoom na Macu
- Přejděte do Vmaker webové stránky
- Klikněte na Zaregistrovat se tlačítko
- Zadejte své uživatelské jméno, e-mailovou adresu a heslo. Můžete se také zaregistrovat pomocí účtu Google a Facebook
- Po kliknutí na tlačítko Zaregistrovat se , uvidíte vyskakovací okno řídicího panelu. Stáhněte si Vmaker pro Mac aplikace
- Instalaci dokončete podle pokynů na obrazovce
Poté, co si stáhnete aplikaci Vmaker pro váš počítač Mac, můžete začít nahrávat na Zoom. Pokud nemůžete najít aplikaci Vmaker, jednoduše ji vyhledejte ve Finderu. Aplikace rozpozná.
Krok 1:Připojte se ke schůzce Zoom
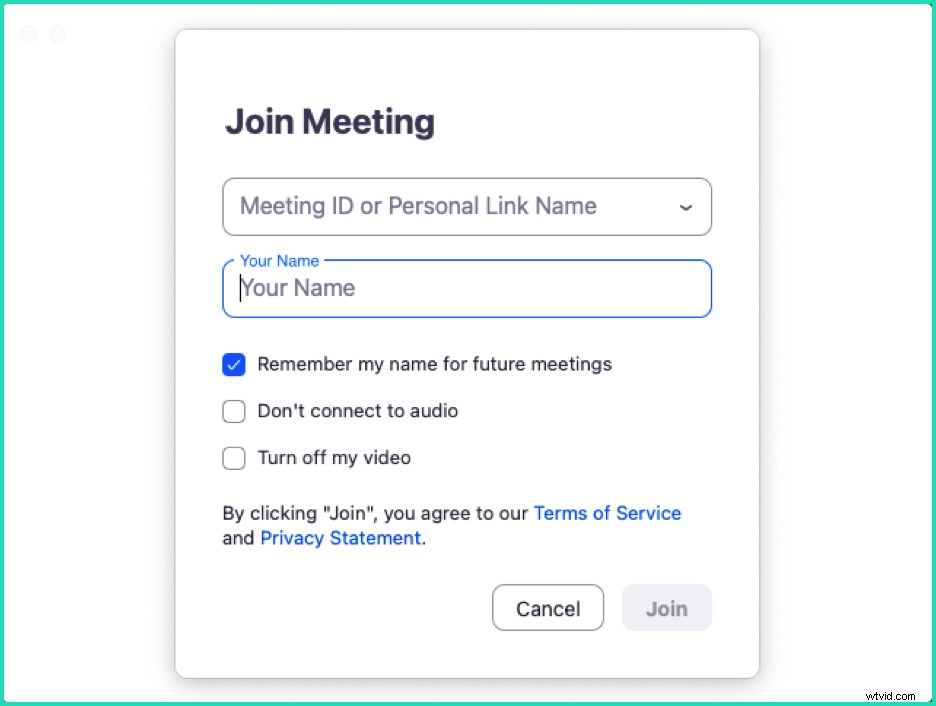
Víte, jak to chodí. Zde není co dodat. Stačí přidat odkaz a název schůzky a připojit se ke schůzce Zoom.
Krok 2:Otevřete aplikaci Vmaker a vyberte možnost Záznam obrazovky
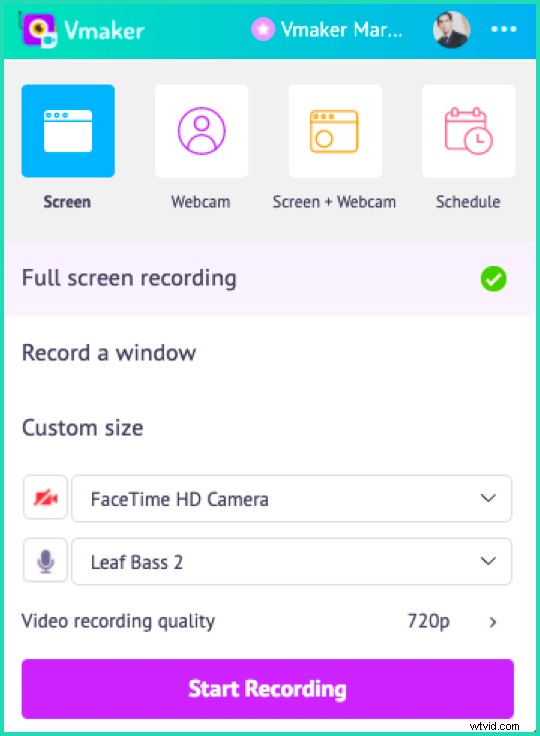
Po otevření aplikace Vmaker vyberte pro nahrávání možnost Obrazovka. V tomto režimu Vmaker zaznamená pouze to, co se děje na schůzce Zoom. Pokud chcete zaznamenat i svůj obličej, můžete zvolit možnost Obrazovka + Webová kamera.
Krok 3:(Volitelné) Povolte interní zvuk
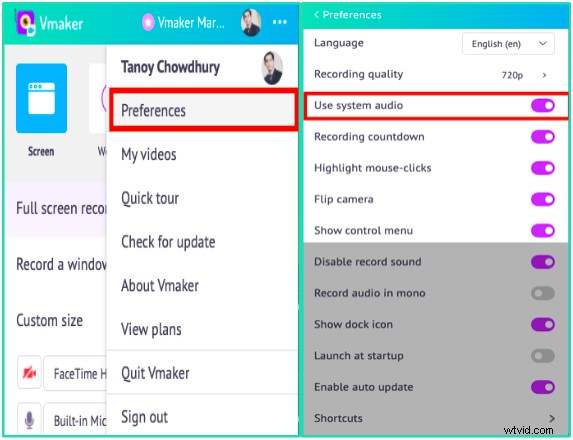
Pokud chcete nahrávat zvuk schůzky Zoom, musíte povolit interní zvuk. Chcete-li to provést, vyberte z rozevírací nabídky Předvolby. Odtud vyberte možnost Použít systémový zvuk. Nyní Vmaker zaznamená hlasy všech účastníků záznamu.
Krok 4:Klikněte na tlačítko Spustit nahrávání
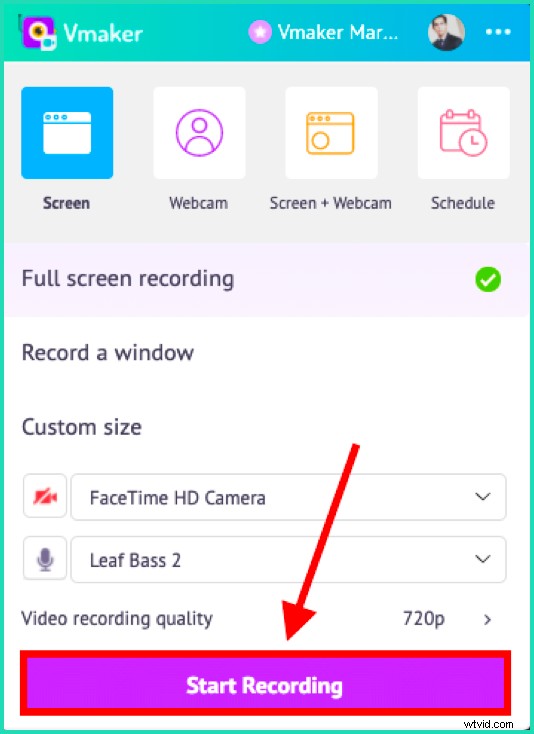
Když kliknete na tlačítko, Vmaker začne nahrávat při počtu tří. Poté již nemusíte provádět žádné kroky. Vmaker bude pokračovat v nahrávání, pokud jej nepožádáte o zastavení.
Krok 5:Zastavte nahrávání
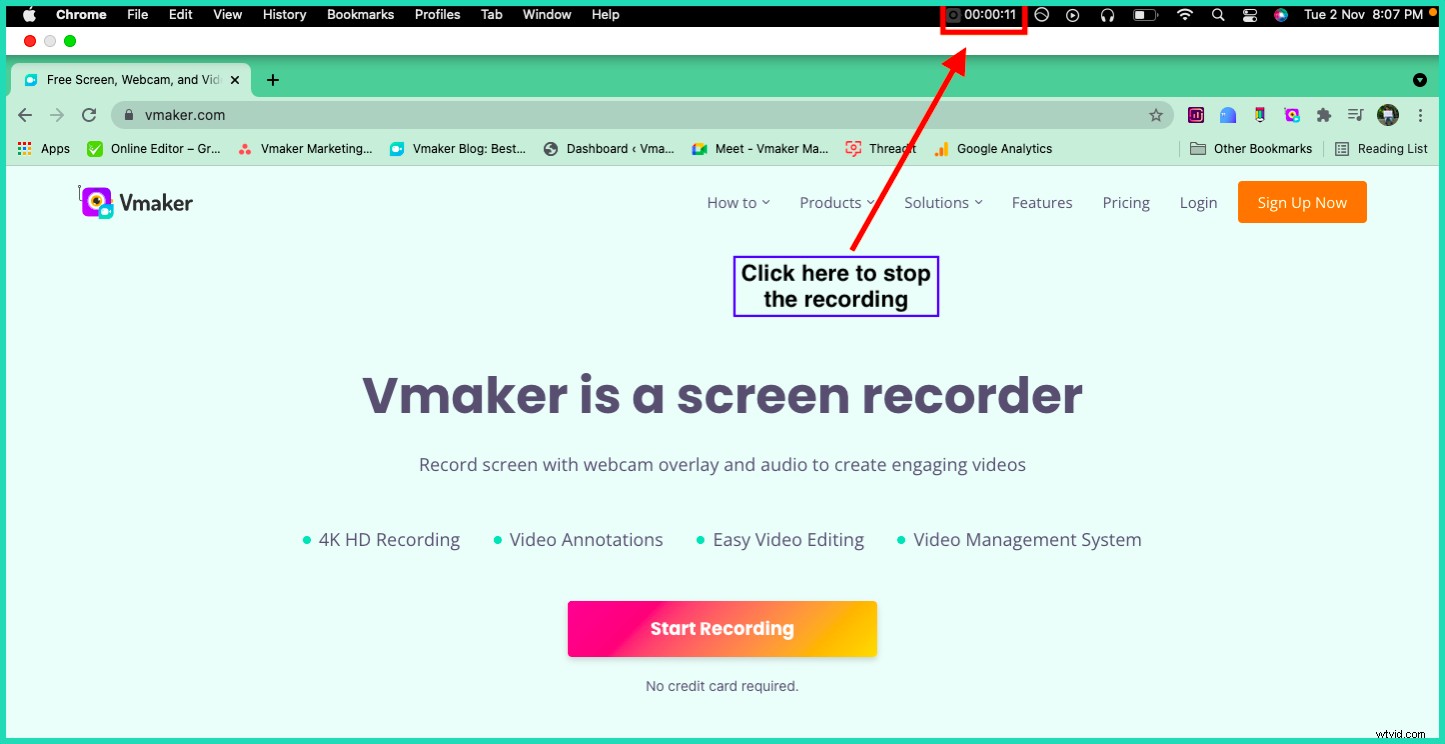
V horní části panelu nástrojů prohlížeče uvidíte ikonu Vmaker spolu s počítadlem nahrávání. Klikněte na něj a záznam schůzky Zoom se okamžitě zastaví. Otevře se karta Vmaker, která vám ukáže stav nahrávání videa. Po nahrání videa do vašeho pracovního prostoru dostanete upozornění.
A jste připraveni. Váš záznam schůzky Zoom je připraven.

Jak zaznamenat Zoom pomocí rozšíření pro Chrome
Jak jsme slíbili, zde jsou kroky, které musíte provést, abyste mohli nahrávat na Zoom pomocí rozšíření Vmaker Chrome. To je skvělá volba pro uživatele Windows. Pokud si také nechcete stahovat aplikaci Zoom, můžete stále nahrávat schůzky Zoom pomocí rozšíření pro Chrome.
Zde jsou kroky pro přidání rozšíření Vmaker Chrome do prohlížeče Chrome:
- Přejděte do Internetového obchodu Google Chrome
- Vyhledejte Vmaker ve vyhledávací liště
- Klikněte na Přidat do Chromu tlačítko
- Otevřete Google Chrome prohlížeč a z rozbalovací nabídky rozšíření připněte rozšíření Vmaker
- Po připnutí klikněte na logo Vmaker
- Zaregistrujte se pomocí své e-mailové adresy a začněte nahrávat videa
Po přidání rozšíření prohlížeče Chrome Vmaker , postupujte takto:
Krok 1:Připojte se ke schůzce Zoom
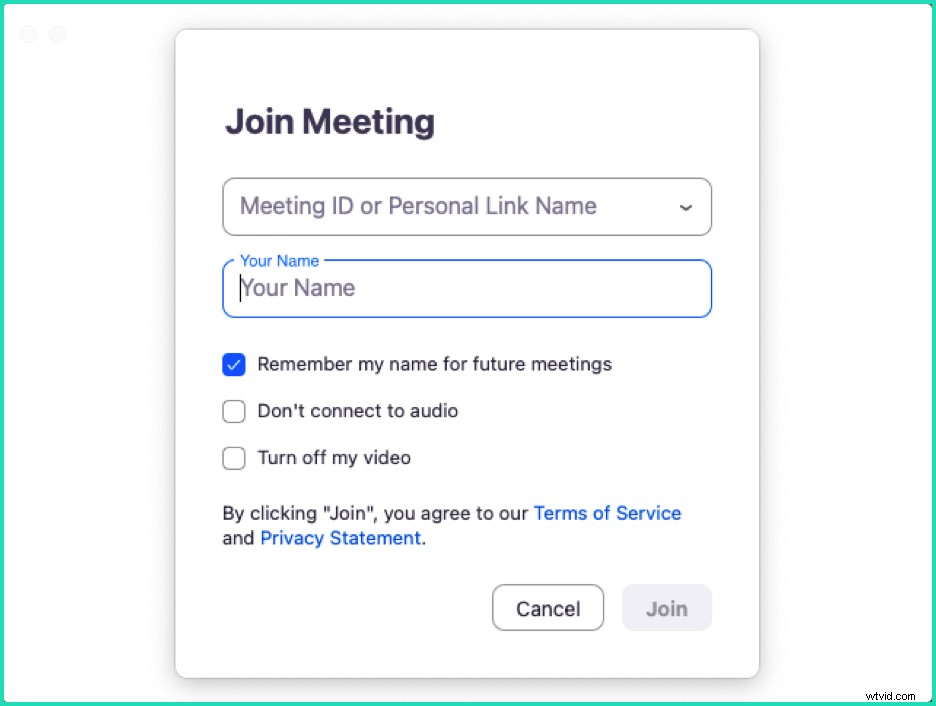
Krok 2:Otevřete Vmaker Chrome Rozšíření
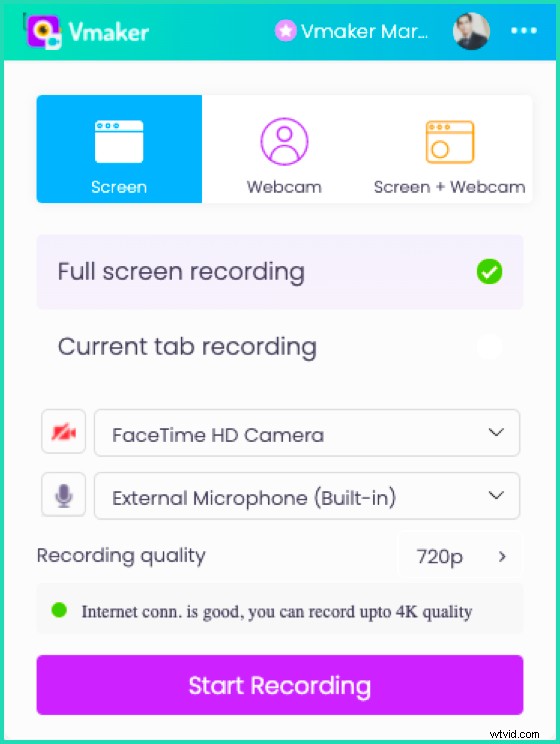
Můžete být vyzváni k prvnímu přihlášení. Stačí tedy vyplnit svou e-mailovou adresu a heslo. Jakmile se přihlásíte, zobrazí se výše uvedená obrazovka
Krok 3:Vyberte režim nahrávání obrazovky
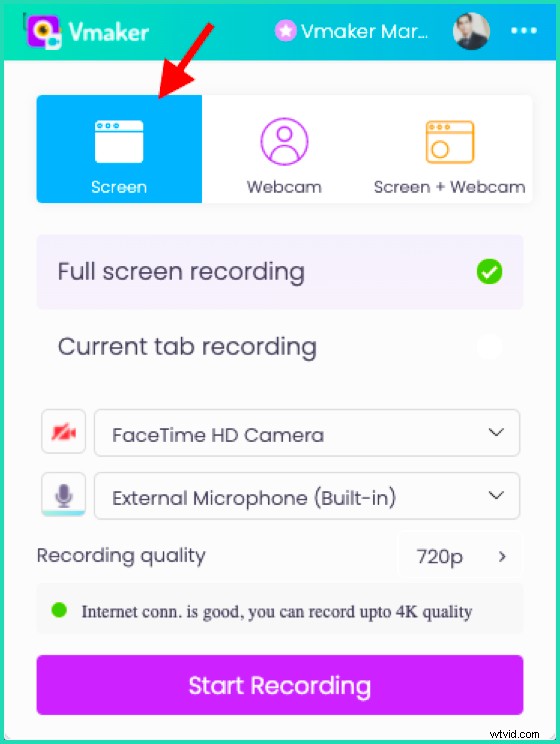
Krok 4:Vyberte typ záznamu
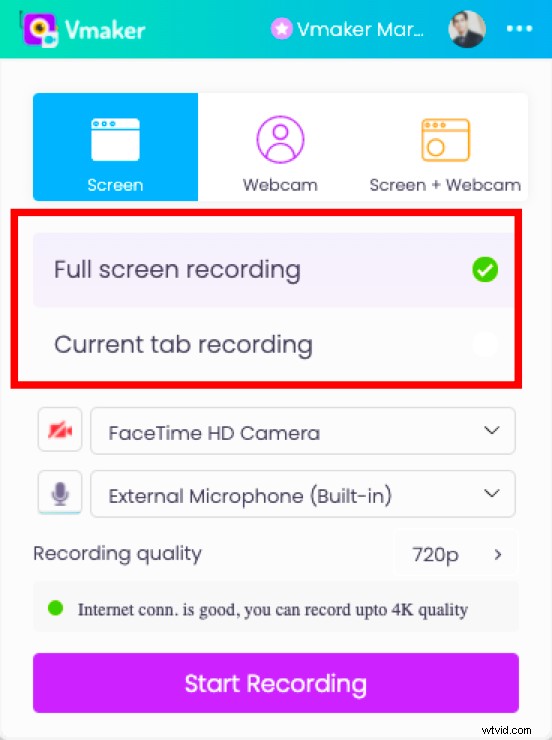
Vyberte typ záznamu, který chcete pro schůzku Zoom. Pokud zvolíte Celá obrazovka nahrávání, Vmaker zaznamená vše otevřené v okně prohlížeče. Pokud tedy přepnete mezi kartami, Vmaker zaznamená i obsah ostatních karet. Pokud chcete schůzku Zoom pouze zaznamenat, přejděte na Nahrávání aktuální karty .
Krok 5 (volitelný):Povolte zahrnutí zvuku karty
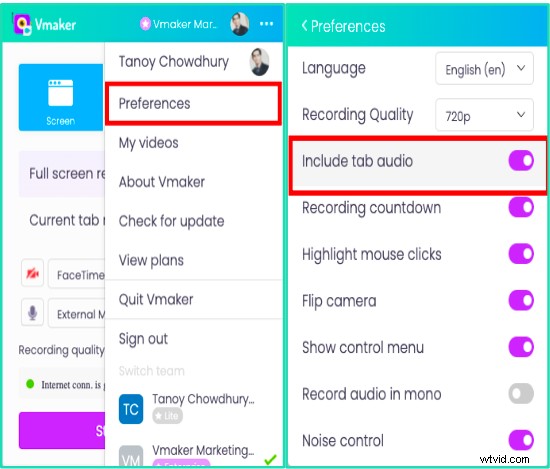
Pokud chcete nahrávat zvuk schůzky, povolte možnost Zahrnout zvuk karty z Předvoleb části rozšíření Chrome.
Krok 6:Klikněte na Spustit nahrávání
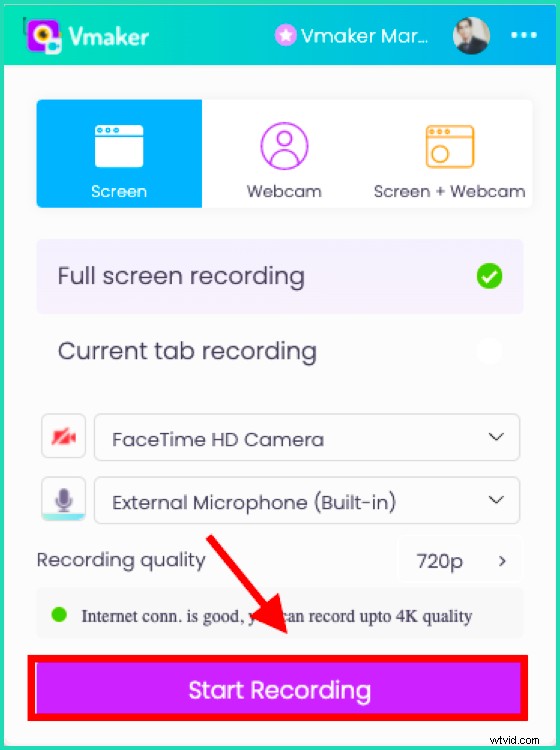
Jak naplánovat nahrávání schůzky Zoom pomocí aplikace Vmaker
Jak již bylo zmíněno dříve, můžete si také naplánovat záznamy schůzek Zoom. Tímto způsobem se vaše nahrávání spustí automaticky bez vaší přítomnosti.
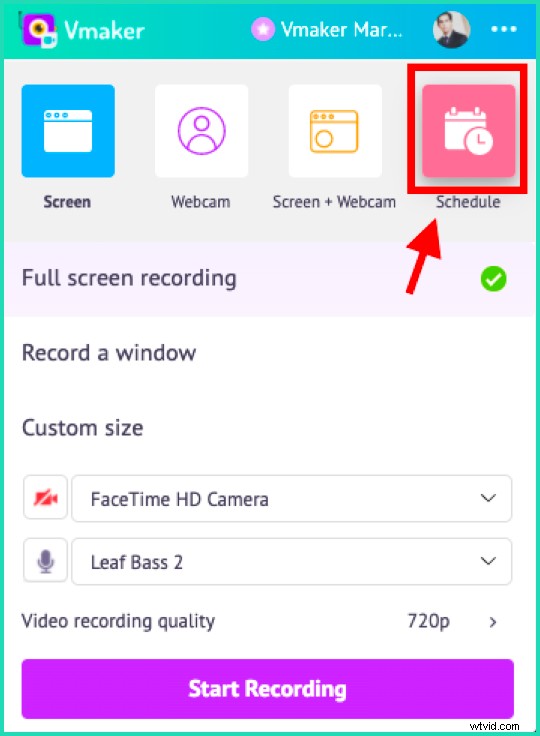
Zde je to, co musíte udělat –
Po otevření aplikace Vmaker vyberte možnost Plán.
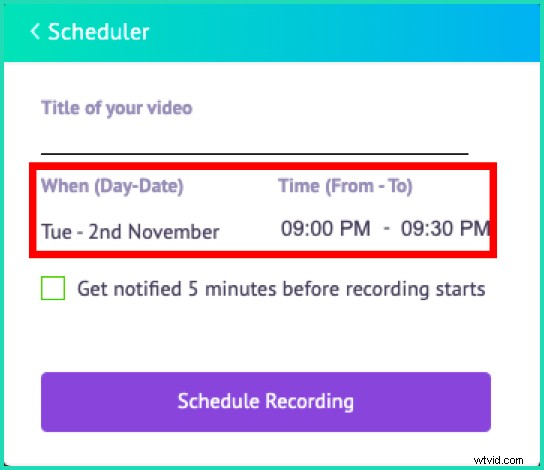
Zobrazí se vyskakovací okno, kde můžete nastavit název svého videa spolu s datem a časem schůzky Zoom.
Ujistěte se, že kliknete na zaškrtávací políčko, abyste dostali upozornění. Tím budete vědět, že schůzka Zoom brzy začne. Nezapomeňte také nechat aplikaci otevřenou v notebooku, aby se automaticky spustilo nahrávání
Poslední slova
Tak to bylo. Jednoduchý průvodce nahráváním schůzky Zoom s Vmaker. Nemusíte za to utrácet další dolary, protože můžete nahrávat zdarma. Pokud se chcete dozvědět více o síle Vmaker, přejděte na stránku funkcí.
Pokud se vám líbilo, co jste právě četli, můžete se zde zaregistrovat do Vmaker. Neexistuje žádný zkušební plán, můžete jej používat zdarma po celý život.

Doporučená četba:
Jak zaznamenat schůzku Zoom jako účastník:Kompletní průvodce (2022)
10 nejlepších videorekordérů pro záznam schůzek se zoomem
Jak ukládat, sledovat a sdílet schůzky Zoom zdarma
