Vytváření instruktážních videí je hračka!
Instruktážní videa jsou skvělá pro předvedení postupu nebo vytvoření průvodce krok za krokem. Existuje spousta důvodů, proč vytvářet instruktážní videa. Můžete vytvářet instruktážní videa pro vzdělávací účely, školení HR, produkt nebo službu a tak dále a tak dále.
Existuje několik způsobů, jak vytvořit instruktážní videa . Animované, nahrané na obrazovce a videa se vytvářejí nahrávkou vypravěče pomocí kamery.
Různé způsoby vytváření instruktážních videí
Animovaná videa
Tyto typy videí jsou velmi efektivní a poutavé! Pokud se to udělá správně, jsou animovaná videa skvělá pro výuková videa. Přicházejí však se svými vlastními chybami. Tvorba animovaných videí je pěkně drahá! Vyžadují odborníka, který celé video ilustruje a animuje. Doba obratu také není nijak zvlášť rychlá.
Videa nahraná kamerou
Taková videa jsou účinná při dosahování cíle videí. Tvář vypravěče pomáhá budovat osobní spojení mezi vypravěčem a divákem. Vytváření těchto typů videí je však pracné. Vyžadují kvalitní kameru, správné osvětlení a vhodné pozadí. Nejen, že jakmile je video nahráno, musí projít procesem úprav. Díky tomu je drahý a pracný.
Zobrazení nahraných videí
Tato videa v poslední době velmi rychle nabírají na tempu. Videa zaznamenaná na obrazovce se vytvářejí simultánním nahráváním obrazovky, webové kamery a hlasového komentáře pomocí online nástroje. Taková videa se snadno vytvářejí a jsou extrémně nákladově efektivní. Obvykle je potřeba pouze základní vybavení jako PC a webkamera. Bez nutnosti speciálních dovedností může kdokoli vytvářet videa nahraná na obrazovce.
Pokud hledáte rychlou, snadnou a nákladově efektivní metodu vytváření instruktážních videí, video nahrané na obrazovce je tou správnou cestou. Přirozeně se na tato videa zaměříme v našem článku.
Než půjdeme dál. Nastavení účelu vašeho instruktážního videa je nesmírně důležité. Jakmile je toto nastavení nastaveno, můžete upravit dobu trvání svého videa tak, aby bylo pro diváky efektivní.
Pojďme se podívat na optimální dobu trvání videí podle jejich účelu.
- Pro vzdělávací účely mohou být vaše videa dlouhá 10 až 15 minut
- Pro instruktážní videa k produktům/službám. Je lepší ponechat délku videa kratší než 4 minuty.
- U školení v oblasti lidských zdrojů mohou být videa dlouhá 3 až 7 minut.
Zde je tip:Vždy je lepší, aby vaše videa byla co nejkratší.
Překonávání praktických překážek
Svět směřuje k jednoduchým řešením složitých problémů. Mnoho z nás dnes pracuje z domova a nemusíme mít nutně přístup k luxusnímu vybavení, estetickému zázemí nebo dokonce bezhlučnému prostředí. Ve skutečnosti je to úplně v pořádku! Při použití rekordéru obrazovky nepotřebujete nic z toho, dokonce ani skript vytvářet instruktážní videa.
Podívejme se na kroky při vytváření instruktážního videa.
Krok 1:Vytvořte scénář.
Počkejte! neděsit se. Není to umělecký scénář. Jediné, co musíte udělat, je uvést body, které chcete zahrnout do každé scény. Například obsah úvodu, probíraná témata, klíčové poznatky, tipy a triky, výzvy k akci atd. Můžete přidat výzvy nebo jen jednoduché odkazy, které vám poskytnou kontext toho, o čem mluvit v konkrétní scéně.
To vám pomůže pokročit s vaším obsahem při nahrávání videa. V powerpointové prezentaci můžete vytvořit jednoduchý scénář. Nastavte snímky pro různé sekce a zapište si témata, která chcete probrat, do pole 2X2.
Pokud si přejete, můžete také využít online tvůrce scénářů.
Krok 2:Získání zpětné vazby
Sdílejte svůj storyboard s přáteli a kolegy. To vám pomůže získat perspektivu třetí osoby a pomůže vám to udělat video efektivní.
Krok 3:(Ne)Psaní skriptu.
Technicky by to byl další krok, ale přeskočíme ho. Vzhledem k tomu, že vytváříme instruktážní video pomocí záznamu obrazovky a webové kamery, obrazovka, kterou ukážete svým divákům, vám poskytne kontext a pomůže vám vysvětlit to bez skriptu.
Nástroje potřebné k zahájení tvorby instruktážního videa
- Osobní počítač

Můžete použít notebook nebo stolní počítač. Ve skutečnosti nepotřebujete stroj s vysokou konfigurací. Pokud plánujete používat notebook, je lepší připojit k počítači myš. Při použití záznamníku obrazovky je lepší používat anotační nástroje s myší.
- Webová kamera

Pokud má váš počítač vestavěnou kameru, měla by svou práci zvládnout. Pokud však hledáte lepší kvalitu, můžete sáhnout po USB webkameře, která nahrává ve vysokém rozlišení. Můžete pokračovat a získat webovou kameru z online tržiště, která je kompatibilní s vaším počítačem.
☛ Bonusové čtení:Průvodce krok za krokem Jak mohu nahrávat videa z webové kamery- Světlo pro selfie

Při nahrávání webové kamery je lepší použít selfie světlo. Ujistěte se, že jste vybrali typ selfie světla, které můžete pohodlně umístit na stůl. Tím zajistíte, že když se budete natáčet, bude světlo rovnoměrně rozprostřeno po vaší tváři. Existují určité modely selfie světel, které jsou vhodné pouze pro mobilní záznam.
- Mikrofon

Můžete se rozhodnout pro USB mikrofon, který se přímo připojuje k vašemu počítači. Ujistěte se, že jste vybrali podcastingový mikrofon, který je dodáván s pop filtrem. Mikrofon pro podcasting lépe odfiltruje okolní hluk a poskytuje správné množství zesílení pro účely mimostudiového nahrávání.
Tipy, jak získat profesionální výukový video výstup
- Pokud pracujete z domova a chcete natočit video, ujistěte se, že najdete místo, které je dobře osvětlené.
- Vyberte si čas nahrávání, kdy se můžete vyhnout přirozenému hluku a rušivým vlivům. Preferuji natáčení videí v noci (nulové rušení). Pokud pracujete z kanceláře, najděte si místo, kde je klid, a dejte svým kolegům najevo, že nechcete být rušeni.
- Než začnete nahrávat, vyberte scény/vizuály, které chcete do videa zahrnout, a přidejte je do scénáře.
- Ukliďte si plochu! Než začnete nahrávat, je dobré z plochy odstranit všechny nežádoucí soubory a skrýt svá osobní data.
- Ujistěte se, že vaše řeč je hlasitá a jasná. Přidání dynamiky vašemu hlasu bude velkým plusem.
- Když se ve videu objeví váš obličej, vaše video bude vypadat personalizovaně a bude pro diváka snazší spojit se s vaším obsahem.
- Při nahrávání zvýrazněte důležité části obrazovky pomocí poznámek na obrazovce.
Jak vytvořit instruktážní video s nahráváním obrazovky
Záznamníky obrazovky jsou nástroje, které vám umožňují vytvářet videa nahráváním obrazovky a webové kamery. Na internetu je k dispozici několik opravdu skvělých videorekordérů. Pojďme se podívat na 5 nejlepších videorekordérů, které byste měli zvážit při vytváření instruktážních videí .
Vmaker:
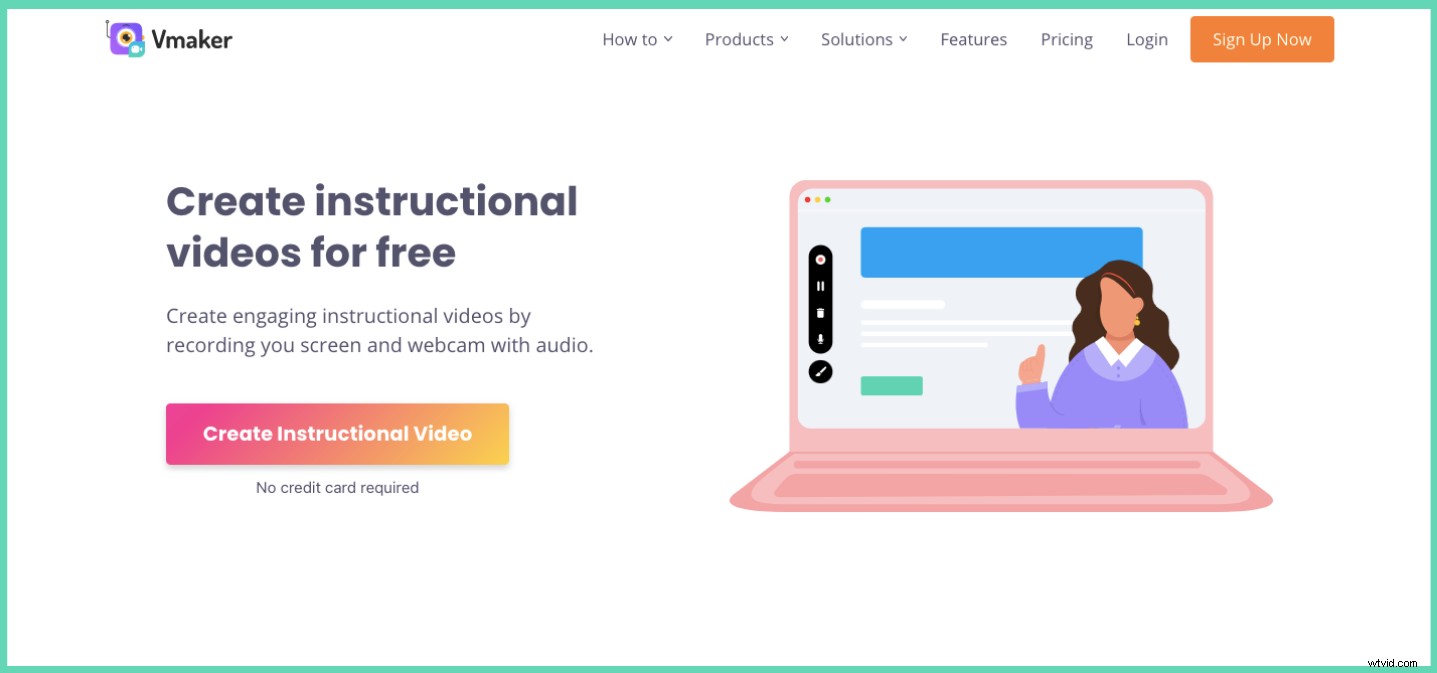
Vmaker je jedním z nejnovějších nástrojů na trhu. Umožňuje vám nahrávat obrazovku, webovou kameru nebo obojí pomocí hlasového komentáře. Největší USP Vmaker je všestrannost, kterou nabízí při vytváření a úpravách videa. Existuje spousta chytrých funkcí, díky kterým je Vmaker skvělý produkt. Abychom jmenovali alespoň některé, Vmaker má poznámky na obrazovce, zdůraznění myši, vestavěný editor, neomezené nahrávání a možnosti cloudového úložiště. Vmaker také nabízí kompletní řešení pro bílé štítky, které vám umožní přidat logo vaší značky, barvy a mít vlastní URL pro videa. To vše přichází s bezkonkurenční cenou a robustní spolehlivostí, díky čemuž je to nejlepší aplikace pro vytváření instruktážních videí.
Hlavní body Vmaker
- Neomezené nahrávání a cloudové úložiště v bezplatné verzi
- Extrémně spolehlivé
- Navrhování hodnoty za peníze
- Výkonný vestavěný editor
- Podporuje až 4K nahrávání
- Silná zákaznická podpora
- Podpora 7 mezinárodních jazyků
Zde je podrobný průvodce Jak vytvářet instruktážní videa s nahráváním obrazovky pomocí Vmaker.
Screencastify
Screencastify byl spuštěn v roce 2013 a byl to jeden z prvních dostupných videorekordérů. Je na trhu více než 8 let, ale existují klíčové aspekty, ve kterých se liší od některých nejnovějších nástrojů. Screencastify neposkytuje žádné cloudové úložiště. Zaznamenaná videa se nahrávají přímo na disk Google uživatele. To znamená, že pokud máte na disku Google omezené úložiště, může to být trochu obtížné. Záznamník obrazovky a editor nejsou nabízeny jako součást jednoho balíčku. Výhodou je, že si můžete vybrat, zda si budete moci zakoupit záznamník obrazovky a editor samostatně nebo společně podle vašich požadavků. Na rozdíl od některých novějších nástrojů zde Screencastify nenabízí žádné řešení pro označování bílým štítkem.
Screencastify Highlights
- Žádné omezení počtu nahrávek videa (závisí na úložišti na Disku Google)
- Záznam obrazovky a editor nejsou součástí jednoho balíčku.
- Videa lze také přímo uložit do vašeho místního zařízení
- Není k dispozici žádné měsíční předplatné. Pouze roční předplatné.
- Některé klíčové funkce nabízené novějšími nástroji chybí.
Zde je podrobný Vmaker vs Screencastify srovnání
Tkalcovský stav
Loom je jedním z nejznámějších jmen, pokud jde o rekordéry obrazovky. Uživatelé ocenili Loom pro jeho uživatelsky přívětivé rozhraní a některé klíčové funkce v přehrávači. Přestože je prémiová verze docela nabitá, bezplatný plán Loom není přesně použitelný. U bezplatného tarifu je omezena délka záznamu na 5 minut. Uživatelé také poukázali na to, že zákaznická podpora není na úrovni. Loom stále nabízí uživatelům v prémiovém plánu velmi vypilovaný zážitek.
Loom Highlights
- Uživatelsky přívětivé rozhraní
- Osvědčený nástroj na trhu
- Získává pouze funkci oříznutí pro úpravu videa
- Do videa nelze přidat scény
- Průměrná zákaznická podpora
Zde je podrobný Loom vs Vmaker srovnání
Movavi
Movavi je záznamník obrazovky primárně zaměřený na jednotlivé uživatele. Uživatelé si mohou vybrat mezi aplikací pro Mac nebo Windows. Movavi je docela spolehlivý nástroj pro účely nahrávání obrazovky. Existuje několik nevýhod. Při nahrávání pomocí bezplatné verze je k videu přidán obrovský vodoznak. Také, pokud chcete použít nástroj pro týmovou spolupráci, možná budete chtít hledat jinde. Nejsou k dispozici žádné funkce pro spolupráci. Kompletní balíček je také k dispozici pouze za roční předplatné. Pokud chcete použít Movavi pro jednorázové účely, budete si muset nástroj zakoupit na celý rok.
Hlavní body Movavi
- Placený plán je skvělá volba pro jednotlivé uživatele
- Nativní aplikace dostupné pro Mac a Windows
- Snadno použitelné rozhraní
- Video nahrané v bezplatném plánu má vodoznaky.
- Nelze licencovat na měsíční bázi.
Zde je podrobný Vmaker vs Movavi srovnání
Snagit
Snagit je kompetentní produkt ze stáje Techsmith. Je k dispozici ve formě aplikací pro Mac i aplikací pro Windows. Dlouhá historie Techsmith je jasně ukázána ve funkcích Snagit. Kromě záznamu obrazovky a webové kamery můžete také pořizovat snímky obrazovky pomocí Snagit. Zaostává však, pokud jde o technologický pokrok ve skladování. Snagit ukládá všechna data do vašeho počítače. To znamená, že pokud vytvoříte dlouhá videa, dojde vám úložný prostor. Také neexistuje neomezené nahrávání pro bezplatné uživatele. Snagit lze zakoupit pouze za roční předplatné. Pro příležitostné uživatele neexistuje žádný měsíční plán předplatného.
Snagit Highlights
- Je na trhu již dlouho
- Vhodné pro účely místního úložiště
- Lze také použít pro plátna
- Velmi omezené možnosti nahrávání a funkce pro bezplatné uživatele
- K dispozici pouze pro roční předplatné
- Nedostupnost možností cloudového úložiště
Zde je podrobný popis Vmaker vs Snagit srovnání.
Jaký je pro vás ten správný videorekordér pro nahrávání instruktážních videí?
Vždy je dobré dělat věci jednoduše, že? Vmaker je nejlepší tvůrce instruktážních videí za vytváření instruktážních videí, která udržují základní funkčnost a použitelnost jednoduché pro placené i bezplatné uživatele. Pokud hledáte bezkonkurenční kvalitu a výkon, Vmaker je pro vás tou správnou volbou. Svá videa můžete bez námahy nahrávat a mít je uložená v cloudovém úložišti. To vám pomůže uvolnit místo na vašem PC a usnadní vám sdílení videí, která nahrajete pomocí Vmaker. Díky tomu je čas nastavit Vmaker a začít s videem.
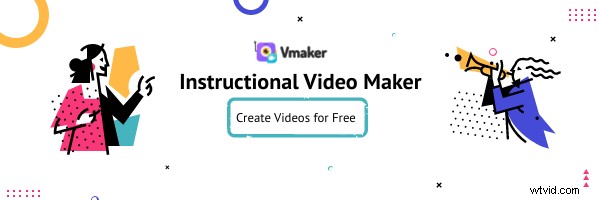
Nastavení Vmaker na vašem PC (krok za krokem ukazuje použití Vmaker)
Dovolte mi, abych vám ukázal, jak můžete nastavit Vmaker na vašem počítači.
- Navštivte www.vmaker.com a zaregistrujte se pomocí své e-mailové adresy nebo přihlašovacích údajů pro sociální sítě.
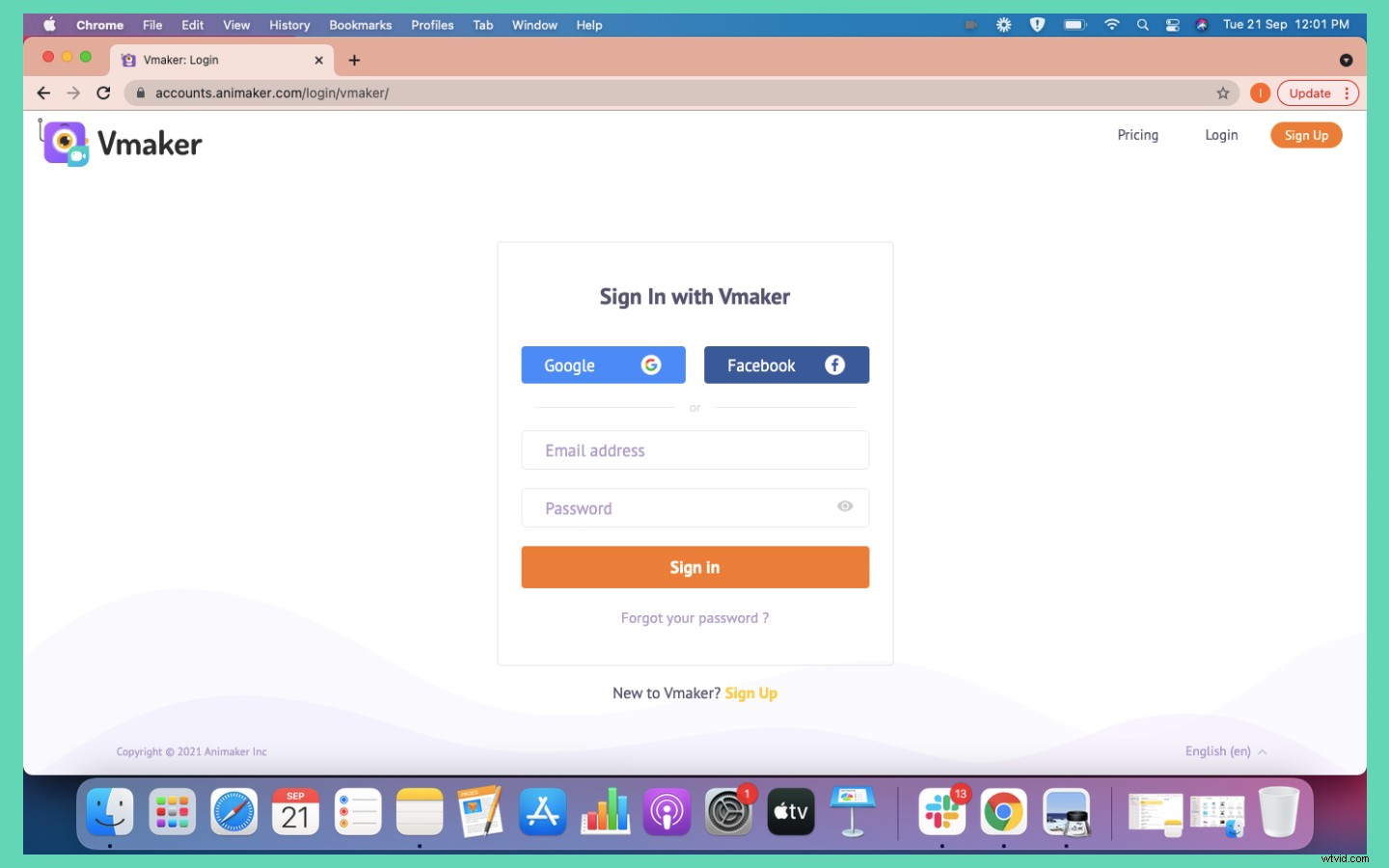
- Jakmile se přihlásíte, budete přesměrováni na svůj řídicí panel. Klikněte na tlačítko stahování a přidejte na svůj řídicí panel zásuvný modul Vmaker Chrome. Pokud jste uživatelem Mac, můžete si stáhnout a nainstalovat Mac aplikaci Vmaker.
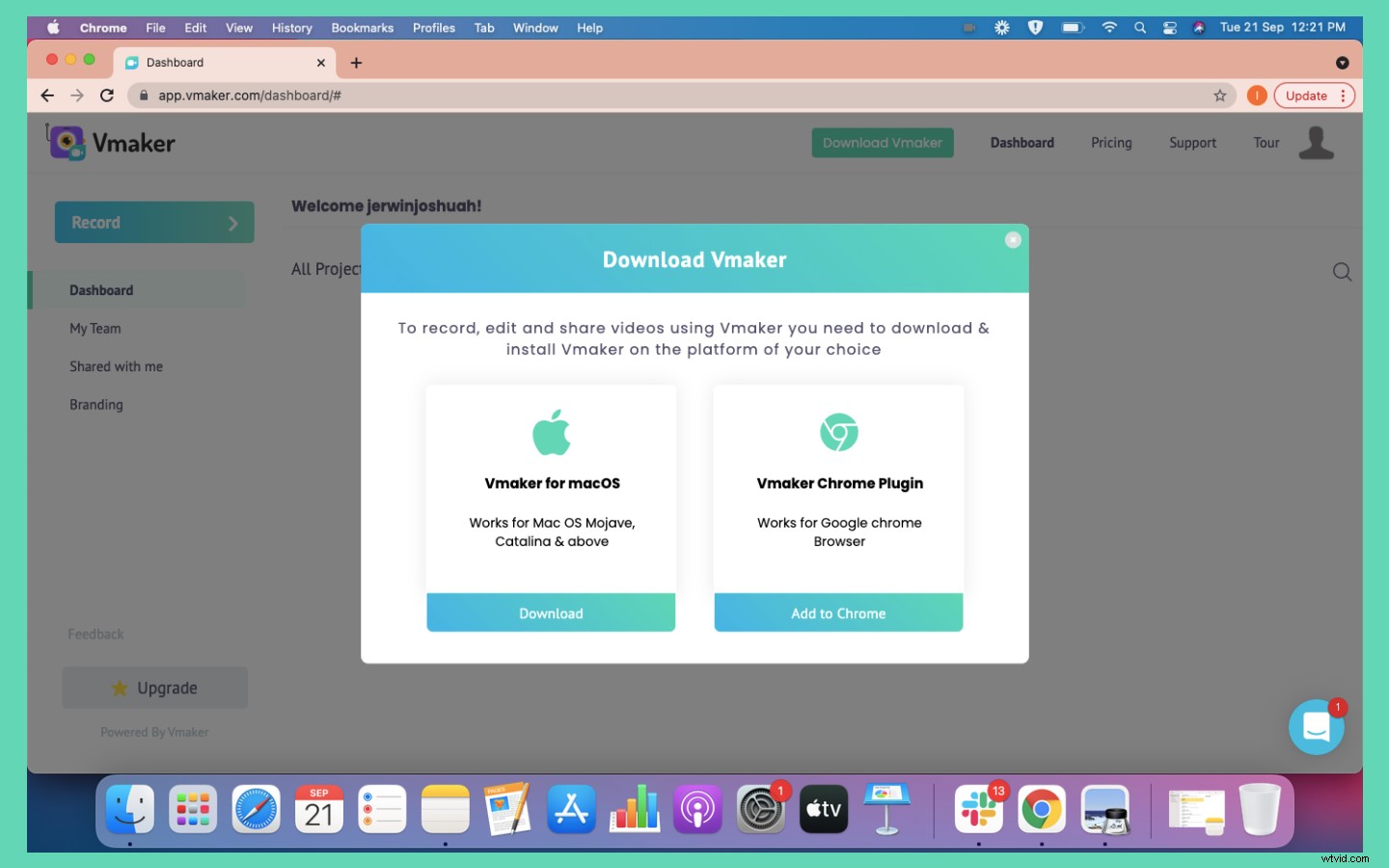
3. Po instalaci chrome plug-inu Vmaker připněte Vmaker do svého prohlížeče Chrome, abyste k němu měli rychlý přístup.

4. Klepnutím na ikonu Vmaker spusťte Vmaker.
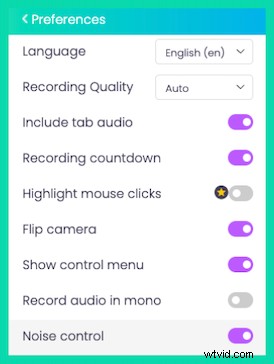
5. Otevřete předvolby a zapněte potlačení hluku. (to pomůže snížit nežádoucí hluk na pozadí.
6. Můžete také zapnout funkci zvýraznění myší, abyste po kliknutí zvýraznili části.
7. Vraťte se na hlavní obrazovku aplikace a vyberte možnost nahrávání obrazovky a webové kamery.
8. Kliknutím na ikonu konfet můžete nastavit rámeček pro bublinu webové kamery.
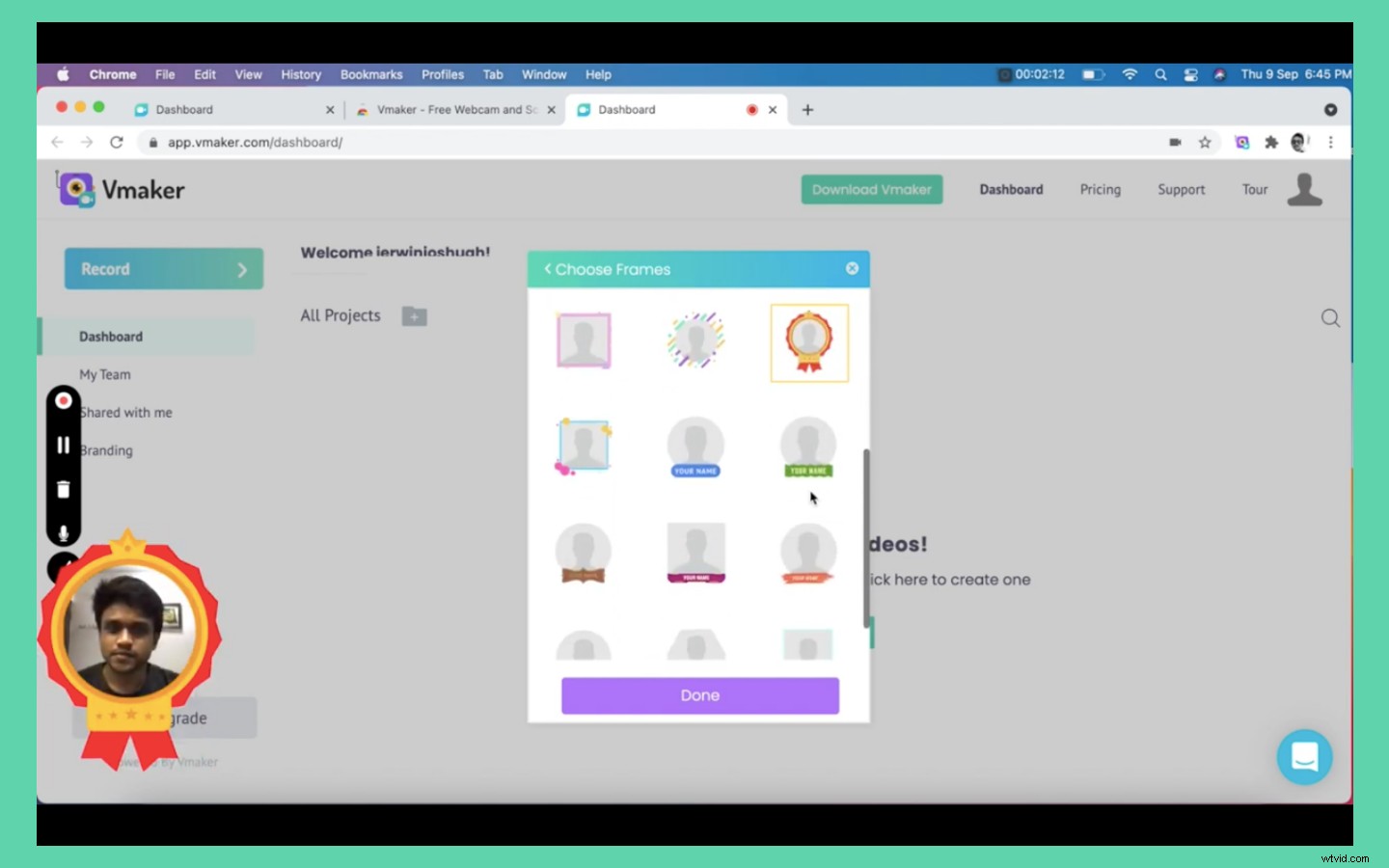
- Vyberte rám podle svého výběru. Můžete se buď vyřádit s těmi luxusními, nebo si vybrat účelné a nastavit své jméno.
- Můžete také použít funkci rámce k tomu, abyste řekli, o čem video je, zadáním názvu.
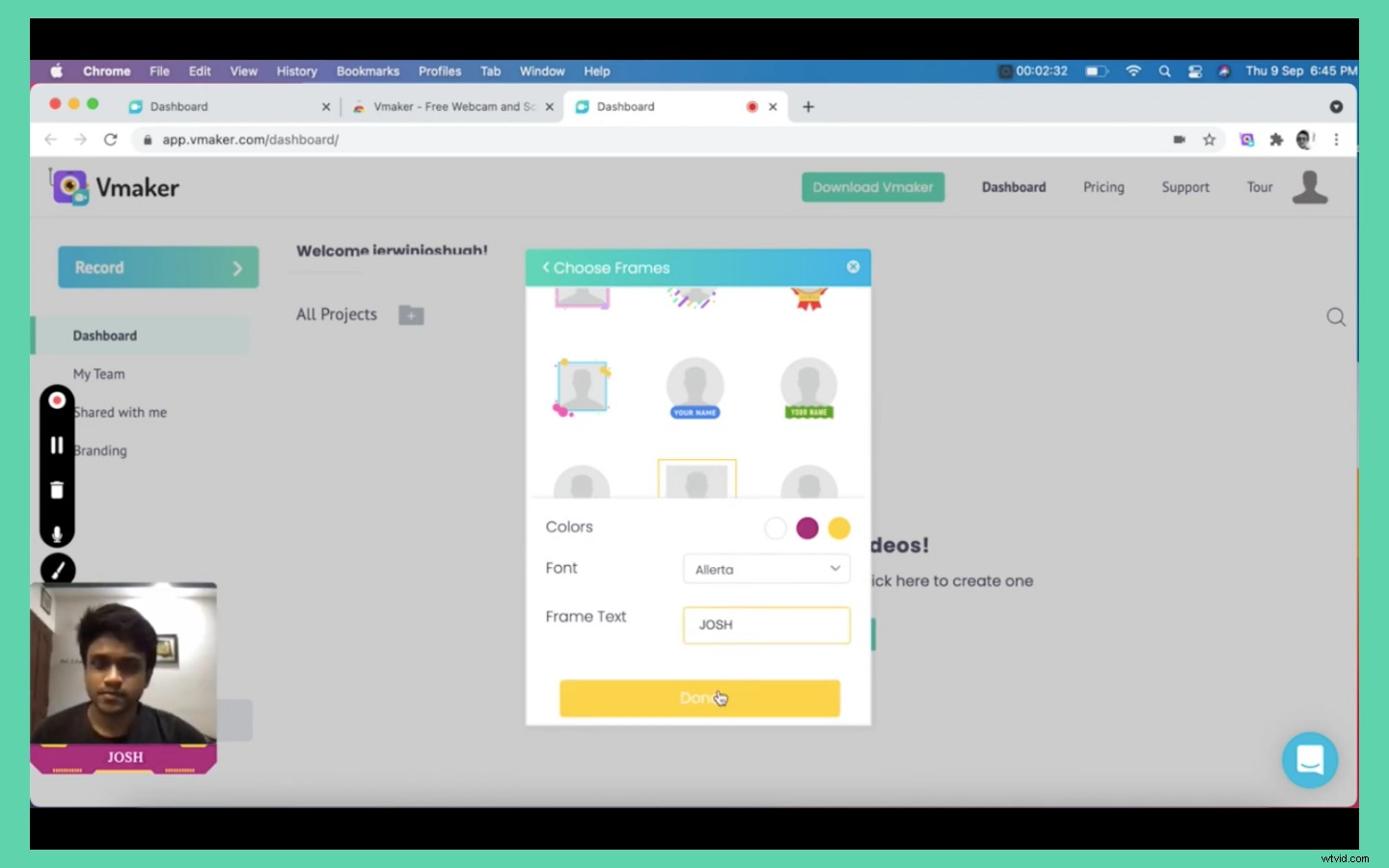
- Přesuňte a umístěte bublinu webové kamery do sekce na obrazovce, kterou si vyberete.
- Teď je vše připraveno. Začněte kliknutím na tlačítko Spustit nahrávání.
Probíhá nahrávání
Při vytváření instruktážního videa můžete použít funkci poznámek na obrazovce ke kreslení a zvýraznění části vašeho videa. Pomůže vám to udělat vaše video poutavým a upoutat pozornost publika.
Kromě toho můžete také použít funkci zdůraznění myši. Pomocí toho se při každém kliknutí zvýrazní myš. To je velmi užitečné při zobrazování pohybu a akcí vaší myši vašim divákům.
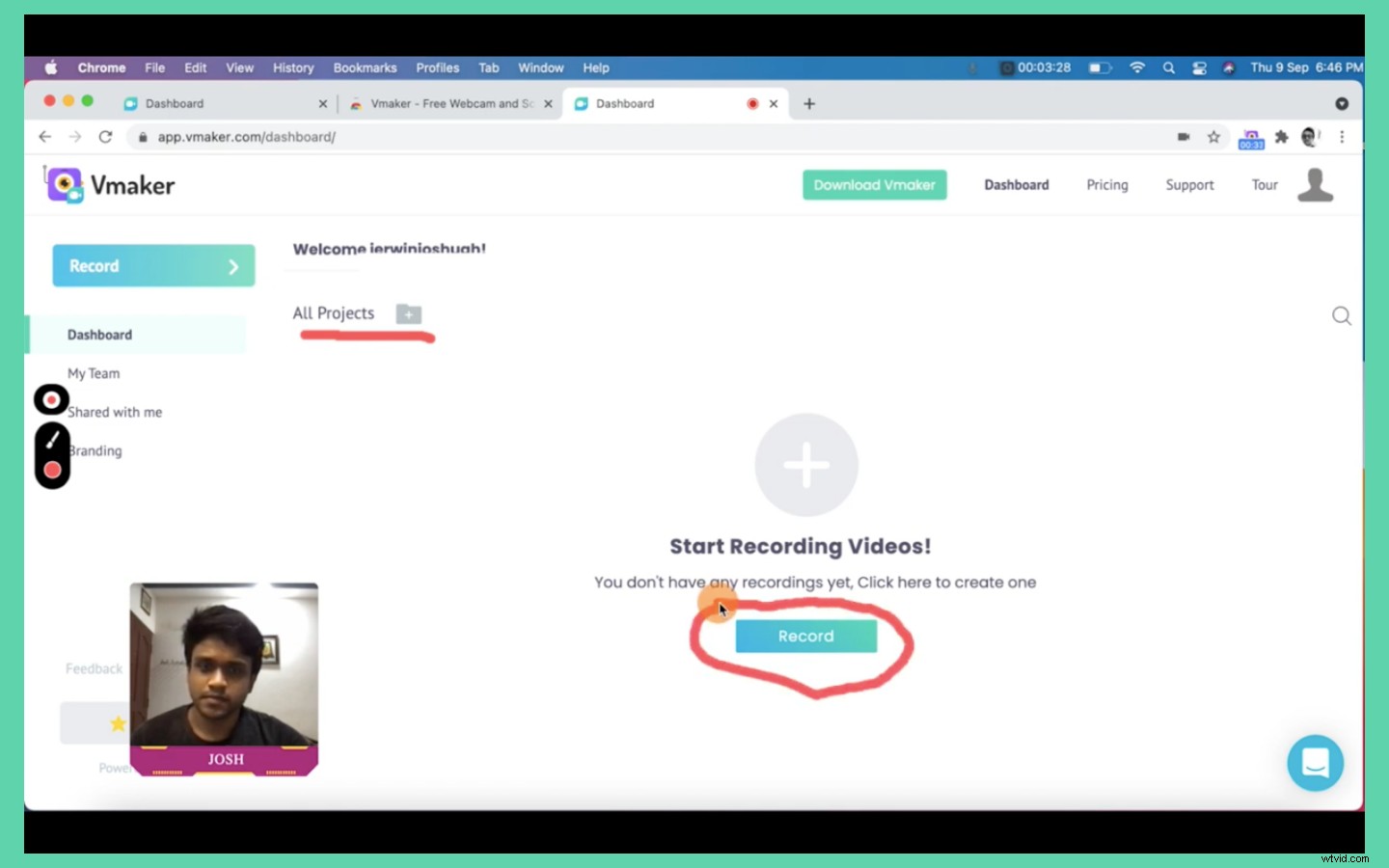
Během nahrávání můžete video pozastavit, pokud uděláte chybu. Nemusíte začínat od začátku. Nechtěnou sekci lze později v editoru odstranit. Kliknutím na tlačítko přehrávání obnovíte nahrávání a začnete od místa, kde jste skončili.
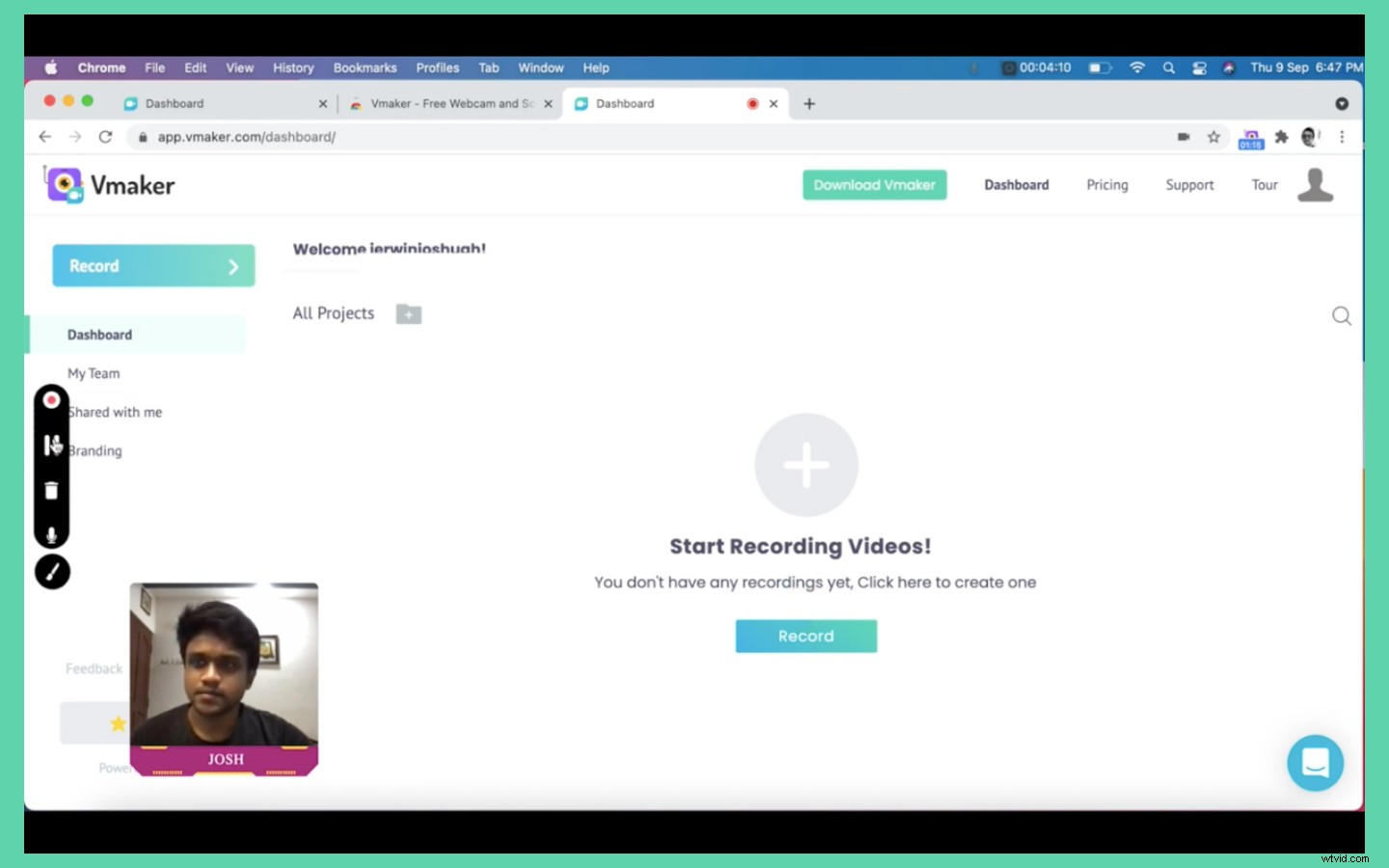
Někteří lidé dávají přednost dokonalému videu bez jakýchkoliv nedostatků. To je úplně v pořádku. Ale věřte mi, že pokud uděláte chyby, je snazší to upravit, než nahrávat video znovu a znovu!
Až budete hotovi, kliknutím na tlačítko stop zastavíte nahrávání na levé straně obrazovky, nebo stačí kliknout na rozšíření Screen Recorder chrome. Tady se děje kouzlo! Vaše video se automaticky nahraje do cloudového úložiště Vmaker. K tomuto videu se dostanete na stránce přehrávače nebo prostřednictvím hlavního panelu.
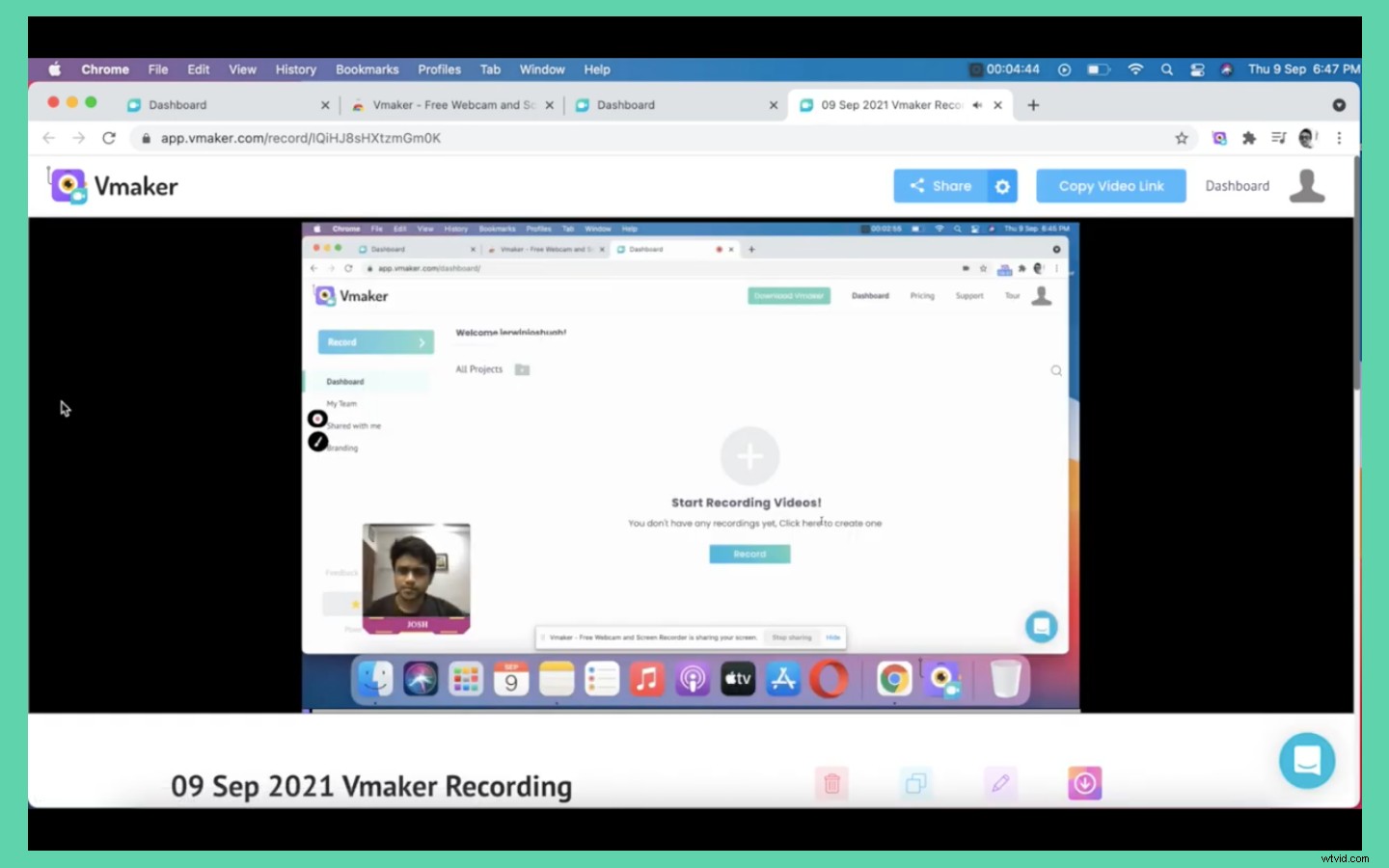
Dalším krokem je úprava videa. Než to uděláte, je vždy dobré své video duplikovat, abyste měli vždy původní video jako zálohu.
☛ Bonusové čtení:Průvodce krok za krokem Zaznamenejte své online schůzky pomocí zvukuKliknutím na tlačítko Upravit otevřete své video v editoru. Nechtěnou část můžete oříznout tak, že vyberete část, kterou chcete ve videu ponechat.
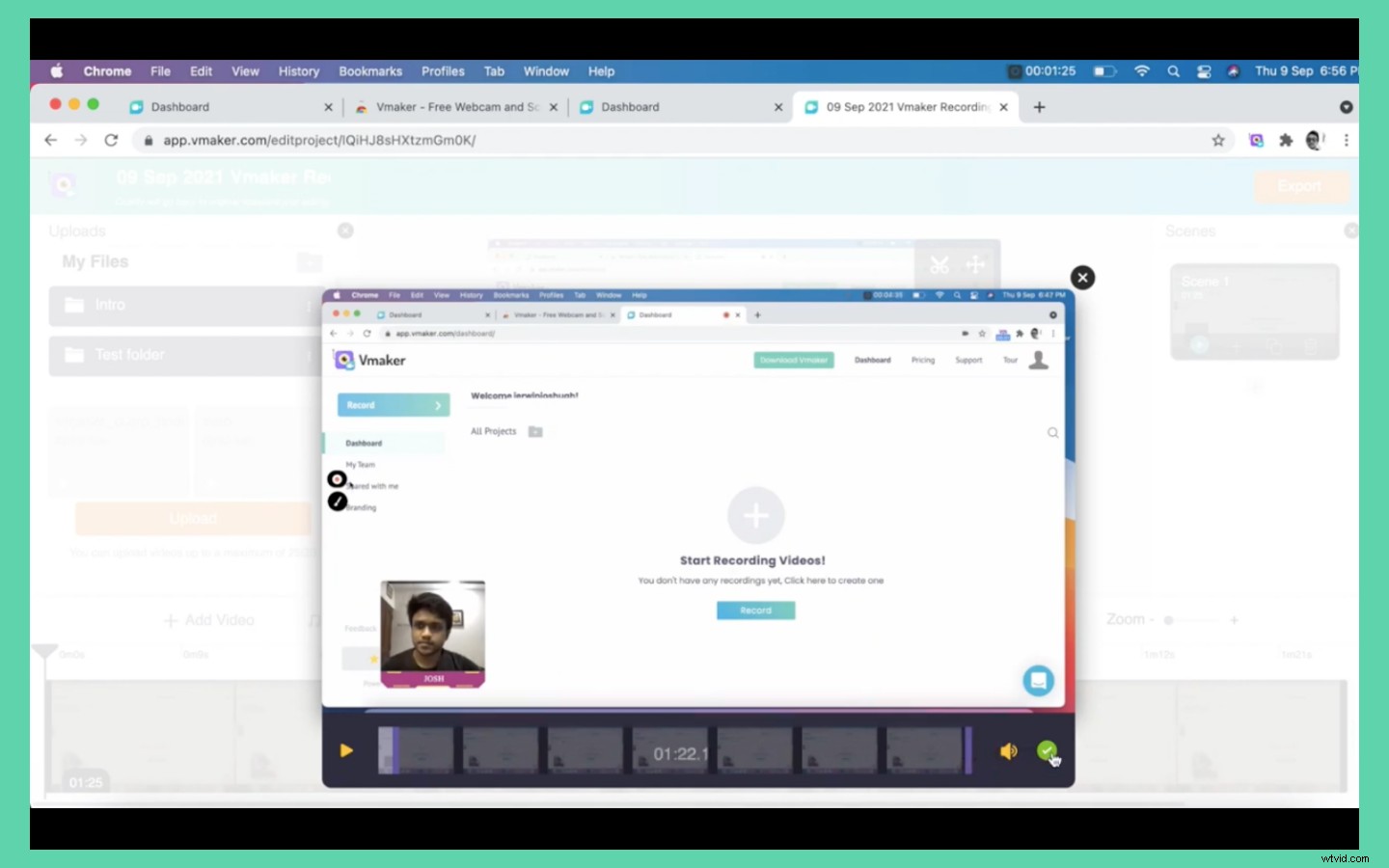
Pokud chcete odstranit více sekcí, stačí scény zkopírovat a oříznout hrubé okraje.
Můžete také přidat úvodní a závěrečné snímky pomocí funkce scén. Stačí nahrát úvodní a závěrečné snímky ve formátu mp4 do editoru. Stačí přidat scény na začátek a konec videa a umístit úvodní/koncové snímky, které jste nahráli.
Nyní stačí video exportovat. Vyberte požadované rozlišení a klikněte na export. Uvidíte scénu vykreslení. Když k tomu dojde, nezavírejte prohlížeč. Vaše video bude k dispozici na vašem řídicím panelu, jakmile bude úspěšně vykresleno.
Získání zpětné vazby k videu.
Nyní, když jste vytvořili své instruktážní video, můžete je ukázat svým kolegům a přátelům, abyste získali zpětnou vazbu. Neděste se, když vám navrhnou provést nějaké změny. Upravené sekce můžete nahrát na Vmaker, stáhnout si je a sloučit je se stávajícím videem pomocí funkce scén v editoru.
Jediné, co musíte udělat, je provést stejné kroky, které jste udělali pro přidání úvodního a závěrečného snímku do editoru.
Jakmile bude hotové finální video, můžete si video stáhnout ze stránky přehrávače kliknutím na tlačítko stahování nebo jej bez námahy přímo sdílet na YouTube nebo na jiných platformách sociálních médií.
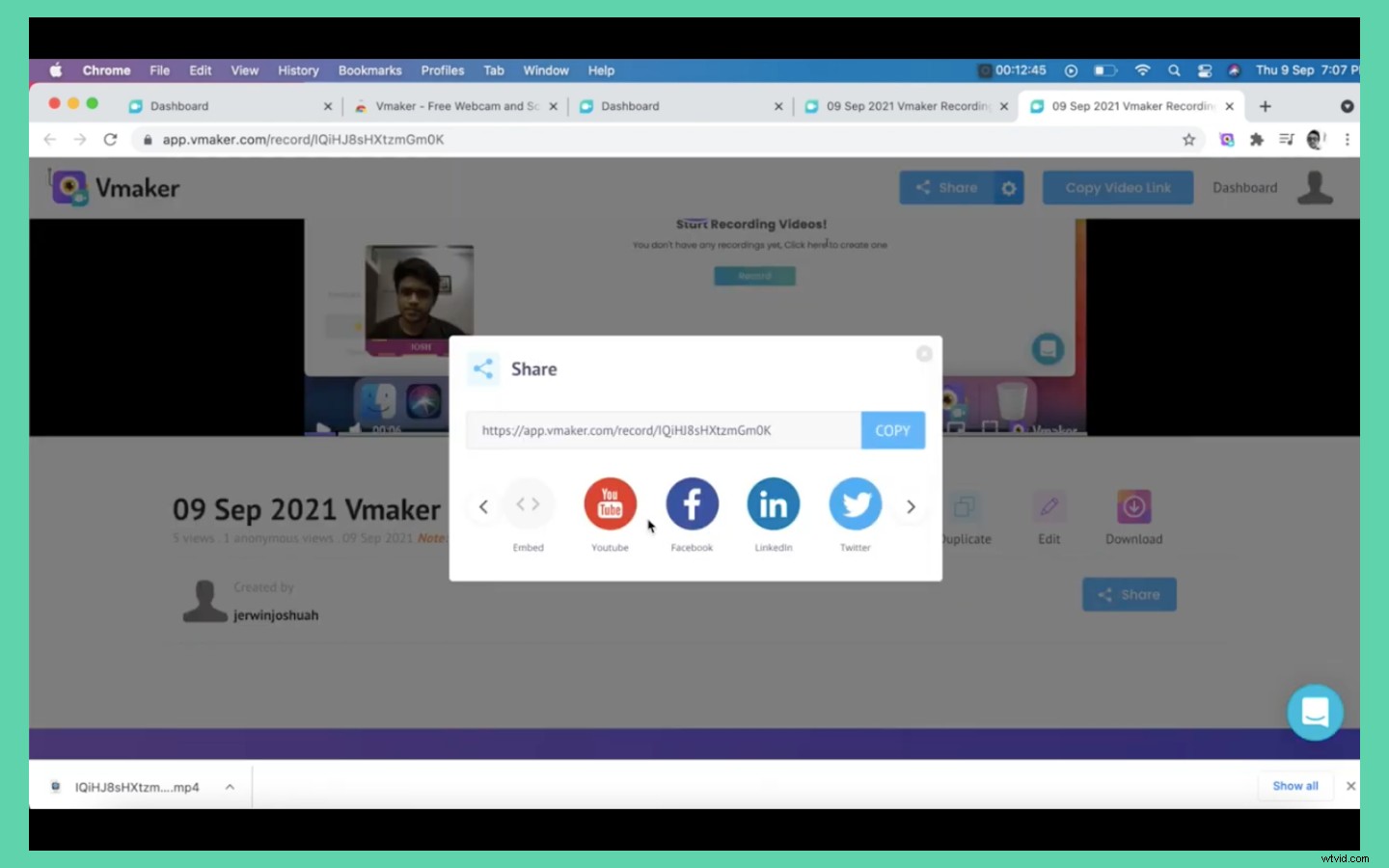
Stačí kliknout na tlačítko sdílení a kliknout na ikonu YouTube. Přidejte svůj kanál YouTube a je to. Vaše video bude nyní přímo nahráno na YouTube z Vmaker. Šetří vám čas, že?
Chcete-li video sdílet na sociálních sítích nebo na jakémkoli jiném kanálu, stačí zkopírovat adresu URL videa a vložit ji na jiné platformy. Vaši diváci mohou kliknout na odkaz a sledovat video, aniž by si ho stahovali do svého zařízení.
Video můžete také vložit na svou vstupní stránku zkopírováním kódu pro vložení a jeho použitím na vstupní stránce.
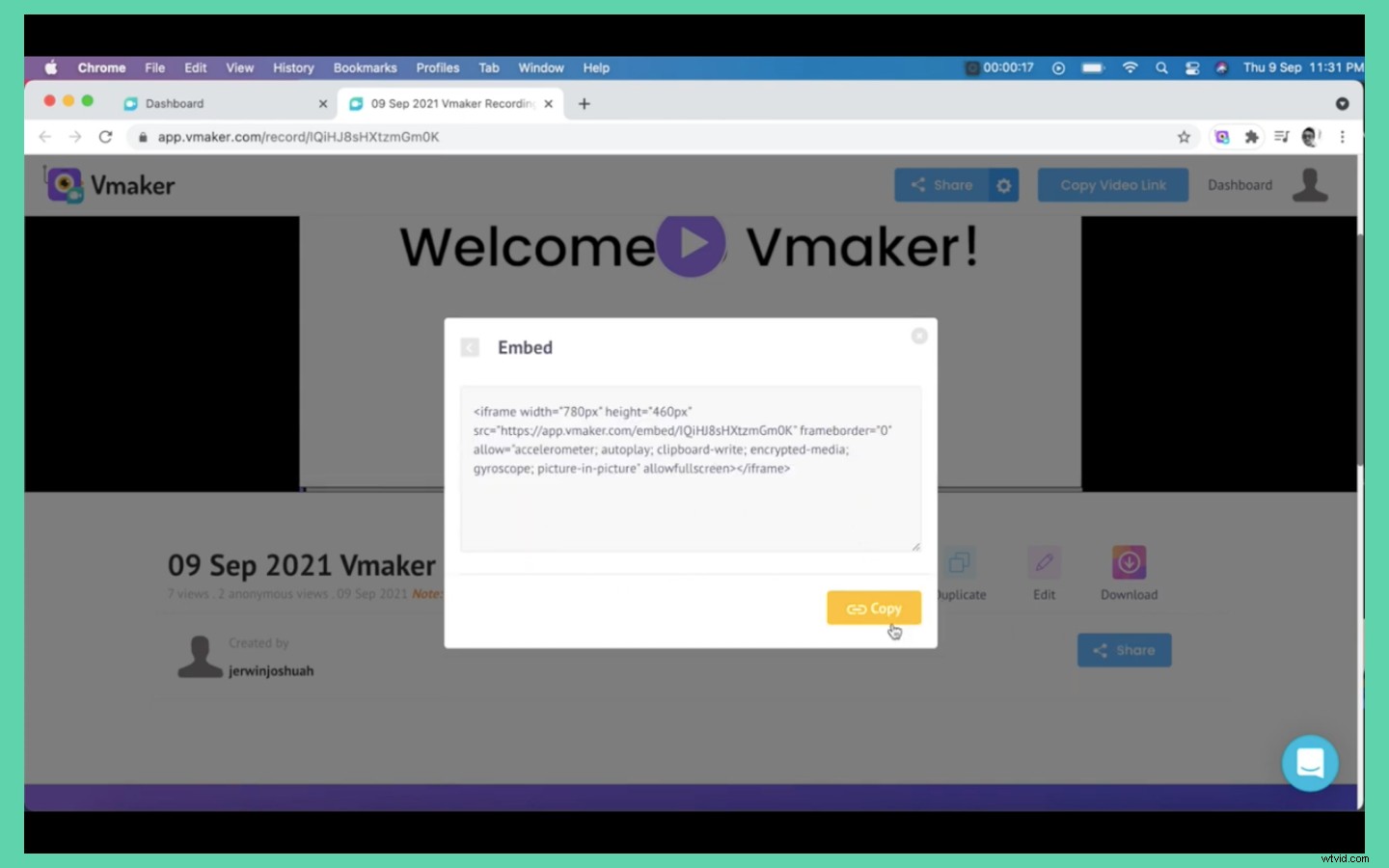
To bylo docela jednoduché, ne? Dovolte mi, abych vám dal několik dalších tipů, které vám pomohou s vašimi instruktážními videi
Tipy pro instruktážní video
- Při vytváření videa mějte vždy na paměti záměr a osobnost vašeho publika. Musíte se ujistit, že poskytujete hloubkovou reprezentaci svých pokynů. Při nahrávání videa dodržujte konstantní tempo. K porozumění jazyku používejte jednoduchý jazyk. Pokuste se také zodpovědět všechny otázky, které mohou v divákově mysli vyvstat.
- Udržujte své video přehledné. Ujistěte se, že vaše téma, scénář a obsah jsou zarovnané a snadno srozumitelné. Neuvádějte žádné informace, které by mohly zmást vašeho diváka. Odstraňte z obrazovky všechny informace nebo soubory, které by mohly rušit pozornost.
- Pokud se chcete zabývat více tématy, vytvořte pro každé téma samostatná videa a nevytvářejte pouze jedno video.
- Vždy získejte zpětnou vazbu od svých přátel a kolegů k videím, která vytvoříte. Zpětná vazba je klíčem ke zlepšení!
Příklad instruktážního videa
Zde je instruktážní video vytvořené o tom, jak vytvořit instruktážní videa bez scénáře.
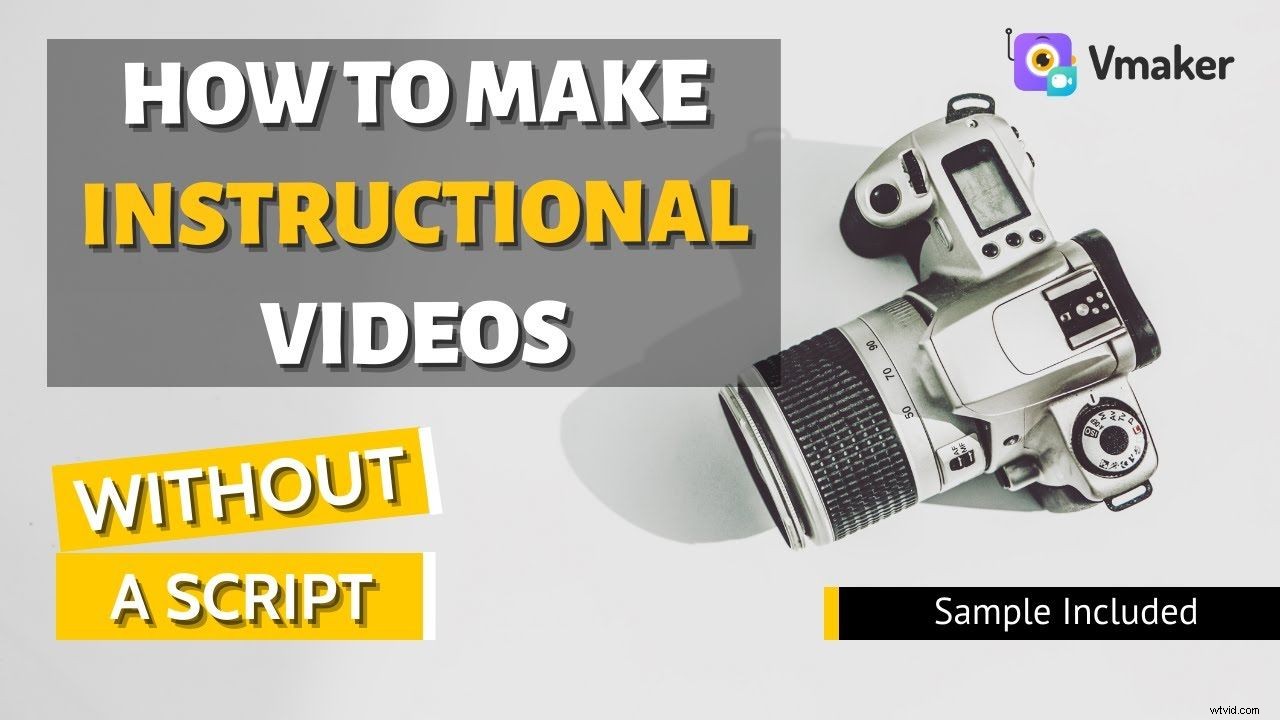
Uklidněte se svým prvním videem
Je v pořádku, pokud vaše první instruktážní video není dokonalé. Prvních pár je vždy hrubých po okrajích. Cvičením se můžete postupně zlepšovat. Pokud máte dotazy nebo potřebujete pomoc s Vmaker, můžete se kdykoli spojit s naším týmem zákaznické podpory prostřednictvím živého chatu. Vždy se najde někdo z našeho týmu, který vám chytí záda! Jeden z hlavních důvodů, proč naši uživatelé milují Vmaker.
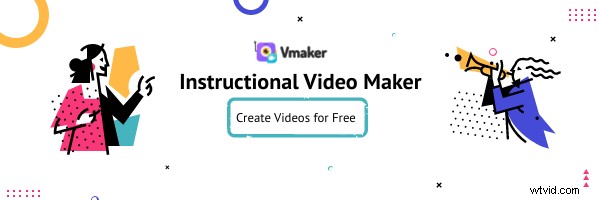
S tvorbou instruktážního videa můžete začít ihned kliknutím sem a přihlášení k tvůrci instruktážních videí Vmaker.
Pokud se vám výše uvedený článek líbil, zde je několik vybraných, které by vás mohly zajímat další čtení!
Nejlepší výuková videa Průvodce s tipy a bezplatnou šablonou
Kompletní průvodce produktovými videi ~ definice, typy a tipy
Jak vytvořit ukázkové video produktu
Jak vytvořit video životopis (pomocí Pro Tips)
Jak vytvářet tréninková videa – Průvodce krok za krokem
