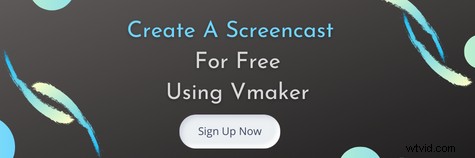Zpočátku byly screencasty používány pouze k vytváření instruktážních videí pro softwarové produkty. Postupem času jej však lidé začali využívat k různým účelům. Dnes mnoho tvůrců kurzů, učitelů, studentů a youtuberů používá screencasty ve svém každodenním životě k vytváření online kurzů, výukových programů, videí s návody, ukázek produktů, prezentací atd.
Pokud jste někdo, kdo přemýšlí, co je to screencast, a hledáte jasné informace o tom, jak ho vytvořit, jste na správném místě. V dnešním příspěvku pokryjeme vše, co potřebujete vědět o screencastech.
Provedeme vás procesem krok za krokem a naučíme vás, jak profesionálně vysílat videa. Jako další bonus se také dozvíte různé tipy a návrhy, které vám pomohou vyhnout se chybám, kterých se dopouští většina začátečníků.
Provedeme vás tímto procesem s pomocí Vmaker a pomůžeme vám naučit se nahrávat screencasty zdarma jedním z nejjednodušších možných způsobů.
Než se však do toho pustíme, ujasněme si, co screencasty skutečně jsou!
Co je to screencast?
Screencast je digitální záznam obrazovky vašeho počítače. Zachycuje každý pohyb na obrazovce a umožňuje vám přidávat vysvětlení jako hlasové komentáře. Navíc jej lze vylepšit hudbou na pozadí a titulky.
Oživuje nudné powerpointové prezentace, poskytuje zpětnou vazbu k často kladeným otázkám studentů a lze jej také použít k vytvoření instruktážních příruček pro komplikovaný software.
Jaké jsou běžné typy vysílání obrazovky?
- Videa vyprávění (verze pro počítače),
- Slidecast videa s vyprávěním (včetně prezentací) a
- Interaktivní výukové programy (proces, při kterém studenti interagují se softwarem).
K čemu slouží screencast?
Pojďme nyní jasně pochopit jeho aplikace.
i) Nástup na palubu a školení zaměstnanců
V současné době mnoho společností začalo používat screencasty jako součást svých materiálů pro školení zaměstnanců. Nábor nových zaměstnanců je stresující úkol. Společnosti se tedy těší na vytváření instruktážních videí a výukových ukázek všech souvisejících postupů spojování. Namísto osobního řešení každého dotazu má smysl nahrát screencast a sdílet jej s nimi. Zaměstnanci je mohou sledovat svým vlastním tempem a řídit se pokyny, jak je to samovysvětlující.
ii) Ukázky produktů
Ukázková videa produktů jsou výkonnými prodejními nástroji, které uživatele podrobně vzdělávají o produktech značky. Poskytuje publiku kompletní přehled o produktu značky a jeho funkcích. Dává obchodníkům šanci, aby si lidé uvědomili skutečnou hodnotu jejich produktů.
Adobe například používá mnoho ukázek screencastů, které uživatelům pomáhají lépe porozumět jejich aplikaci.
iii) Propagační videa a reklamy
Je to žhavá volba i mezi obchodníky. Všichni chápeme důležitost video marketingu a jeho dopad na naše publikum.
Mnoho značek si však bohužel nemůže dovolit vybavení potřebné k výrobě vysoce kvalitních videoreklam. V těchto případech mají značky tendenci propagovat své produkty prostřednictvím screencastingu. Jelikož lze screencasty vytvářet zdarma, pomáhá to obchodníkům propagovat jejich produkty, aniž by museli příliš utrácet.
iv) Výukové programy
Screencasty pomáhají učitelům poskytovat zpětnou vazbu ke konkrétnímu předmětu a řešit časté dotazy studentů. Pomáhá také nepřítomným udržet si aktuální informace o aktuálních tématech a přispívá ke zvýšené účasti, a tím pomáhá zvyšovat úspěšnost studentů.
Čas od času akademičtí vědci zkoušejí a experimentují s různými metodikami učení s cílem analyzovat vzorce chování studentů. Jednou z metod výuky, kterou stále více přijímá mnoho škol a vysokých škol, je převrácené učení ve třídě.
Zde se od studentů očekává, že se hlavní pojmy naučí doma pomocí video vysvětlení. Když se tedy další den dostanou do třídy, již rozumí klíčovým pojmům a využijí svůj čas k odstranění existujících pochybností o těchto tématech. Screencasting zde hraje klíčovou roli a pomáhá učitelům vytvářet tato výuková videa.
Pomocí softwaru pro nahrávání obrazovky můžete vytvořit několik prezentací v PowerPointu, přidat zvukové vyprávění vysvětlující klíčové body a můžete začít.
v) Video reference
Všichni víme, že přidání doporučení na váš web zvyšuje důvěryhodnost. Vzhledem k tomu, že sdílí skutečné zpětné vazby od zákazníků, nepůsobí jako silné prodejní nabídky. Chcete-li to provést, můžete požádat některé ze svých spokojených zákazníků, aby nahráli video a pohovořili o vašem produktu a zkontrolovali jeho funkce.
Jak vytvořit screencast v 5 jednoduchých krocích
Nyní byste měli jasnou představu o tom, co jsou screencasty, jejich použití a jaké faktory byste měli zkontrolovat před nákupem. Nyní přejdeme k hlavní části příspěvku. Pojďme se naučit, jak vytvořit screencast video zdarma!
Krok 1:Stáhněte si software pro nahrávání obrazovky
Vyberte software pro nahrávání obrazovky který vyhovuje všem vašim požadavkům a stáhněte si jej do svého systému. Pokud používáte Google Chrome, můžete si stáhnout libovolné rozšíření pro Chrome se záznamem obrazovky, které je k dispozici v Internetovém obchodě Chrome. Některá z oblíbených rozšíření pro Chrome pro screencasting jsou Vmaker, Loom, Nimbus screen recorder, Hippo video atd.
Poznámka :Níže jsme také přišli se seznamem 5 nejlepších screencastingových programů na základě cenové politiky, funkcí, výhod a nevýhod produktů. Chcete-li učinit informované rozhodnutí o nákupu, můžete se podívat na níže uvedený seznam.
V tomto podrobném průvodci vás provedeme tímto procesem s pomocí Vmaker. Pokud plánujete používat Vmaker, zaregistrujte se do Vmaker a stáhněte si software.
Zatímco uživatelé Chrome si mohou stáhnout software jako rozšíření Chrome, uživatelé Mac si mohou stáhnout software z oficiálních stránek.
Poznámka:Pokud používáte rozšíření pro Chrome, můžete si rozšíření připnout do prohlížeče, abyste k němu měli snazší přístup, kdykoli budete chtít.
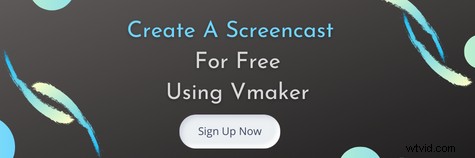
Krok 2:Upravte své preference a začněte zkoušet
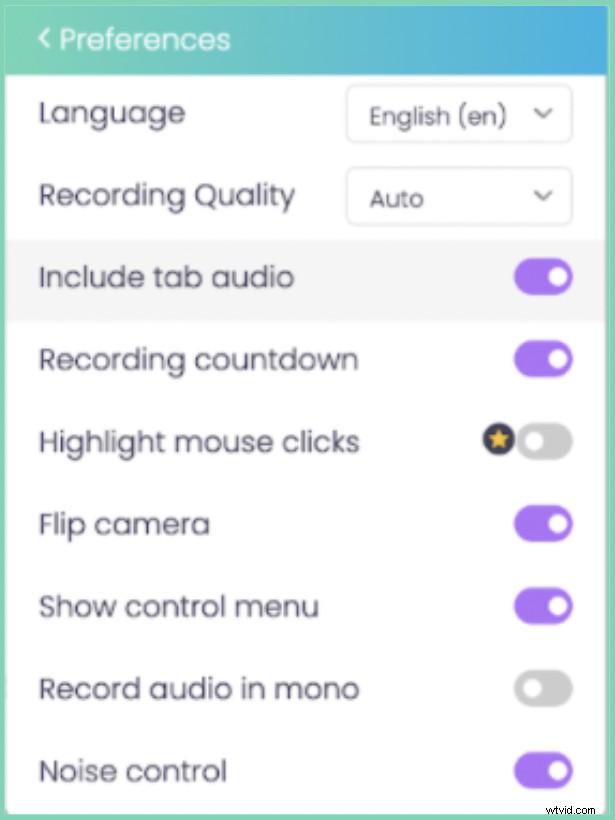
Nyní můžete začít upravovat své preference a zkontrolovat, zda jste povolili všechny potřebné funkce. Pokud jste například učitel, možná budete chtít využít funkci poznámek na obrazovce a titulků. Ale pokud jste YouTuber, možná budete chtít využít funkce, které vám umožní přidat do nahrávky hudbu. Nezapomeňte tedy upravit své preference na základě vašich osobních požadavků.
Nyní je čas připravit si scénář. Jakmile budete mít scénář připravený, můžete začít zkoušet. Začněte nahráním ukázkového videa a zkontrolujte kvalitu zvuku a videa.
Krok 3:Spusťte nahrávání
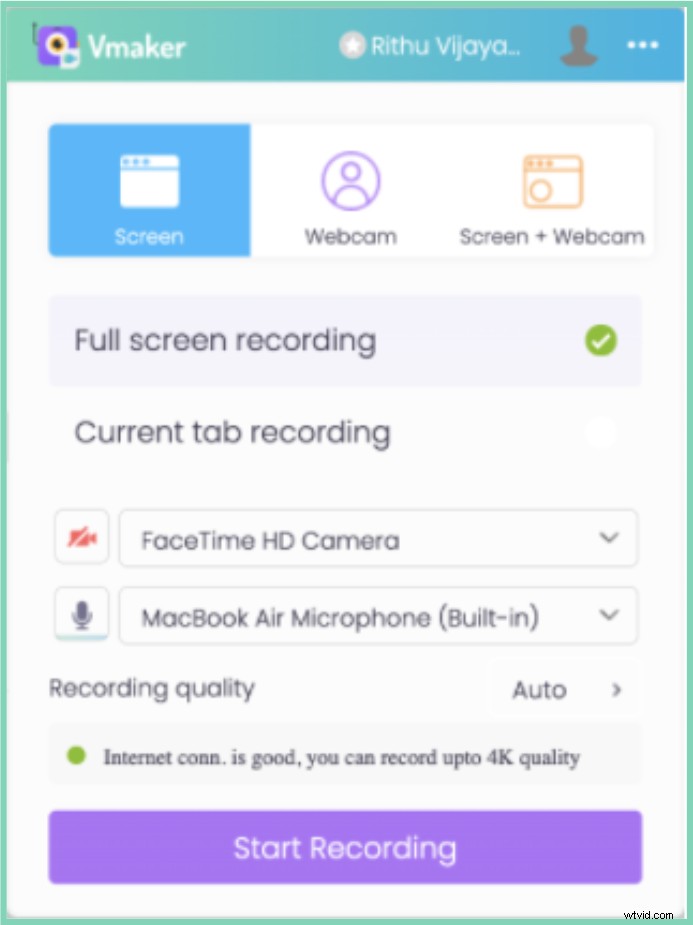
Jakmile budete připraveni, můžete začít nahrávat. Když začnete nahrávat, spustí se časovač, který uživatelům signalizuje, že se brzy spustí nahrávání. Jakmile budete s nahráváním hotovi, kliknutím na 'Zastavit sdílení' nahrávání zastavíte.
Krok 4:Upravte záznam
Pokud jste při nahrávání videa odvedli perfektní práci, můžete pokračovat a záznam stáhnout. Pokud však chcete upravit screencast, můžete jej upravit kliknutím na tlačítko 'Upravit'. Zde můžete vystřihnout nepotřebné části, přidat titulky a hudbu ke svým videím. Jakmile skončíte s procesem úprav, můžete soubor exportovat v preferované kvalitě videa.
Poznámka :Před zahájením procesu úprav je vždy vhodné soubor duplikovat. To zajistí, že budete mít zálohu původní kopie pro případ, že byste omylem vystřihli několik důležitých částí.
Krok 5:Stáhněte, sdílejte a nahrajte svou nahrávku
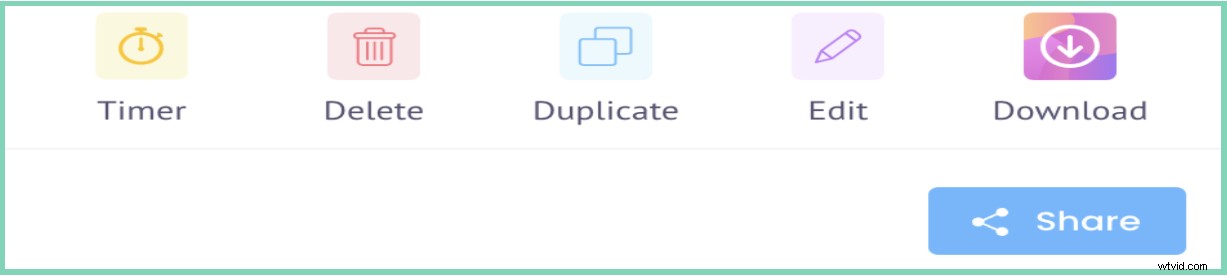
Nyní si můžete stáhnout, sdílet odkaz nebo nahrát soubor na úchyty sociálních médií, jako je YouTube, Facebook atd.
Jak vypadá screencast?
Zde je příklad screencastu, který byl pořízen pomocí Vmaker.
Klíčové faktory, které je třeba zkontrolovat při nákupu softwaru pro vysílání obrazovky
Abyste se ujistili, že váš proces nahrávání bude hladký, zkontrolujte si před nákupem následující faktory.
i) Kapacita úložiště
Mnoho programů pro nahrávání obrazovky vyžaduje hodně úložného prostoru. Problém s objemným softwarem je, že z dlouhodobého hlediska může zpomalit celkový výkon systému.
Vždy je bezpečnější zvolit software, který zabírá méně úložného prostoru. Ve skutečnosti je v Internetovém obchodě Chrome k dispozici mnoho softwaru pro vysílání obrazovky jako rozšíření pro Chrome. Mohou být užitečné, pokud vám ve vašem systému dochází úložný prostor. Některé populární screencastingové programy, které jsou dostupné jako chrome rozšíření, jsou Vmaker, Loom, Hippo, Vidyard, Nimbus Capture atd.
ii) Snadné použití
Screencasting rozhodně není žádná velká věda. Je to něco, co může udělat každý. Jen se musíte naučit, jak na to. Ujistěte se tedy, že jste vybrali software, který tento proces usnadní. Zkontrolujte, zda má uživatelsky přívětivé rozhraní, aby bylo snazší procházet různými částmi softwaru.
iii) Vodoznaky
Zatímco některé nástroje, jako je Vmaker a OBS studio, umožňují i jejich bezplatným uživatelům nahrávat videa bez vodoznaků, některý software pro screencasting umožňuje nahrávat bez vodoznaků pouze jejich prémiovým uživatelům. Ujistěte se tedy, že jste vybrali software, který vám umožní nahrávat videa bez vodoznaku.
iv) Nástroje pro úpravu videa
Důležitou a stresující součástí tvorby videa je proces střihu. Je však nezbytné vytvářet videa ve skvělé kvalitě. Ujistěte se tedy, že váš screencastingový software poskytuje možnosti úpravy videa.
v) Hledejte další funkce, které by mohly být užitečné
Je nesmírně důležité ujistit se, že jste vybrali nástroj pro screencasting, který podporuje všechny funkce, které byste chtěli do videa přidat. Pokud například chcete přidat hudbu na pozadí, zvukový komentář, poznámky na obrazovce a očekáváte kvalitu videa ve vysokém rozlišení, měli byste si vybrat software, který všechny tyto funkce poskytuje. Pamatujte, že pouze pokud si vyberete nástroj, který splní všechny vaše požadavky, budete moci vdechnout život svým vysněným videím.
5 nejlepších online programů pro vysílání obrazovky
Pojďme do toho a analyzujme online software pro vysílání obrazovky na základě jejich funkcí , ceny , výhody a nevýhody .
Seznam 5 nejlepších softwaru pro nahrávání obrazovky dostupného online jsou:
- Vmaker
- OBS Studio
- Screencast-O-Matic
- Camtasia
- Tkalcovský stav
1. Vmaker
Vmaker je jedním z nejdostupnějších a uživatelsky přívětivých nástrojů pro nahrávání obrazovky dostupných online. Je ke stažení ve dvou podobách – jako verze pro macOS a jako rozšíření pro Chrome.
Umožňuje uživatelům nahrávat obrazovku, webovou kameru a obojí (obrazovka + webkamera) společně. Pomáhá youtuberům, pedagogům, obchodníkům, manažerům, studentům a mnoha dalším tvůrcům obsahu bez námahy nahrávat, upravovat a sdílet videa. Důležitou funkcí, která by byla přínosem pro učitele, je funkce poznámky na obrazovce. Tato funkce umožňuje uživatelům vysvětlovat, zvýrazňovat nebo kreslit během nahrávání.
Funkce
- Neomezený počet záznamů
- Plánovač nahrávání
- Vestavěný editor videa
- Obrazovka, webová kamera a (obrazovka + webová kamera) rekordér
- Nahrává interní i externí zvuk
- Umožňuje uživatelům přidávat hudbu
- Umožňuje uživatelům změnit pozadí
- Pomáhá nahrávat externí videa a spojovat je se stávající nahrávkou
Výhody
- Uživatelsky přívětivé
- Skvělý zákaznický servis
- Většina základních funkcí potřebných k záznamu screencastu je k dispozici zdarma.
Nevýhody
Nelze ji stáhnout jako verzi pro Android nebo IOS, a proto ji nelze použít jako mobilní aplikaci
Cena
Má tři cenové balíčky.
- Lite tarif:0 $
- Počáteční tarif:84 USD ročně a 7 USD měsíčně
- Týmový plán:120 USD za rok a 10 USD za měsíc
2. OBS Studio
OBS (Open Broadcaster Software) je open source aplikace pro vysílání obrazovky a streamování, která uživatelům pomáhá nahrávat a živě streamovat videa zdarma. Podporuje Linux, Windows a macOS.
Funkce
- Neomezené nahrávání
- Vestavěný videorekordér
- Nahrávání na více obrazovkách
- Nahrává interní i externí zvuk
- Umožňuje uživatelům živé vysílání videí přímo na YouTube, Facebook a Instagram.
Výhody
Je k dispozici zdarma
Nevýhody
Jeho uživatelské rozhraní není intuitivní.
Cena :Zdarma
3. Screencast-O-Matic
Screencast-O-Matic je jedním z předních nástrojů pro screencasting, který umožňuje uživatelům vytvářet, nahrávat, upravovat videa a obrázky. Má také vestavěnou knihovnu, která má sbírku zajímavých fotografií a hudebních skladeb.
Funkce
- Vestavěný editor videa
- Zálohování a obnovení
- Nástroje pro spolupráci
- Převod řeči na text
- Nahrává interní i externí zvuk
- Přístup k nahrávání přímo na youtube
Výhody
- Dobrý zákaznický servis
- Snadné použití
Nevýhody
Bezplatní uživatelé mají časový limit nahrávání patnáct minut. Delší videa byste tedy mohli nahrávat pouze v případě, že máte placený tarif.
Cena
Má čtyři hlavní cenové balíčky. Jsou,
- Bezplatný tarif:0 $
- Tarif Deluxe:4 $ měsíčně, pokud se platí ročně
- Podnikatelský plán:5 USD měsíčně, pokud se platí ročně
- Přední tarif:5,75 $ měsíčně, pokud se platí ročně
4. Camtasia
Rekordér Camtasia je dodáván s vestavěným editorem videa a umožňuje uživatelům nahrávat video tutoriály a prezentace. Umožňuje uživatelům snadno nahrávat interní a externí zvuk a umožňuje jim používat kombinace klávesových zkratek pro spuštění a zastavení nahrávání.
Funkce
- Integrace Powerpoint
- Poznámky na obrazovce
- Překlady řeči do textu
- Vestavěný editor videa
- Hotové šablony videí
- Přímo nahrát na YouTube, Vimeo atd.
Výhody
- Snadné použití
- Čisté nastavení
- Uživatelsky přívětivé rozhraní
Nevýhody
Když porovnáme cenový model různých nástrojů pro screencasting online, Camtasia přijde jako velmi nákladný nákup.
Cena
Camtasia nemá žádné modely plateb za předplatné. Pokud byste chtěli používat Camtasia, můžete si zakoupit licenci, která bude platná na celý život. Když porovnáme cenový model různého softwaru pro screencasting online, Camtasia se jeví jako velmi nákladný nákup.
Licence Camtasia ~ 312 $ (přibližně)
5. Tkalcovský stava
Loom si klade za cíl usnadnit týmům vzájemnou komunikaci tím, že svým uživatelům umožňuje sdílet okamžité video zprávy prostřednictvím jejich platformy. Jeho hlavním cílem je umožnit lidem efektivní komunikaci všude tam, kde je to možné. Umožňuje také uživatelům nahrávat obrazovku, webovou kameru, mikrofon a plochu současně.
Funkce
- Vestavěný editor videa
- Poznámky na obrazovce
- Analýza převodu řeči na text
- Nástroje pro spolupráci
- Chat v reálném čase
- Přizpůsobitelné branding
Výhody
- Snadné použití
- Dobrý zákaznický servis
Nevýhody
Bezplatní uživatelé budou moci nahrávat videa pouze po dobu pěti minut. Pokud chcete nahrávat dlouhá videa, budete muset upgradovat na prémiový účet.
Cena
Má dva hlavní cenové balíčky. Jsou to:
- Počáteční tarif:0 $
- Podnikatelský plán:8 $ měsíčně
Bonus:Tipy a návrhy pro vysílání obrazovky
Zde je několik dalších tipů a návrhů, které vám pomohou začít!
i) Návrh osnovy
Je velmi důležité si předem vytvořit osnovu a myšlenkovou mapu celého projektu. To vám pomůže uspořádat si myšlenky, vymyslet nové nápady a provést nezbytné opravy vašeho stávajícího plánu. Vytvoření a dodržování plánu vám pomůže urychlit proces nahrávání a ušetří spoustu času.
ii) Několikrát zkoušet
Jakmile budete hotovi s osnovou/scénářem, můžete před skutečným nahráváním udělat několik zkoušek. To vám pomůže nastavit vaše tempo a pomůže vám vyhnout se zbytečným výplním ve vaší řeči.
iii) Připravte si nastavení nahrávání
Ujistěte se, že jste zvolili klidné prostředí. Zkuste také vypnout upozornění na mobilu i na ploše. To vám pomůže vyhnout se četným opakováním. Některé nástroje pro screencasting jsou dodávány s vestavěným editorem. Tyto nástroje můžete také použít k vyříznutí nepotřebných částí nahrávky.
iv) Dobře využívejte své funkce nahrávání
Většina online nástrojů pro nahrávání obrazovky poskytuje mnoho zajímavých funkcí, se kterými můžete experimentovat. Chcete-li vytvořit poutavé video, měli byste se ujistit, že bude krátké, vyhnout se zbytečným výplním, používat poznámky na obrazovce a povolit nahrávání z webové kamery.
Závěr
Nyní byste měli úplnou představu o tom, co jsou screencasty a jak je vytvářet. Provedli jsme vás procesem krok za krokem a prodiskutovali všechna potřebná témata a dali jsme několik tipů, které vám usnadní proces vytváření videa.
Ujistili jsme se, že jsme udělali svou část. Nyní je řada na vás, abyste zasáhli. Takže přestaňte váhat a začněte bez obav vytvářet své screencasty.
Pokud máte nějaké pochybnosti, neváhejte se jich zeptat v sekci komentářů níže.
Šťastné nahrávání!
Často kladené otázky
1. Jak mohu zdarma vysílat screencast?
Na internetu je k dispozici mnoho placených i bezplatných nástrojů. Zde jsou 3 nejlepší nástroje dostupné zdarma:
- Vmaker,
- OBS Studio a
- Aktivní prezentující.
Poznámka:Přestože je Vmaker freemium nástroj, umožňuje všem svým bezplatným uživatelům přístup ke všem základním požadavkům a přichází s neomezeným počtem záznamů a úložného prostoru.
2. Jak vysílat screencast na PC?
Můžete si stáhnout nástroje pro nahrávání obrazovky, které podporují váš operační systém, nebo si stáhnout rozšíření pro Chrome, které můžete použít na svém počítači. Některé z oblíbených nástrojů, které lze stáhnout jako rozšíření pro Chrome, jsou Vmaker, Nimbus Capture a Loom.
3. Kolik stojí screencast?
Cena závisí na individuálních požadavcích uživatele. Pokud jste někdo, kdo se těší na vytváření návodů nebo instruktážních videí, stačí, když se zaregistrujete jako bezplatný uživatel na kterékoli z platforem pro nahrávání obrazovky online. Pokud však hledáte pokročilejší funkce, budete muset upgradovat na některý z jejich placených plánů. Cenové plány většiny nahrávacího softwaru online se pohybují v rozmezí 0 až 300 USD.
4. Jaký je nejlepší software pro vysílání obrazovky?
Výběr nejlepšího softwaru je často složitější úkol.
Na internetu je k dispozici mnoho nástrojů pro nahrávání obrazovky. Když se lidé pokoušejí hledat na internetu důvěryhodný nástroj pro nahrávání obrazovky, mají tolik možností, že se nakonec cítí ohromeni a zmateni.
Každý software má své vlastní výhody a nevýhody. Měli byste se tedy ujistit, že si vyberete software, který vyhovuje vašim požadavkům. Na základě vašich individuálních potřeb byste se mohli rozhodnout, co je pro vás nejlepší. Pokud hledáte software, který se snadno používá a poskytuje všechny základní funkce nahrávání obrazovky zdarma, můžete zkusit použít Vmaker.
Doporučená četba
- 10 nejlepších videorekordérů pro nahrávání schůzek se zoomem
- Výukový videoprůvodce s tipy a šablonami
- Jak pořídit snímek obrazovky z videa
- Kompletní video průvodce produktem
- Nejlepší průvodce Screen Recorder