Minulý týden na NAB Show 2018 společnost Blackmagic Design oznámila DaVinci Resolve 15. Pojďme se podívat na několik vylepšených funkcí.
Blackmagic aktualizuje Resolve tak neustále, že někdy máme pocit, že nemůžeme dát dohromady souhrn nových funkcí, než vyjde další verze. Teprve nedávno jsme publikovali článek o tom, jak pracovat s titulky v Resolve 14 – bez použití skutečného nástroje pro vytváření titulků. Jak jsme zmínili v článku, je vždy nepříjemné používat externí program na něco, co by již mělo být součástí softwaru, který používáte. No, Blackmagic musel poslouchat, protože Resolve 15 nyní nabízí plně vyhrazený nástroj pro titulky.
Na stránce úprav otevřete Knihovnu efektů a procházejte všechny nové přírůstky do knihovny, dokud nenajdete titulky na konci panelu.
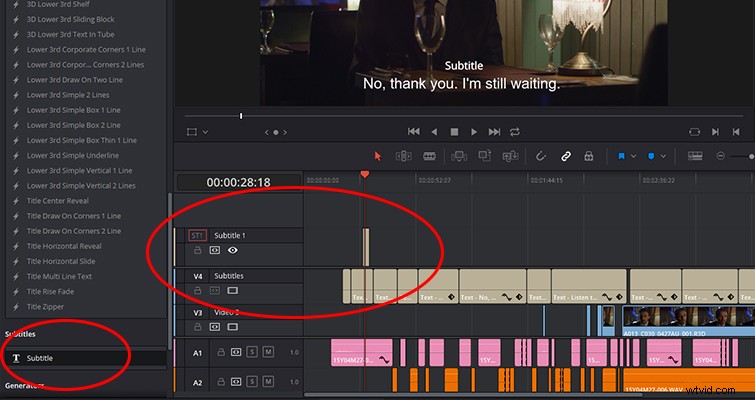
Přetáhněte titulky na časovou osu a všimnete si, že (na rozdíl od textové vrstvy) to nemůžete přidat do oblasti stopy videa. Místo toho se titulky zobrazí nad horní stopou videa. Pokud se rozhodnete odstranit titulky, musíte to udělat ručně, abyste je odstranili z časové osy — nebo můžete stopu titulků skrýt otevřením možností zobrazení stopy a deaktivací stopy titulků. (Poznámka:skrytí stopy neodstraní titulky z monitoru náhledu.)
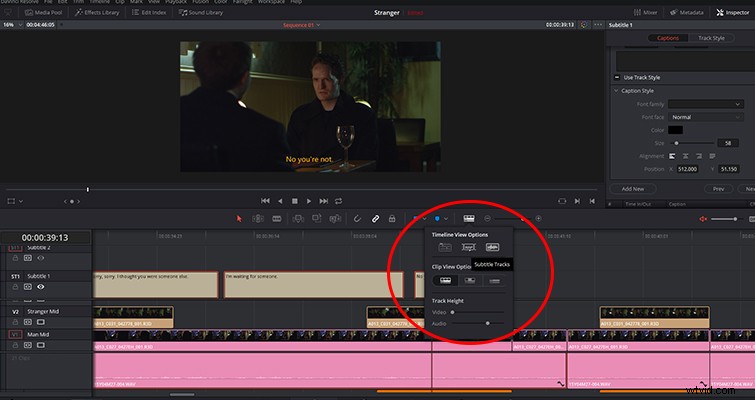
Pokud otevřete inspektor, dva panely ovládají vlastnosti titulků:Titulky a Styl stopy.
Titulky
Zde budete implementovat své titulky. Díky uživatelskému rozhraní je použití panelu velmi snadné. Vložte svůj řádek dialogu přímo do pole pro titulky a upravte konkrétní vstupní a výstupní body klipu titulků na časové ose.
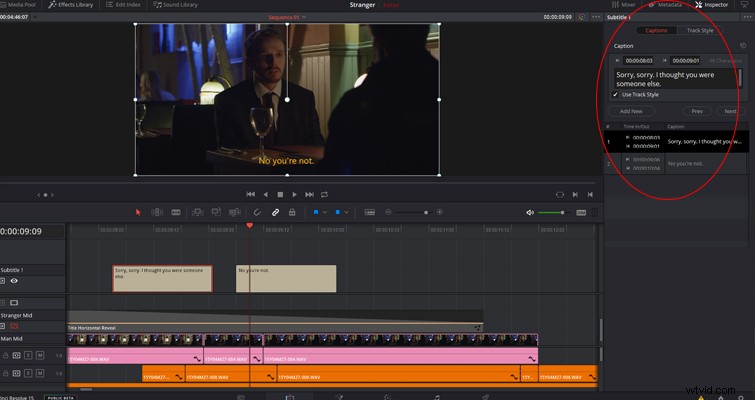
Nechci se dívat dárkovému koni do tlamy, protože jsem chtěl tuto funkci vidět, ale bylo by skvělé, kdybyste mohli nastavit vstupní a výstupní body na samotném inspektoru. Mám pocit, že pole časového kódu mají být nastavitelná, protože stejná pole jsou nastavitelná na panelu ADR na stránce Fairlight. Ale toto je beta, takže se toho možná dočkáme v úplné verzi.
I když můžete stále používat nástroj čepel (B) ke spojení klipu titulků a vytvoření nového titulku, nyní je snazší stisknout tlačítko Přidat nový. Tím přidáte třísekundové titulky (dobu trvání můžete změnit v nastavení) z pozice přehrávací hlavy. Všechny titulky pro danou skladbu se zobrazí v seznamu titulků pod textovým editorem a kliknutím na začátek libovolného titulku na časové ose můžete přejít na začátek.
Styl stopy
Druhou nabídkou v tomto panelu je styl stopy. Toto je váš typický zaběhnutý textový editor Resolve. V této nabídce můžete upravit styl textu, jak uznáte za vhodné – od vyrovnání párů písma po přidání stínu.
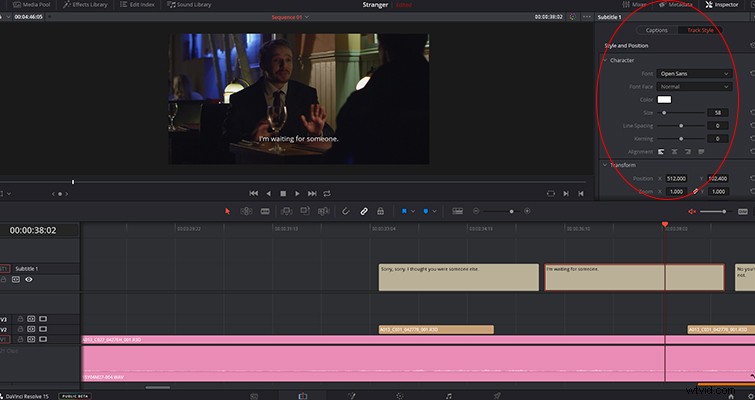
Nejzajímavější je však zaškrtávací políčko Use Track Style v nabídce titulků. Pokud není zaškrtnuto, zobrazí se rozbalovací nabídka Styl titulku, která vám umožní přepsat styl vrstvy stopy a implementovat jiný design pro konkrétní titulky. Je to užitečný nástroj, pokud někdy potřebujete použít jiné barevné schéma nebo písmo jedinečné pro konkrétní znak. Všimněte si, že nemáte samostatné stopy titulků pro různé postavy. V daný okamžik můžete mít aktivovanou pouze jednu stopu titulků. Samostatné stopy jsou pouze pro různé jazyky.
V článku o titulcích Resolve 14 jsem mluvil o tom, jak únavné bylo importovat a exportovat titulky, především proto, že 14 nepodporoval široce používaný formát titulků SRT. No, 15 ano. Soubor SRT můžete importovat do fondu médií jako standardní mediální klip a soubor SRT můžete exportovat na doručovací stránce zaškrtnutím políčka exportovat titulky, změnou první místní nabídky na „Jako samostatný soubor“ a exportem jako SRT.
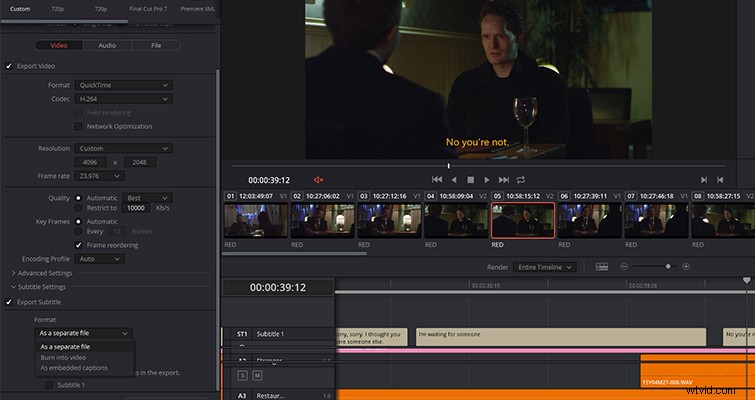
Fusion Titles
Jednou z mých největších stížností na Resolve 12 a 14 byl způsob, jakým software zacházel s tituly. Pokud jste neaplikovali jednoduchou spodní třetinu, která by se rozplynula a vybledla, bylo použití textu těžkopádné a nepraktické. Ve verzi 15, i když stále máme standardní generátor textu Resolve, který nyní reaguje o něco lépe než ve verzi 14, máme také Fusion Titles. Nejedná se o generátory ve stejném smyslu jako to, s čím jsme dříve pracovali, protože se jedná o fúzní kompozice, které se staly makry.
Podle Blackmagic
Vytváření šablon ze stránky Fusion se budeme zabývat v jiném příspěvku, ale v tomto předběžném rozpisu se podívejme, jak fungují názvy Fusion na stránce úprav. Do jisté míry by se dalo říci, že fungují podobně jako přednastavení 3D a 2D animovaného textu v Adobe After Effects.
Chcete-li se dostat k titulům Fusion, otevřete knihovnu efektů a procházejte běžné tituly, dokud neuvidíte všechny nové předvolby Fusion – přesněji 27.
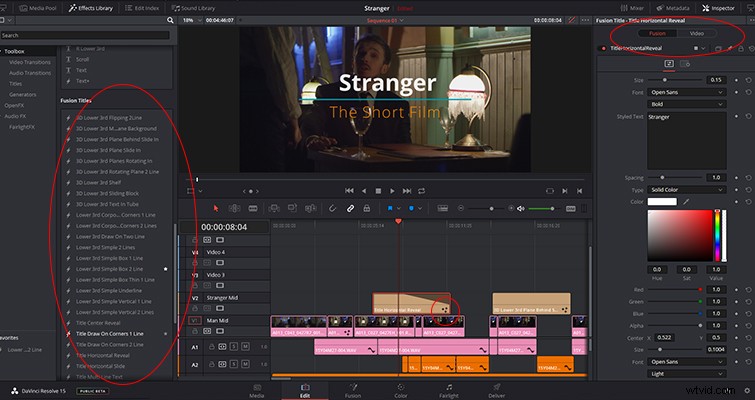
Titulky fungují stejně jako jakýkoli efekt v knihovně. Můžete je přidat do své oblíbené složky pro snadný přístup, a chcete-li použít názvy Fusion na stopu, jednoduše přetáhněte titul z knihovny efektů do prázdné oblasti na časové ose. S názvem Fusion nastaveným na časové ose snadno rozpoznáte, které tituly jsou konvenčními generátory Resolve a které jsou názvy Fusion – tituly Fusion budou mít na mediálním klipu na časové ose tři hvězdičky.
Pokud otevřete inspektor, zobrazí se řada kreativních ovládacích prvků barev a co je nejzajímavější, možnost vytvářet verze tohoto konkrétního titulu. Možnost okamžitě přepínat mezi názvy s různými fonty a barevnými schématy je mnohem efektivnější než skrývání a zobrazování různých textových vrstev, abyste viděli, co funguje.
I když jsou předvolby v pořádku, tak jak jsou, můžete upravit pohyb a specifika animace na zcela nové stránce Fusion. Opět je to něco, co pokryjeme speciálními výukovými programy Fusion Page.
Text+
Fúzní tituly jsou skvělé, když potřebujete rychlé a snadné přednastavení, které vypadají profesionálně. Co když však chcete všechny stylingové možnosti titulů Fusion, ale chcete začít od nuly? Můžete to udělat pomocí generátoru Text+. Je to generátor 2D titulů, který využívá nadpozemskou sílu Fusion. Přestože se jedná o nástroj Fusion, generátor nadpisů Text+ najdete ve standardním panelu nástrojů Generátory nadpisů.
Když přetáhnete generátor Text+ na časovou osu a otevřete inspektor, uvidíte různé možnosti textu a barev, podobné tomu, co byste viděli ve Photoshopu a After Effects. Ve skutečnosti existuje šest různých nabídek, ze kterých můžete pracovat:text, rozvržení, transformace, stínování, obrázek a nastavení. Všechny parametry na těchto stránkách nastavení lze klíčovat.
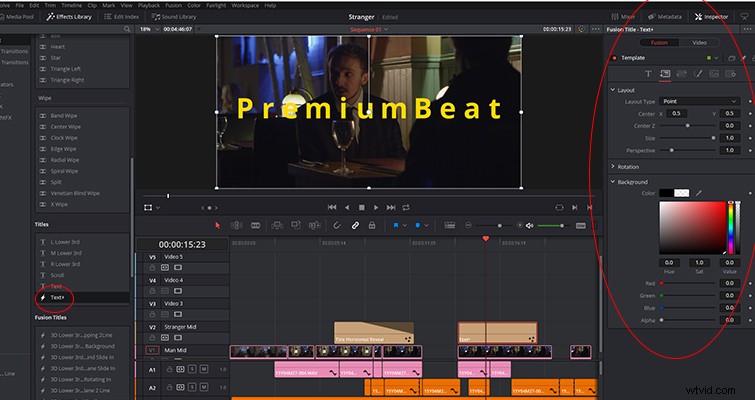
A pokud by to nestačilo, protože generátor Text+ je nástroj pro fúzi, můžete otevřít název Text+ na stránce Fusion a pomocí nástrojů pohyblivé grafiky vytvořit něco jedinečného.
