Rozdělená obrazovka zobrazuje dva nebo více video streamů současně vedle sebe nebo ve stylu nahoru-dolů. Stala se oblíbenou technikou při tvorbě kreativních videí. Tuto techniku můžete použít při vytváření rychlých propagačních videí, srovnávacích videí nebo dokonce, aby to vypadalo, jako byste vedli rozhovor sami se sebou!
Jak vytvořit video s rozdělenou obrazovkou? Je těžké dosáhnout efektů? V dnešní době je skutečně k dispozici mnoho editorů videa na rozdělené obrazovce, ale v tomto článku vám doporučujeme použít software pro úpravu videa Wondershare Filmora, který nabízí různá animovaná rozložení obrazovky na rozdělené obrazovce k vytvoření videa na rozdělené obrazovce. S ním můžete snadno a rychle vytvořit video s rozdělenou obrazovkou během několika minut. V tomto článku představím, jak vytvořit video s rozdělenou obrazovkou ve Filmoře.
- Část 1:Vytvoření videa na rozdělené obrazovce s předvolbami rozdělené obrazovky
- Část 2:Vytváření videa na rozdělené obrazovce bez efektů na rozdělené obrazovce
Než začneme, podívejte se na video tutoriál o některých zábavných způsobech, jak vytvořit video s rozdělenou obrazovkou ve Filmoře. Pokud máte nějaké kreativní nápady ohledně rozdělené obrazovky na Windows nebo Mac, podělte se o ně v komentáři níže.
Mohlo by se vám také líbit:
Jak umístit dvě videa vedle sebe>>
Část 1:Jak vytvořit video s rozdělenou obrazovkou s efekty rozdělené obrazovky
V nejnovější verzi jsme vrátili efekt rozdělené obrazovky a vylepšili jej pomocí více předvoleb a rozvržení a také animovaných efektů. Níže jsou podrobné kroky, jak vytvořit video s rozdělenou obrazovkou pomocí tohoto editoru videa s rozdělenou obrazovkou.
1 Importujte mediální soubory
Otevřete Filmoru a vytvořte nový projekt pro video na rozdělené obrazovce a poté klikněte na „Importovat“ a přidejte své mediální soubory do knihovny médií.
2 Vyberte předvolbu rozdělené obrazovky
Klikněte na tlačítko Rozdělit obrazovku v horní části obrazovky. Poté můžete v knihovně procházet a prohlížet různé druhy rozvržení rozdělené obrazovky. Vyberte si svůj oblíbený a přetáhněte jej na časovou osu. Případně klikněte pravým tlačítkem na předvolbu a zvolte "Použít" pro její přidání na časovou osu.
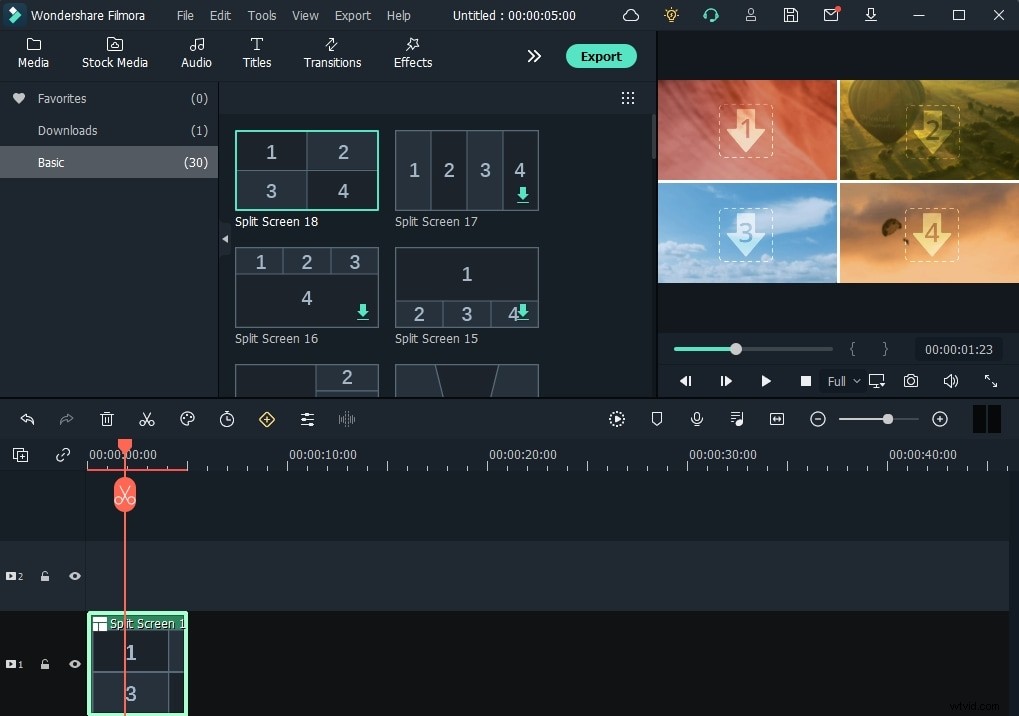
Samozřejmě můžete na časovou osu přidat několik efektů rozdělené obrazovky, pokud potřebujete.
3 Přidat videa do předvolby
Dvojitým kliknutím na předvolbu rozdělené obrazovky na časové ose vstoupíte do pokročilého panelu úprav rozdělené obrazovky. Potom přetáhněte svá videa na jednotlivé obrazovky v okně náhledu a uspořádejte video na rozdělené obrazovce. Zde můžete oříznout video na rozdělené obrazovce a upravit tak počáteční časování každého dílčího videoklipu v časové ose, nebo poklepáním na každý klip v případě potřeby posouvat a přibližovat. Klepnutím na OK uložíte změny videa s rozdělenou obrazovkou.
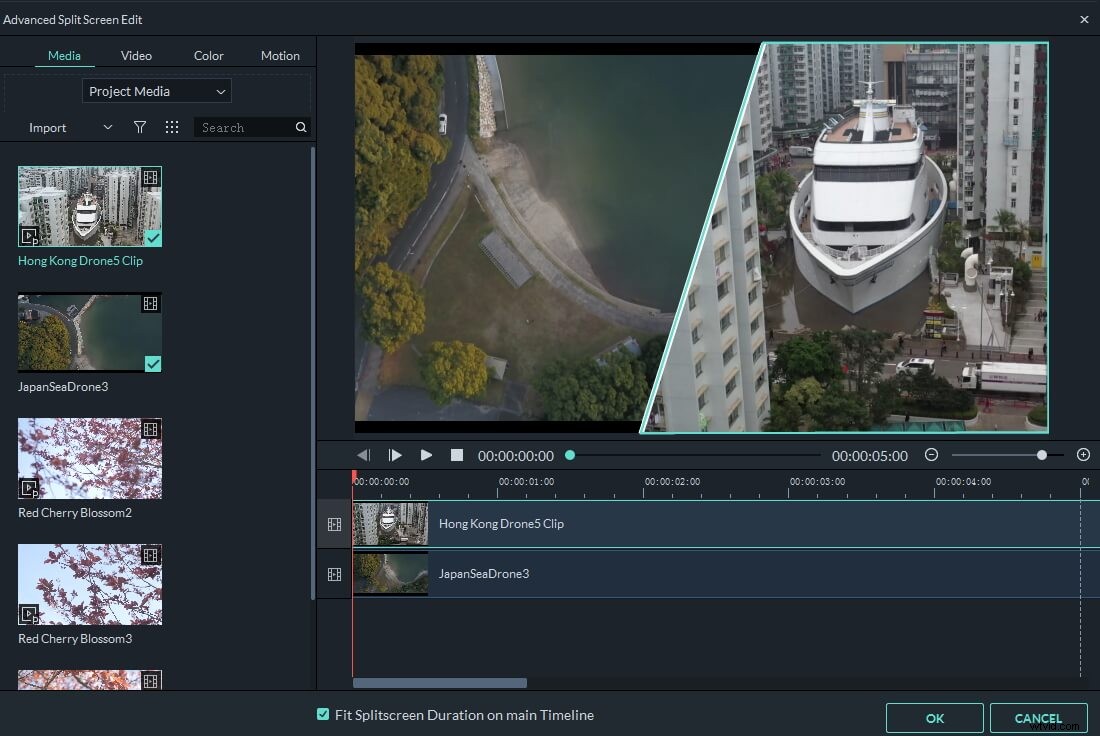
Můžete také zaškrtnout možnost „ohraničení“, aby bylo rozdělení viditelné, a poté vybrat barvu ohraničení pro další přizpůsobení videa na rozdělené obrazovce.
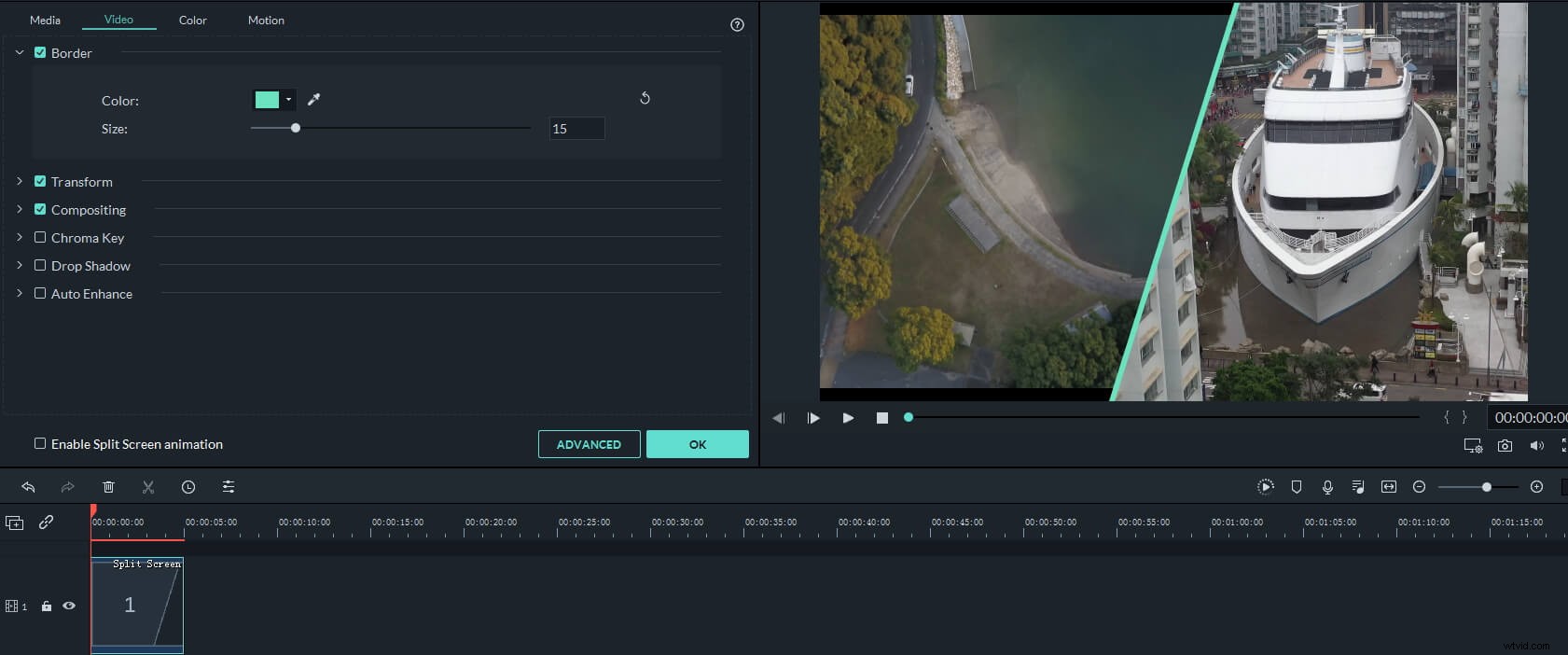
4 Upravit zvuk [Volitelné]
Pokud přehrajete video s rozdělenou obrazovkou v okně Náhled, můžete slyšet všechny zvuky z videoklipů. V tomto případě můžete zvuk v klipu ztlumit kliknutím na ikonu Hlasitost. Můžete ztlumit jeden z nich nebo ztlumit všechny a poté k tomuto videu s rozdělenou obrazovkou přidat nový zvuk na pozadí.
5 Uložte video s rozdělenou obrazovkou
Filmora nabízí různé možnosti, jak uložit video s rozdělenou obrazovkou. Po dokončení projektu klikněte na „Exportovat“ a uložte rozdělené video do různých formátů, nahrajte na YouTube/Vimeo nebo vypalte na DVD.
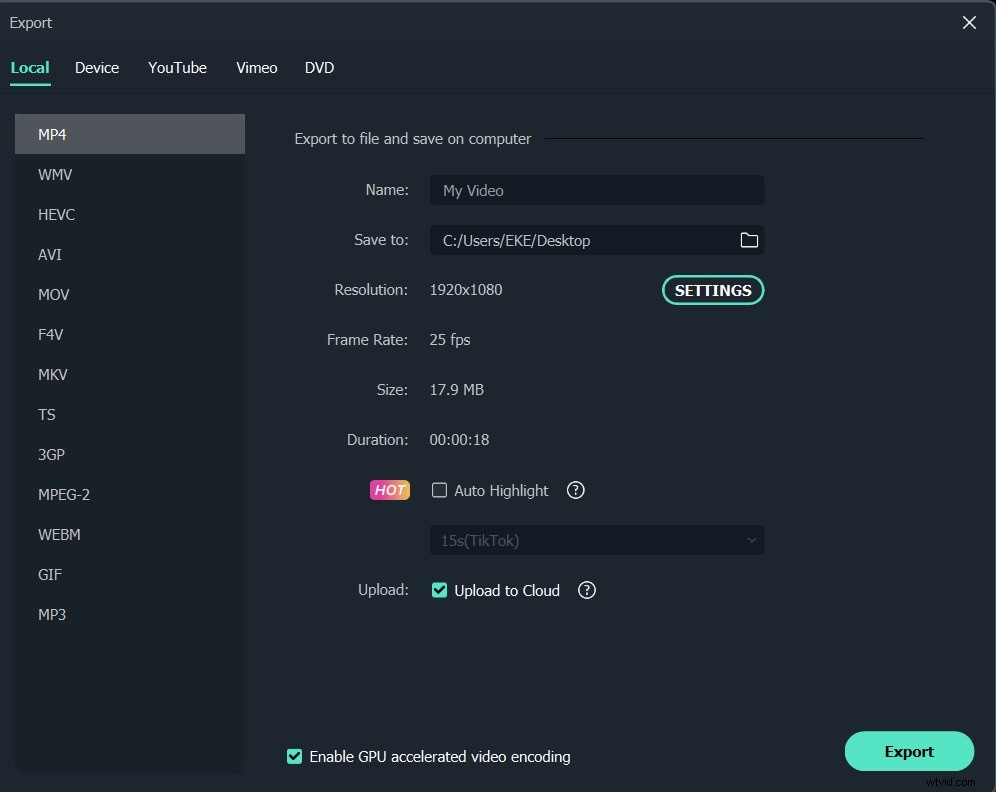
Část 2:Jak vytvořit video na rozdělené obrazovce bez efektů na rozdělené obrazovce
Kromě vestavěné funkce rozdělené obrazovky, která poskytuje několik předvoleb rozdělené obrazovky, můžete také umístit všechny své videoklipy do pozice, kterou chcete, a vytvořit tak styl rozdělené obrazovky, jako je video ve Filmoře. V tomto tutoriálu vám ukážu, jak vytvořit video s rozdělenou obrazovkou překrýváním videí.
Tipy: Pokud chcete vytvořit efekt videostěny se stejnou stopáží, můžete se podívat na naši příručku Jak vytvořit efekty videostěny ve Filmoře.
Po importu klipů do knihovny médií postupujte podle následujících kroků:
1 Přetáhněte videoklipy na časovou osu
Namísto umístění videoklipů na stejnou časovou osu [která tato videa sloučí do jednoho videa], abyste vytvořili video s rozdělenou obrazovkou, musíte videoklipy umístit do různých video stop.
Umístěte videa do správné stopy a poté vyberte klipy na časové ose a poté je přehrajte v okně Náhled, abyste zkontrolovali, zda tam nejsou nějaké nechtěné části. Chcete-li odstranit nežádoucí snímky, rozdělte videoklip a poté jej ořízněte a odstraňte.
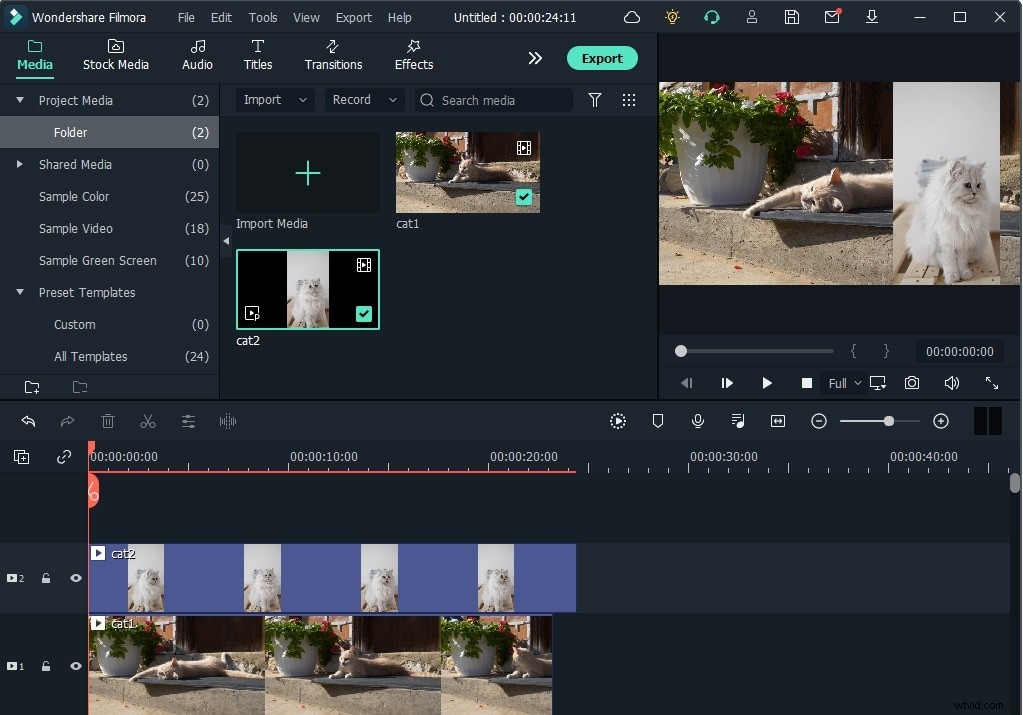
2 Upravte polohu, změňte velikost a přidejte masku
Pomocí funkce překrývání videa můžete rozdělit obrazovky na polovinu horizontálně nebo vertikálně nebo na jakoukoli část, kterou potřebujete. Existuje několik způsobů, jak vytvořit jedinečné video s rozdělenou obrazovkou:Můžete kliknout na klip na časové ose a poté upravit pozice a měřítka záznamu v okně náhledu na cílové pozice a měřítko, jak je znázorněno níže:

Pozici můžete také změnit ve volbě Transformace na panelu Úpravy:dvakrát klikněte na klip na časové ose pro vstup do okna Upravit a upravte přetažením posuvníku otočení nebo měřítka.
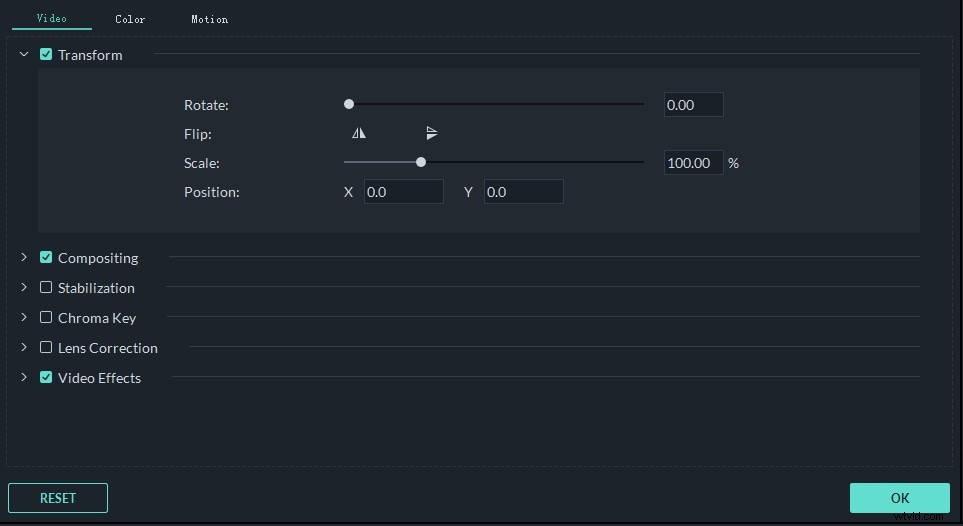
Chcete-li změnit tvar zobrazení videa na rozdělené obrazovce, dvakrát klikněte na video na časové ose a poté klikněte na Efekty a přejděte na Utility a najdete Maska obrázku a Maska tvaru možnosti, které vám pomohou změnit tvar videa na rozdělené obrazovce. Vyberte a přetáhněte efekt na videoklip na časové ose a tvar klipu se odpovídajícím způsobem změní.

K dispozici je několik přednastavení masky obrázku, můžete dvakrát kliknout na klip na časové ose a posunout se dolů na Maska obrázku v části Videoefekty jak je uvedeno níže:
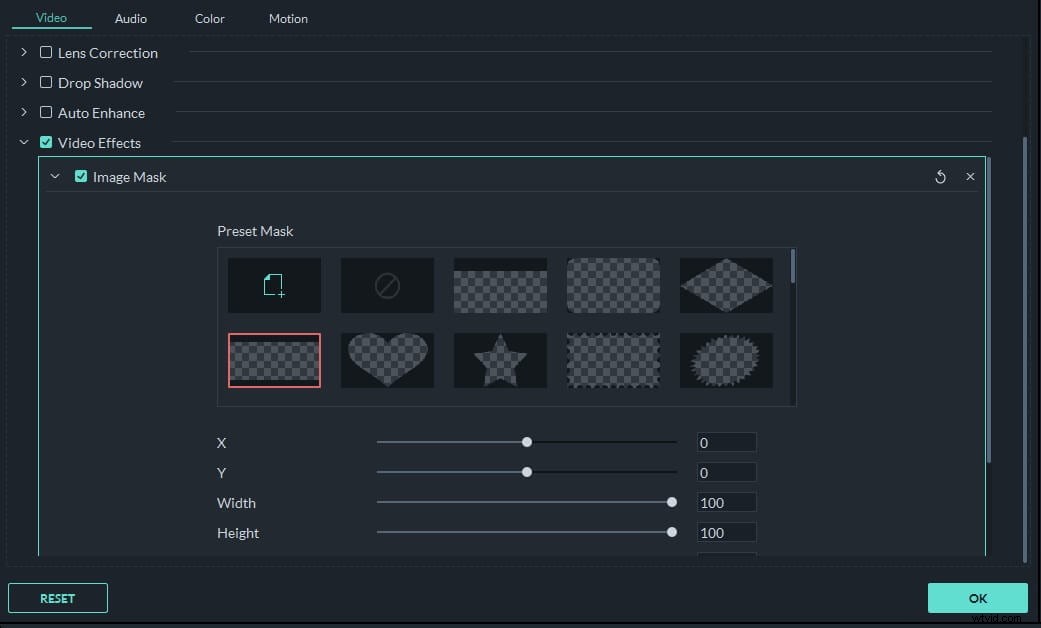
3 Správa zvuku
Můžete ztlumit všechny zvuky ve videoklipu a přidat novou hudbu na pozadí, aby odpovídala videu. Chcete-li ztlumit zvuk ve videu na rozdělené obrazovce, klikněte pravým tlačítkem na video na časové ose a vyberte Ztlumit . Můžete také oddělit zvukový soubor od videa a dále jej upravovat.
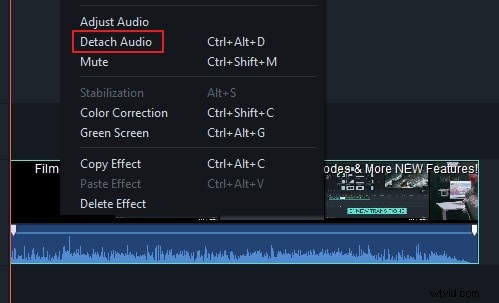
Po zarovnání souborů videa a zvuku můžete nyní kliknout na Exportovat pro nahrání videa s rozdělenou obrazovkou na YouTube nebo uložení v různých formátech videa.
Závěr
Efekt rozdělené obrazovky lze použít k vytvoření videa, ve kterém se stejný herec objevuje současně ve stejné scéně, jen to vypadá, jako by se lidé ve videu naklonovali. Jak můžete vidět z výše uvedených metod, které jsem popsal, vytváření videí s rozdělenou obrazovkou ve Filmoře je docela snadné. Vždy můžete posílit svůj příběh pomocí řešení pro úpravu videa Filmora. Inspirujte se níže uvedeným videonávodem a nezapomeňte se přihlásit k odběru našeho kanálu YouTube, kde získáte další tipy a triky.
