Natočili jste svým iPhonem nebo fotoaparátem několik videoklipů a je čas spojit více videí do jednoho? Ale jak? Pro uživatele systému Windows 7 můžete zcela využít vestavěný bezplatný nástroj pro připojení videa s názvem Windows Movie Maker a později vám ukážu, jak s ním krok za krokem spojit dvě nebo více videí do jednoho. Pokud však používáte systém Windows 10 a není k dispozici žádný vestavěný program Windows Movie Maker, jak poskládáte videa v počítači se systémem Windows?
Zatímco Windows Movie Maker umožňuje stříhat, ořezávat, otáčet a kombinovat videoklipy atd. V tomto článku se zaměříme na to, jak zkombinovat dva nebo více více klipů do jednoho videa v programu Windows Movie Maker a pomocí Filmory jeden nejlepšího editoru videa pro začátečníky a také jedné z nejlepších alternativ programu Windows Movie Maker.
- Část 1:Kombinace/sloučení videoklipů ve Windows7/Windows8/Windows10
- Část 2:Jak kombinovat/sloučit klipy v programu Windows Movie Maker v systému Windows 7
Část 1:Kombinace/sloučení videoklipů ve Windows 7/8/10 – pomocí Wondershare Filmora
Sloučení několika videoklipů do jednoho pomocí aplikace Filmora je stejně snadné jako v programu Windows Movie Maker, stačí přetáhnout videoklipy na časovou osu v pořadí pořadí a poté exportovat . Hotovo! S Filmorou ale můžete dělat více úprav, než je kombinování nebo spojování. Wondershare Filmora sdílí mnoho stejných výhod jako Windows Movie Maker, včetně jednoho z nejlepších aspektů obou produktů:Snadno se používá a je velmi intuitivní pro ty, kteří pracují na svém prvním projektu. Ale s Filmorou bude více kreativních způsobů a možností.
Jste ve světě úprav videa noví? Podívejte se na tento konečný průvodce úpravou videa, ve kterém se krok za krokem naučíte upravovat video.
Nechte se inspirovat:Kreativní způsoby kombinování servisních videí do jednoho
S Filmora můžete svůj příběh vždy posílit. Jen pro kombinování videí můžete výše uvedeným způsobem spojit více videí do jednoho a přehrávat je jedno po druhém, ale počkejte. Můžete vytvořit video s rozdělenou obrazovkou a zobrazit klipy současně nebo umístit dvě videa vedle sebe do stejného snímku. Nejste si jisti, o čem mluvím? Podívejte se na video níže o tom, jak vytvořit video s rozdělenou obrazovkou.
Filmora je také nabitá mnoha pokročilými editačními funkcemi, jako je zelená obrazovka, tilt-shift a funkce face off. To vše jde ruku v ruce se základními prvky, které lze od softwaru pro úpravu videa očekávat, jako je schopnost ořezávat, ořezávat, rozdělovat a kombinovat vaše záběry, stejně jako spousta efektů a přechodů. V současné době je vestavěno více než 300 efektů, díky kterým budou vaše videoklipy skvělé.
Část 2:Jak kombinovat klipy v programu Windows Movie Maker
Ačkoli společnost Microsoft uvedla, že 14. ledna 2020 přestane podporovat Windows 7 na noteboocích a stolních počítačích, nyní můžete stále používat bezplatný program Windows Movie Maker ke spojení více videí do jednoho, ať už je pořídíte pomocí telefonu iPhone nebo Android nebo pomocí akční kamera nebo videokamera. Níže je uveden podrobný návod, jak kombinovat klipy v programu Windows Movie Maker.
1. Přidejte své klipy
Klikněte na Přidat videa a fotografie na kartě Domů a poté vyberte videoklipy, které chcete zkombinovat do WMM. Program Windows Movie Maker podporuje typy videa, jako jsou WMV, asf, m2ts, mov, avi, mp4, vob a m1v. Ve většině případů nebude problém s importem mediálních souborů do programu Windows Movie Maker. Soubor můžete také přetáhnout přímo do podokna Storyboard programu Windows Movie Maker.
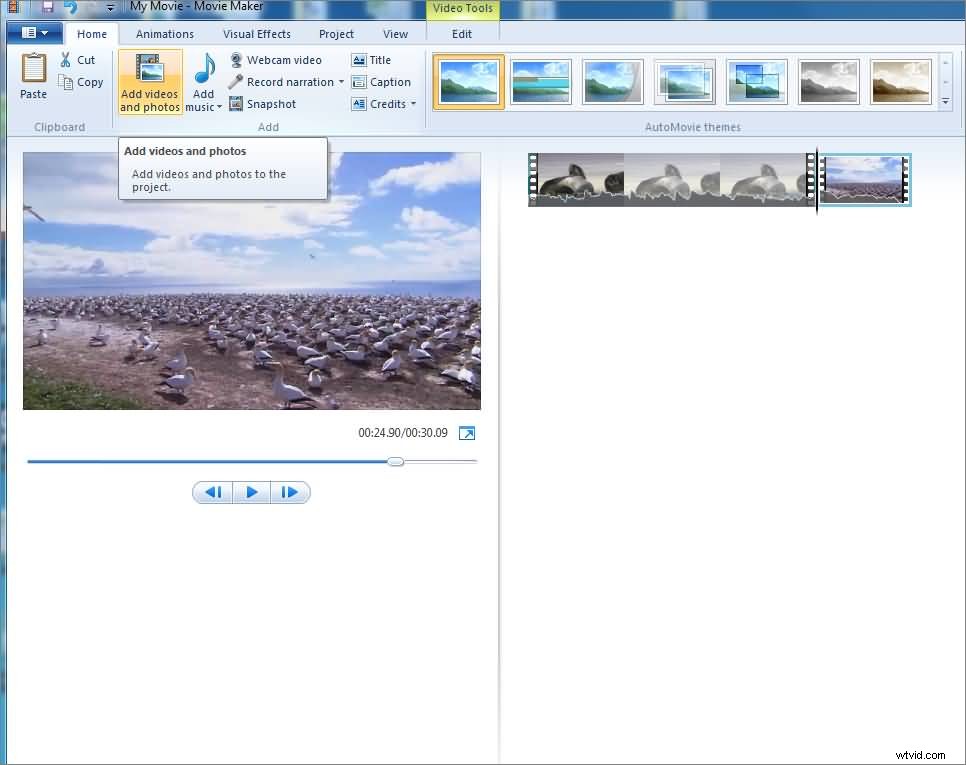
2. Uspořádejte klipy
Chcete-li klipy spojit do jednoho velkého videa, musíte je seřadit ve správném pořadí. Každý z vašich klipů bude na časové ose Windows Movie Maker oddělen tenkým zlomem na pravé straně displeje. Pořadí těchto klipů můžete vybrat a vybrat tak, že na ně kliknete a přetáhnete je na správné místo na časové ose.
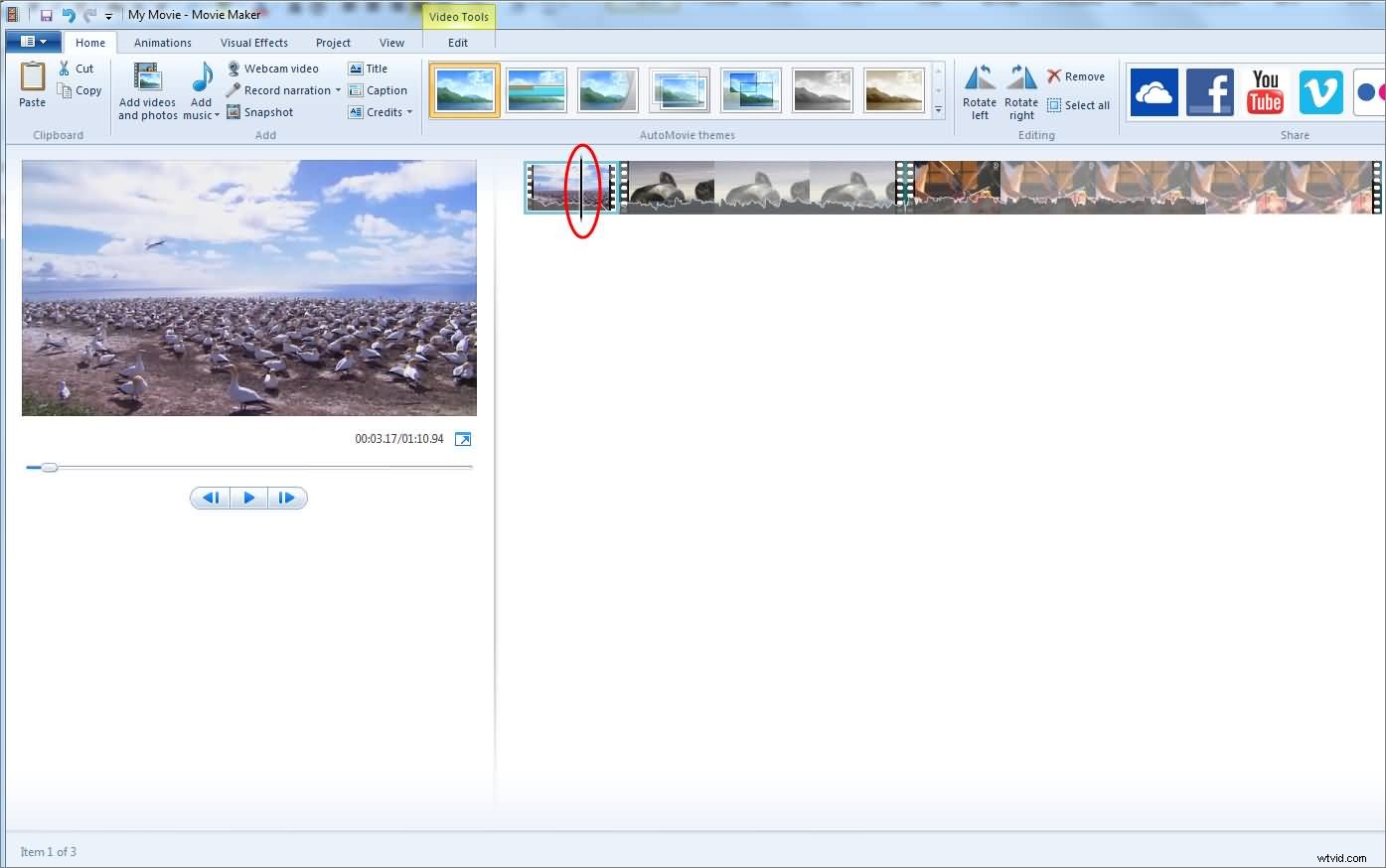
3. Uložte své video
Jakmile budete mít všechny klipy seřazeny v pořadí, můžete klipy sloučit dohromady a poté kliknutím na tlačítko Přehrát/Náhled spustit rychlý náhled vaší práce. Jakmile budete s odvedenou prací spokojeni, klikněte na kartu Movie Maker – umístěnou v levém horním rohu – a uložte soubor. Pamatujte, že v závislosti na tom, jak a k čemu bude váš projekt použit, budete muset uložit své video v různých formátech nebo rozlišeních.
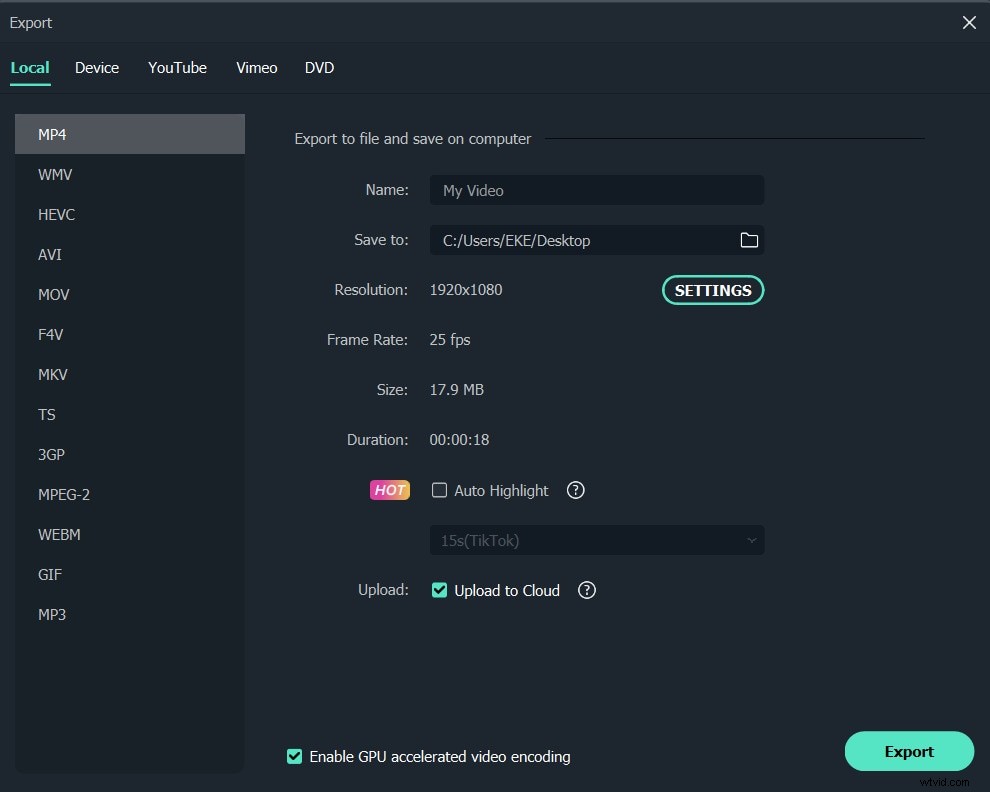
Toto je jednoduchý způsob, jak pomocí programu Windows Movie Maker kombinovat videoklipy. Chcete-li vylepšit své videozáznamy, můžete k videím v programu Windows Movie Maker přidat název nebo titulky nebo k videu přidat hudbu na pozadí.
Doufám, že nyní můžete videa spojit do jednoho, ať už je přehráváte jedno po druhém, nebo je přehráváte ve stejném snímku. Další tipy pro úpravy programu Windows Movie Maker naleznete v části Jak upravovat videa v programu Windows Live Movie Maker. Pokud jste uživatelem Mac a chcete upravovat videa ve video editoru podobném programu Windows Movie Maker, podívejte se na náš výběr nejlepších alternativ programu Windows Movie Maker pro Mac
Co se nám líbí
Kombinování videoklipů v systému Windows 7 s aplikací Movie Maker je snadnéCo se nám nelíbí
Omezené funkce, zpracování záznamu v rozlišení 4K bude opožděné
Není k dispozici ve Windows 10
Aktualizace:Kombinace videoklipů ve Windows 10 Movie Maker:Aplikace Fotky
Pokud již máte spuštěný Windows 10, pak způsob kombinování klipů Windows Movie Maker nebude vhodný. Zde je stručný úvod o tom, jak kombinovat klipy s aplikací Windows10 Photos.
Po spuštění aplikace Fotky v systému Windows 10 přidejte své uspořádané klipy do Fotek a poté klikněte na Vytvořit a vyberte Vlastní video s hudbou volba. Vyberte videa, která je třeba zkombinovat, a aplikace Fotky otevře editor videa.
Potom přidejte klipy do scénáře a umístěte videoklipy v pořadí, jako jsme to udělali v programu Windows Movie Maker.
Poznámka :Aplikace Fotky vytvoří video automaticky, ale videa budou náhodně oříznuta. Takže raději smažte média ve scénáři a poté je znovu přidejte z knihovny projektu.
Další podrobnosti o úpravách najdete v naší příručce Jak vytvářet a upravovat videa ve Windows 10 Photos.
Klikněte na Exportovat nebo sdílet možnost ukládat videa do počítačů nebo je sdílet na internetu.
Podrobné informace o tom, jak sloučit videa v systému Windows 10, najdete na výukovém videu z kanálu YouTube AddictiveTipsTV.
