Jsou příležitosti, kdy vytváříte videoprojekt a uvědomíte si, že chcete přehrát část svého záznamu pozpátku. Ačkoli je to běžný jev a existuje mnoho softwaru pro zpětné přehrávání videa, který vám to umožňuje, ale Windows Movie Maker neobsahuje funkci zpětného přehrávání videa, která vám umožní automaticky přehrát videozáznam zpětně jedním kliknutím na tlačítko.
To neznamená, že nemůžete vrátit záznam v programu Windows Movie Maker, to jen znamená, že proces je o něco obtížnější než pouhé kliknutí na tlačítko. Možná budete muset pořídit snímky videa snímek po snímku a poté jej znovu uspořádat, abyste mohli znovu vytvořit zpětné video v programu Windows Movie Maker. V tomto článku vám ukážeme všechny kroky převrácení videa pomocí programu Windows Movie Maker a také lepší způsob, jak převrátit celé video nebo jeho část jediným kliknutím.
- Část 1:Převrácení videa jedním kliknutím pomocí aplikace Filmora v systému Windows
- Část 2:Zpětný chod videa Windows Movie Maker [Krok za krokem]
Část 1:Lepší způsob, jak automaticky převrátit video ve Windows 7/8/10
V případě, že spěcháte s vytvářením zpětného videa ve Windows, doporučujeme vám vyzkoušet Wondershare Filmora , což je jeden z nejjednodušších způsobů, jak převrátit video a poskytuje začátečníkům nástroje profesionála a představuje je snadno použití a jednoduchý srozumitelný způsob a také mnohem lepší způsob, jak vytvořit video se zpětně přehrávaným záznamem.
Zatímco způsob Windows Movie Maker zahrnuje mnoho kroků, vytváření fotografií a jejich import, Wondershare Filmora může být tak jednoduchý jako kliknutí na jedno tlačítko. Jak můžete vidět podrobnosti o vytváření zpětného přehrávání videa z výše uvedeného videa, ukážu vám krok za krokem informace o vytváření zpětného videa.
1. Jak přehrát celé video inverzně s Filmora v systému Windows
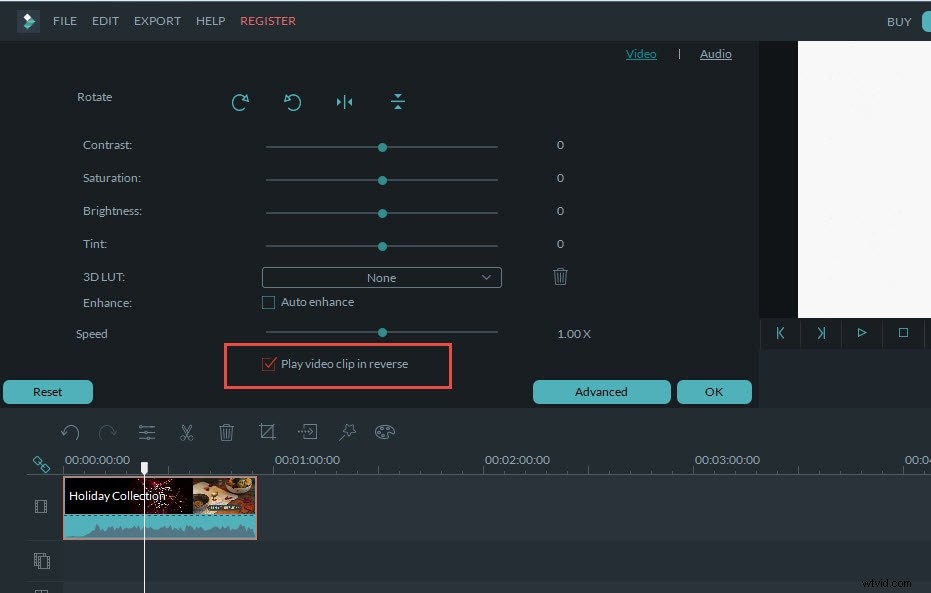
Pokud chcete přehrát celý záznam obráceně, stačí načíst záznam do časové osy, dvakrát na soubor kliknout a v novém okně, které se objeví, zaškrtněte Přehrát video klip inverzně volba. Vaše video se nyní bude přehrávat obráceně.
Podrobné informace o zpětném přehrávání celého videa ve Filmoře najdete v našem průvodci Jak přehrát video zpět.
2. Přehrávání pouze části videa pozpátku
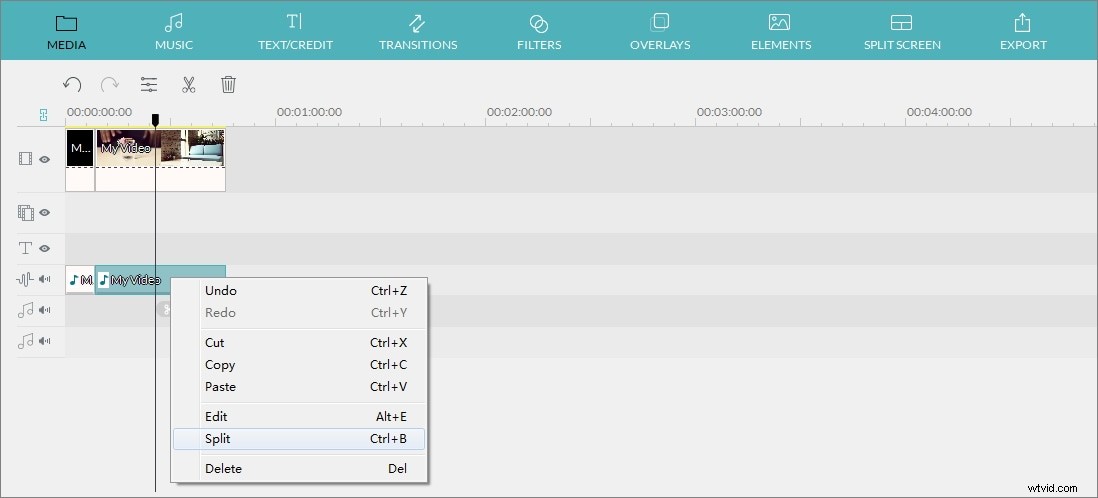
Pokud chcete přehrát pouze určitou část klipu obráceně, můžete přiblížit časovou osu, abyste našli snímky přesněji, a poté pomocí nástroje Splitter rozdělit video na menší části. Jakmile budete mít část, kterou chcete obrátit, rozdělenou a vybranou, dvakrát na ni klikněte, abyste se dostali do panelu úprav, a poté vyberte Přehrát videoklip obráceně možnost v části Rychlost.
Podrobné kroky, jak používat Filmora Video Splitter ke stříhání videí, najdete v části Jak bezproblémově rozdělit velký film na malé části.
Přehrávání videí pozpátku zajistí, že vaše videa budou kreativnější. Můžete se podívat na video o tom, jak používat nápady na obrácená videa k vytváření videí s magií.
Část 2:Převrácení videa v programu Windows Movie Maker
V případě, že nechcete stahovat žádný software třetí strany z internetu, můžete v programu Windows Movie Maker vytvořit zpětné video podle následujících kroků.
Krok 1 Import videa a nalezení počátečního bodu zpětného videa
Přetáhněte videoklipy do programu Windows Movie Maker nebo klikněte na Přidat videa a fotografie vyberte cíl klipu. Jakmile budete mít vybranou stopáž, kterou chcete převrátit, budete muset najít první snímek videa, který použijete jako výchozí bod zpětného videa, posunutím posuvníku zcela doleva a jeho náhledem. Pozastavte se a poznamenejte si zde časový kód (první číslo, které vidíte, je umístění posuvníku ve filmu a druhé číslo je celková délka aktuálně vybraného videoklipu.)
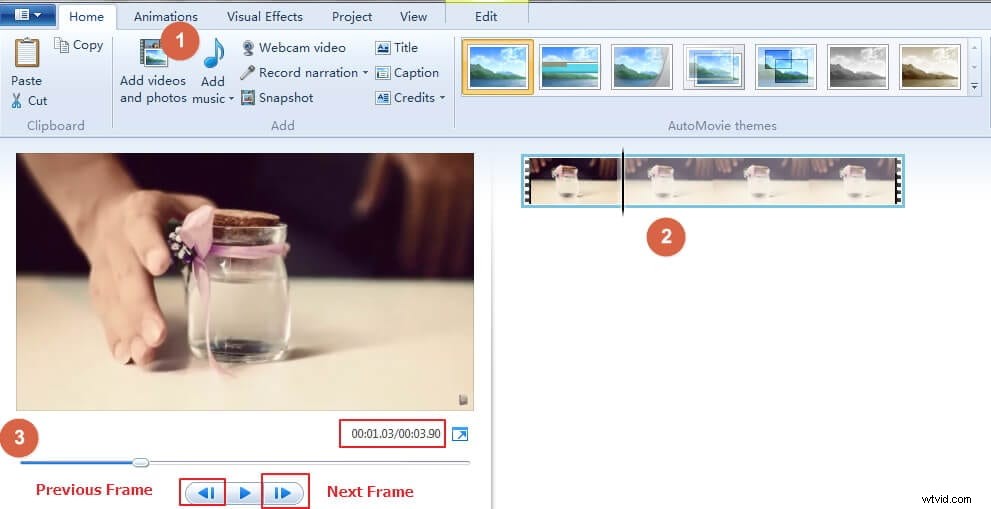
Kliknutím na Předchozí snímek můžete také zobrazit náhled klipu po snímku neboDalší snímek tlačítko.
Krok 2 Pořiďte snímek a uložte jej
Vytvořte složku, do které budete moci ukládat reverzní video materiál, a jakmile pořídíte snímek pomocí Snímek na kartě Domů a uložte fotografii do vytvořeného souboru. Ujistěte se, že je v souboru místo, protože ušetříte spoustu fotografií. Po pořízení snímku klikněte na Uložit a snímek bude přidán na vaši časovou osu a posuvník se přesune na pozici těsně před novým snímkem.
Přesuňte kurzor na další snímek a opakujte proces snímku, abyste získali všechny snímky pro vytváření reverzního videa. Pokračujte v tomto procesu, dokud nedosáhnete konce stopáže, kterou chcete vrátit. Poznámka:Další snímek bude vložen do předchozího snímku obrazovky.
Krok 3 Nastavte dobu trvání zpětných fotografií
Vyberte všechny fotografie, které jste právě uložili, a klikněte na Nástroje videa Upravit tab. Do pole Duration (Trvání) zadejte cílovou dobu trvání vašich fotografií pro reverzní video.
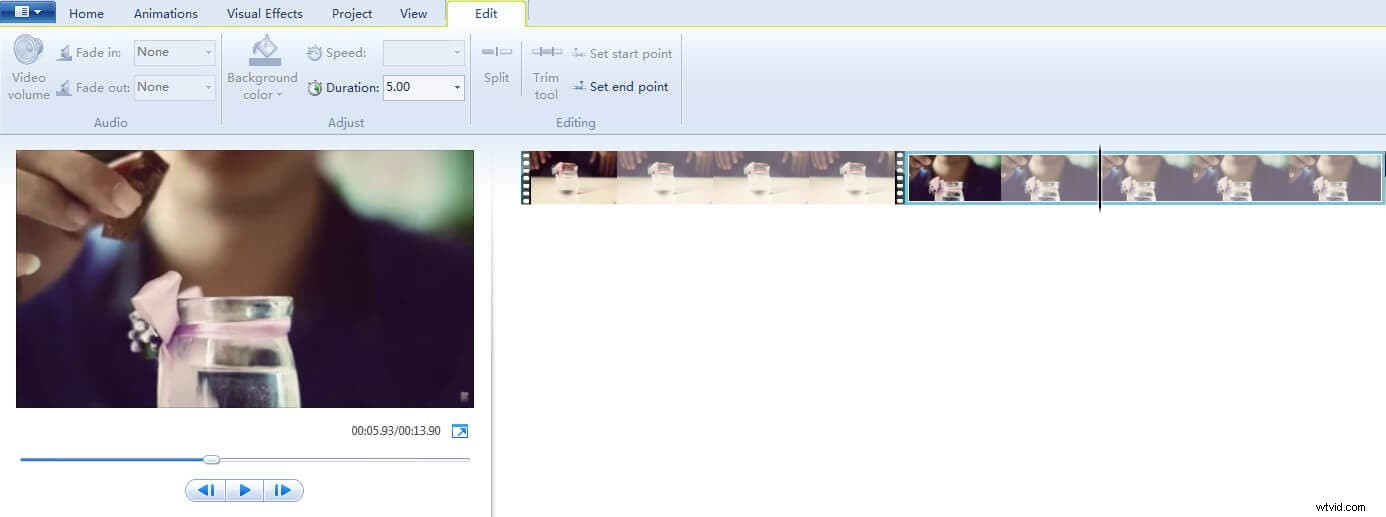
Krok 4 Vytvořte obrácené video
Smažte původní video z časové osy videa a ponechte pouze fotografie. Nyní můžete přehrát své video, abyste se ujistili, že máte správné časové poměry, a pokud jste to udělali správně, budete mít dokonale obrácené video.
Poznámka:Vytvoření zpětného videa tímto způsobem pomocí programu Windows Movie Maker zabere spoustu času. Opravdu vám doporučujeme obrátit video tímto způsobem o 2-4 sekundy.
Závěr
Zatímco systém obracení snímku po snímku, který je třeba použít v programu Windows Movie Maker, může být časově náročný, konečný produkt bude stát za to, pokud budete trvat na používání bezplatného programu Windows Movie Maker. Ale pro zlepšení efektivity střihu videa vám opravdu doporučujeme vyzkoušet Wondershare Filmora. pro obrácení videoklipu. Kromě přehrávání videa zpětně můžete také změnit rychlost videa, například vytvořit zpomalené video pro YouTube. Podívejte se na video níže a zjistěte, jak používat Filmora k posílení vašeho příběhu.
