Mnoho lidí rádo používá Premiere Elements k úpravám svých videí. Pravdou je, že se jedná o skvělý software pro přidání různých prvků a jejich vyniknutí. Jednou z nejpoužívanějších funkcí je sledování pohybu v Premiere Elements. Ale jak přesně můžete vytvořit pohybovou stopu v Premiere Elements? Pokračujte ve čtení tohoto článku.
Také by se vám mohlo líbit:Jak snadno používat sledování pohybu v aplikaci Adobe Premiere Pro
Jak použít sledování pohybu ve videoklipech v aplikaci Premiere Elements
Sledování pohybu v Premiere Elements je mnohem jednodušší. Tato funkce umožňuje sledovat pohybující se objekty v konkrétním videoklipu. Jednou z nejlepších věcí na funkci pohybové stopy je to, že k těmto objektům máte možnost připojit statické obrázky, grafiku nebo dokonce videoklipy. Zde jsou kroky, které musíte provést, abyste mohli sledovat objekt ve videoklipu:
Krok č. 1: První věc, kterou musíte udělat, je importovat videoklip na časovou osu.
Krok č. 2: Ujistěte se, že máte vybraný videoklip. Poté stačí vybrat Sledování pohybu. Najdete jej na panelu akcí na kartě Nástroje.
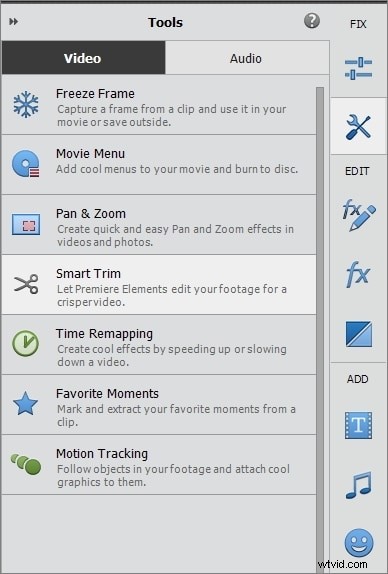
Krok č. 3: Klikněte na Vybrat objekt. V tomto okamžiku byste měli vidět rámeček s měnitelnou velikostí, jehož velikost můžete snadno změnit pouhým přetažením za rohové kruhy.
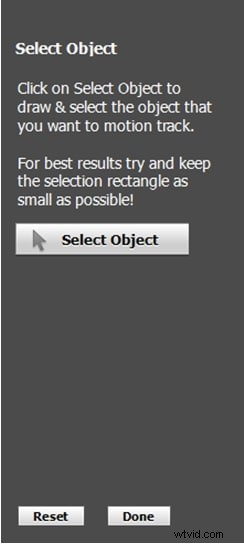
Krok č. 4: Klikněte na Sledovat objekt. Vezměte prosím na vědomí, že použití tohoto kroku na videoklip může chvíli trvat.
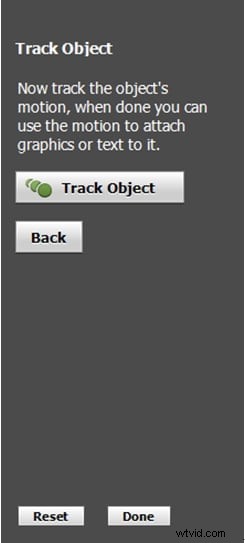
Krok č. 5: Nyní je čas prohlédnout si klip se sledováním pohybu, které jste použili. Chcete-li to provést, stiskněte mezerník nebo klikněte na tlačítko Přehrát.
Jak používat pohybovou stopu k zvýraznění pohybujících se objektů pomocí grafiky
Pokud chcete svá videa ještě více vylepšit, není nic jako přidání jedné nebo dvou grafik, které se s nimi pohybují pomocí sledování pohybu. Zde je to, co musíte udělat:
Krok č. 1: Přidejte videoklip, který chcete použít, na časovou osu a vyberte jej.
Krok č. 2: Posuňte ukazatel aktuálního času na místo, kde chcete začít sledovat objekt.
Krok č. 3: Přejděte na tlačítko Nástroje a vyberte Sledování pohybu. Zobrazí se několik pokynů, které vám říkají, abyste nejprve vybrali objekt, který chcete sledovat. Klepněte na tlačítko Vybrat objekt a zobrazí se rámeček. Toto pole byste měli použít k definování objektu, který chcete sledovat. Můžete s ním pohybovat po obrazovce, stejně jako můžete pomocí úchytů změnit velikost krabice. Po dokončení klikněte na tlačítko Sledovat objekt.
Krok #4: Nyní byste měli být schopni vidět kolem objektu žlutý obdélník nebo čtverec, upravit jej tak, aby definoval objekt, který bude sledován.
Krok č. 5: Nyní je čas podívat se, jak Premiere Elements dokázala sledovat objekt pomocí přehrávaného videa. Pro zobrazení stačí kliknout na tlačítko Přehrát.
Krok #6: Stačí umístit ukazatel aktuálního času na místo, kde jste začali objekt sledovat, abyste k němu nakonec mohli připojit grafiku.
Krok #7: Klikněte na tlačítko Grafika a vyberte grafiku, kterou chcete použít. Stačí jej přetáhnout do hlavního okna.
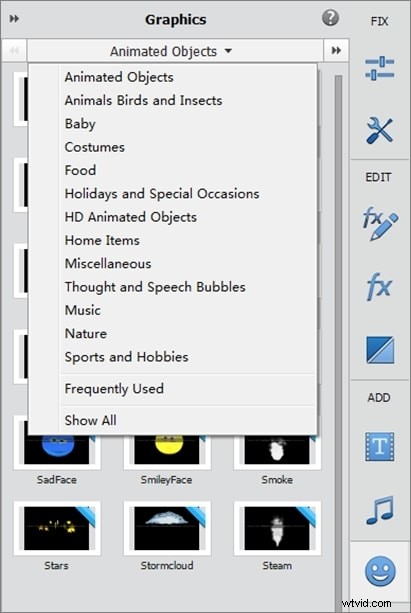
Krok #8: Přemístěte jej a změňte jeho velikost, jak chcete, a klikněte na Hotovo.
Krok #9: Chcete-li vidět, jak videoklip vypadá, stačí kliknout na tlačítko Přehrát.
Jak používat pohybovou stopu k zvýraznění pohybujících se objektů pomocí videí
Když chcete objekt sledovat pomocí videa místo grafiky, postup je v podstatě stejný. Budete muset udělat přesně to, co jste udělali v předchozích pokynech až do kroku #6 a poté:
Krok č. 1: Otevřete aktiva projektu a vyberte video, které chcete použít. Stačí jej přetáhnout do okna náhledu aplikace Premiere Elements. Vybrané video nyní budete mít uvnitř pole s měnitelnou velikostí, stejně jako když jste měli grafiku. Modrý obdélník označuje, že záznam je připojen ke sledovaným objektům.
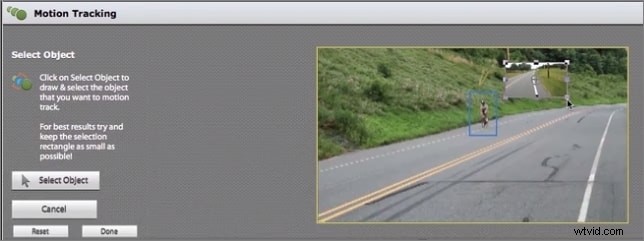
Krok č. 2: Změňte velikost videa a upravte polohu videa. Až budete s úpravou hotovi, stačí kliknout na tlačítko Přehrát a uvidíte ji v akci.
Alternativa:Sledování pohybujících se objektů pomocí sledování pohybu Filmora
Sledování pohybu v Premiere Elements je docela jednoduché. Ale nedostatek mnoha pokročilých a moderních editačních funkcí vás může nechat chtít. Zde přichází na pomoc Filmora.
Wondershare Filmora přichází s neuvěřitelným automatickým nástrojem pro sledování pohybu. Tento nástroj je lehký, téměř okamžitý a jeho použití je tak snadné, jak jen to jde. I když je váš klip dlouhý hodiny, s Filmora můžete sledovat objekty pouhými několika kliknutími. Sledovaná data můžete také přesunout do jiné části videa nebo je přenést do jiného klipu.
Nejlepší na Filmoře je, že se jedná o kompletní balíček. Získáte schopnost střihu na úrovni kina na rozhraní, které zvládnou i amatéři. Pro nadšence sociálních sítí jsou k dispozici trendy filtry a efekty. Navíc je zde nástroj Action Cam pro zpracování všech úprav akční kamery. Pro hráče však Filmora přichází s vestavěným funkcí nahrávání obrazovky. Stáhněte si bezplatnou zkušební verzi níže a inspirujte svou kreativitu.
