Adobe Premiere je jednou z nejoblíbenějších aplikací pro úpravu videa, protože poskytuje spoustu funkcí a kompatibilitu s různými formáty. Editoři, kteří chtějí vyladit načasování klipu v premiéře, mohou pro snadné úpravy použít nástroj Slide and Slip.
Je to velmi šikovná funkce, která zajišťuje přesnější a rychlejší dokončení úprav. Nástroje slip a slide mají v rámci Premiere samostatné účely, ale oba jsou zásadní pro úpravy videa v programu. Zde je náš průvodce, jak používat nástroje slide a slip v Adobe Premiere.
- Část 1:Co jsou nástroje premiérových snímků a snímků
- Část 2:Jak používat nástroj Premier Slide Tool
- Část 3:Jak používat nástroj Premiere Slip Tool
- Část 4:Alternativa k nástroji Premiere slip and slide
Část 1:Co jsou nástroje Premier Slide and Slip Tools
1. Nástroj Slide
Pokud máte ve svém videu klip a chcete, aby se v sekvenci objevil dříve nebo později, můžete k tomu použít nástroj pro uklouznutí. Funkce Slide Edit v rámci Premiere vám umožní posunout klip nahoru nebo dolů po časové ose vašeho záznamu, což umožňuje velmi snadné úpravy.
Řekněme, že existují tři klipy a chcete posunout ten, který je uprostřed. Vezmete klip, který je uprostřed, a posunete ho nahoru nebo dolů, přičemž ostatní dva klipy se podle toho upraví.
Nástroj zajišťuje, že trvání vašeho cílového klipu bude vždy stejné, zatímco trvání ostatních klipů se odpovídajícím způsobem upraví. V závislosti na úpravě se může doba trvání jednoho klipu prodloužit, zatímco u jiného se zkrátí.
2. Slip Tool
Účelem nástroje skluz je umožnit současně měnit vstupní a výstupní body klipu na vaší časové ose. Takovou úpravu můžete provést, přičemž časové rozpětí mezi těmito body ponecháte konstantní.
Vezměte si například desetisekundový klip, který jste v rámci své časové osy zkrátili na pět sekund. Nyní můžete určit, kterých pět sekund klipu se zobrazí na časové ose. Můžete to udělat pomocí nástroje slip.
Možná se pokoušíte dokončit pohyb, například postavu přicházející a vystupující z rámce. Nebo se pokoušíte přiřadit svou akci k jinému výstřelu. Tento nástroj usnadňuje vytváření takových úprav.
Část 2:Jak používat nástroj Premier Slide Tool
Pokud chcete provést úpravu snímku, pokoušíte se posunout klip v čase a všechny sousední klipy jsou oříznuty, aby byl přesun plynulý.
Řekněme, že existuje soubor záběrů a chcete některé z nich posunout dopředu nebo dozadu. Jediné, co byste udělali, je vybrat tyto klipy a poté je posunout doleva, pokud je chcete přesunout dopředu. Vpravo, pokud je chcete v klipu posunout dále dopředu.
Vyberte nástroj pro snímky, umístěte ukazatel na klip, který chcete přesunout, a poté jej nakreslete doleva tak, aby byl před zamýšlenými klipy ve vaší sekvenci. Jak se vaše myš pohybuje a proces je dokončen, program dokončí veškeré úpravy ostatních klipů, které jsou součástí vaší sekvence.
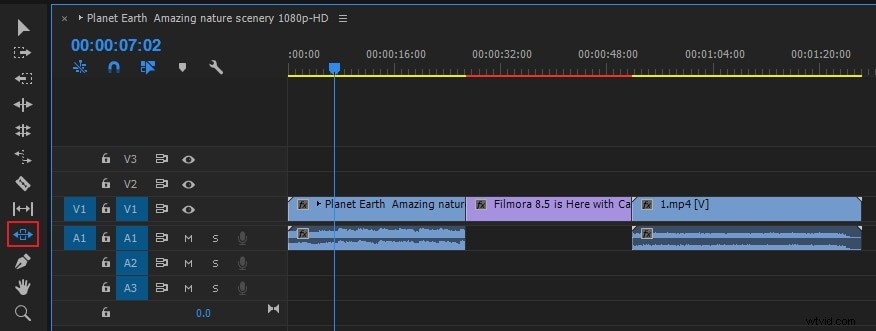
Kromě toho můžete také použít zkratku k posouvání záběrů. Stiskněte Alt+, v systému Windows přesuňte jeden snímek doleva a stiskněte Alt+. v systému Windows posunout o jeden snímek doprava.
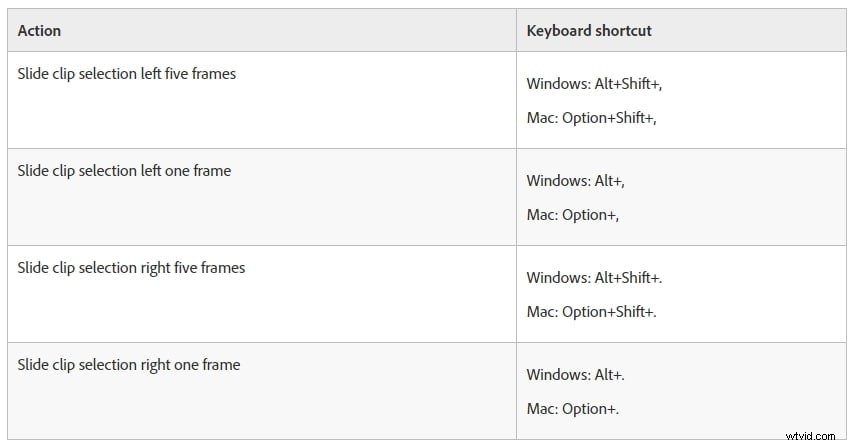
Zde je více informací o nástroji pro snímky.
Část 3:Jak používat nástroj Premiere Slip Tool
Pokud chcete změnit počáteční a koncový snímek klipu bez úpravy jeho trvání, můžete použít nástroj Premiere slip. Pomocí jedné akce upraví vstupní a výstupní body klipu dopředu nebo dozadu o stejný počet snímků.
Chcete-li zahájit proces, vyberte v aplikaci Premiere nástroj skluzu a poté umístěte ukazatel na klipy, které chcete upravit. Přetáhněte klipy doleva, chcete-li přesunout body dovnitř a ven později v rámci klipu, zatímco pohyb doprava posune body dovnitř a ven v rámci klipu dříve.
Program aktualizuje zdrojové vstupní a výstupní body klipu, zobrazí výsledek na monitoru a zachová dobu trvání klipu.
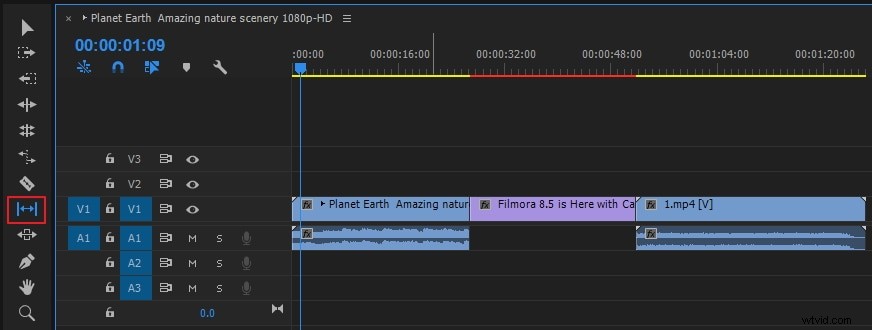
Jako obvykle můžete použít zkratku ke snadnému prokluzování videoklipů. Stiskněte Alt+Shift+Left ve Windows, chcete-li posunout video o jeden snímek doleva, a stiskněte Alt+Shift+Vpravo ve Windows, chcete-li posunout video o jeden snímek doprava. Níže je tabulka zkratek pro vaši referenci.
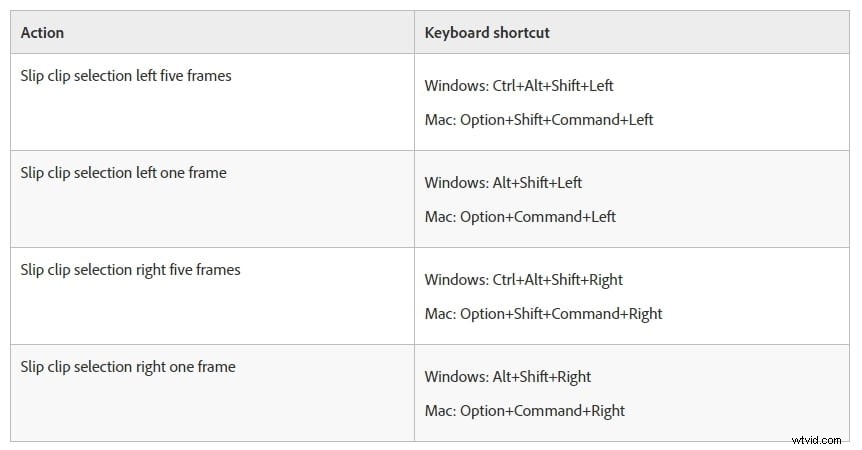
Část 4:Alternativa k nástroji Premiere slip and slide
Pokud jste právě přerostli ze základních úprav videa a máte pocit, že Premiere je příliš obtížné používat, proč nezvolit FilmoraPro? Je určen pro poloprofesionály nebo profesionály, kteří chtějí vstoupit na novou úroveň zážitku z úpravy videa. Nástroj skluz a skluz ve FimoraPro se používá intuitivně. Video a slovní výukové programy jsou pravidelně aktualizovány. Můžete snadno začít upravovat videa jako profesionál. Stáhněte si ji a vyzkoušejte (zdarma)!
Jak snadno používat nástroj slip and slide ve FilmoraPro
Použijte nástroj skluzu ve FilmoraPro:Na panelu editoru klikněte nahoře na nástroj skluz. Můžete také stisknout Y vyvolejte jej a přetáhněte klip doleva nebo doprava, dokud nezískáte, co chcete.
Použijte nástroj pro snímky ve FilmoraPro:Na panelu editoru klikněte nejprve na nástroj prokluzu a vyberte nástroj na snímek. Můžete také stisknout U vyvolejte nástroj pro snímky ve FilmoraPro a přetáhněte klip doleva nebo doprava. Zde je tabulka zástupců FilmoraPro.
Víte, použití je mnohem jednodušší než Premiere. Můžete také sloučit zvuk/video a používat nástroje pro úpravu zvlnění/přehrávání.
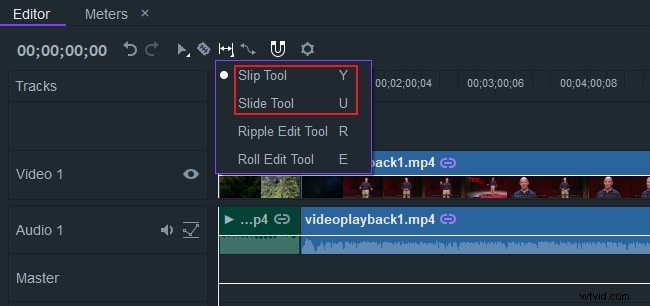
Závěr
Nyní, když dokonale rozumíte tomu, jak používat nástroje skluzu a posouvání v Adobe Premiere, budete mít mnohem snazší čas na úpravu záběrů. Změna umístění klipu na časové ose nebo úprava vstupních a výstupních bodů klipu bude mnohem jednodušší proces.
