Adobe After Effects je vždy napřed, zvláště pro Mac, pokud jde o profesionalitu v celovečerních filmech nebo o kompoziční a animační úkol. Jedná se o plnohodnotný software přizpůsobený pro animátory, designéry a sazeče, aby mohli provádět spoustu pokročilého sledování objektu v aplikaci After Efekty . Jeho sledovače pohybu pomáhají aplikovat data sledování na různé položky a přidávat různé prvky do konkrétního videoklipu.
Pojďme si tedy prostudovat sledování pohybu v After Effects na Macu podrobně následovně.
Část 1:Co je sledování pohybu v After Effects?
Když sledujete pohyb objektu nebo prvku v rámci dat, je to ve světě úprav videa známé jako „Sledování pohybu“. Existuje mnoho nástrojů, které vám pomohou s trajektorií pohybu, ale proveďte sledování pohybu pomocí After Effects je relativně snadno sledovatelný jev. Pokud se vám podaří profesionalizovat své dovednosti sledování pohybu, bude velmi snadné aplikovat podobná data na jinou vrstvu a užít si to. Chcete-li sledovat objekty pomocí After Effects , máte mnoho možností, včetně Point Tracker, 3D Camera Tracker, Spline Tracker a Mocha AE Tracker.
Níže je uveden podrobný návod, jak vytvořit sledování pohybu pomocí After Effects .
Část 2:Jak použít sledování pohybu s After Effects na Mac?
Měli byste pochopit, jak provádět jednobodové sledování pomocí sledování pohybu v After Effects v podrobných krocích uvedených níže.
Krok 1:Nainstalujte Adobe After Effects pro Mac
Prvním krokem je zakoupení softwaru Adobe After Effects pro Mac a otevření hlavního rozhraní pro přidání mediálních souborů. Klikněte na Soubor > Nové > Nový projekt k vytvoření nového projektu. Poté vyberte Importovat > Více souborů > Otevřít .
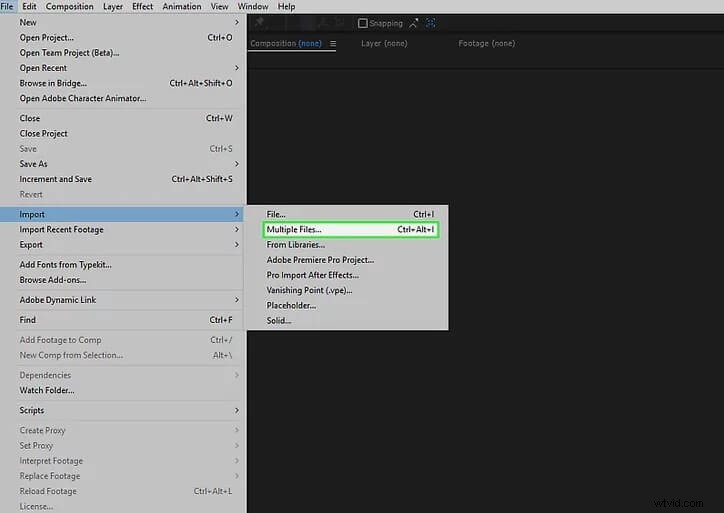
Krok 2:Otevřete panel sledování
Po výběru vrstvy na ni klikněte pravým tlačítkem a vyberte možnost Sledovat pohyb na Panelu sledování , jak je uvedeno níže.
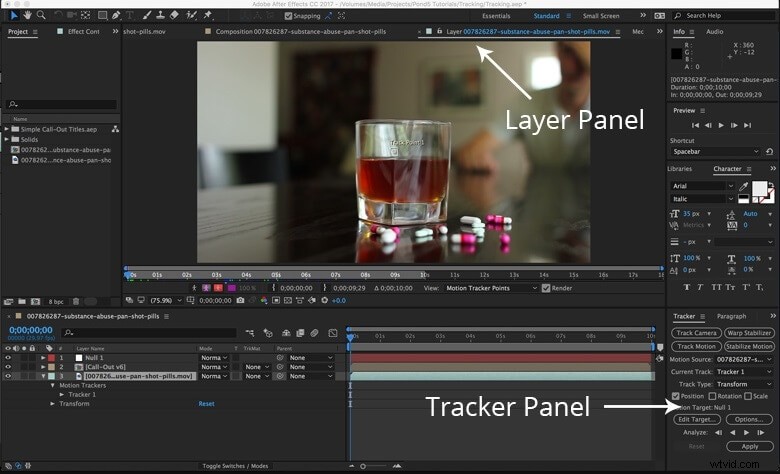
Vybraná oblast je Zdroj pohybu . V jednom klipu můžete sledovat různé velikosti. Také Aktuální Sledovat znamená aktivní stopař. Jak vidíte, můžete sledovat Otočení , Pozice a Měřítko.
Krok 3:Vyberte Typy stop
Vyberte možnost Transformovat pro výběr mezi typy stop.
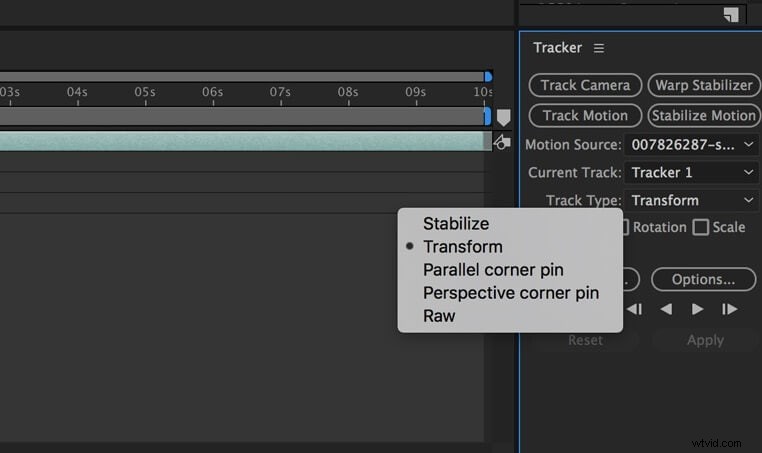
Krok 4:Spusťte sledování
Nastavte body trasy na panelu Vrstva mezi Oblast vyhledávání , Oblast funkcí a bod připojení . Umístěte sledovač na místo, kde chcete objekt sledovat, jak je znázorněno na obrázku níže.
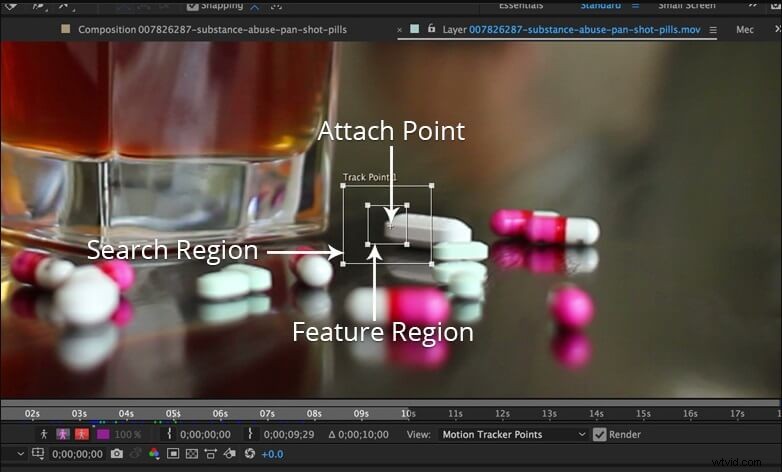
Stiskněte Analyze Forward k dalšímu zahájení procesu. Sledování můžete začít buď od začátku, uprostřed nebo na konci videoklipu.
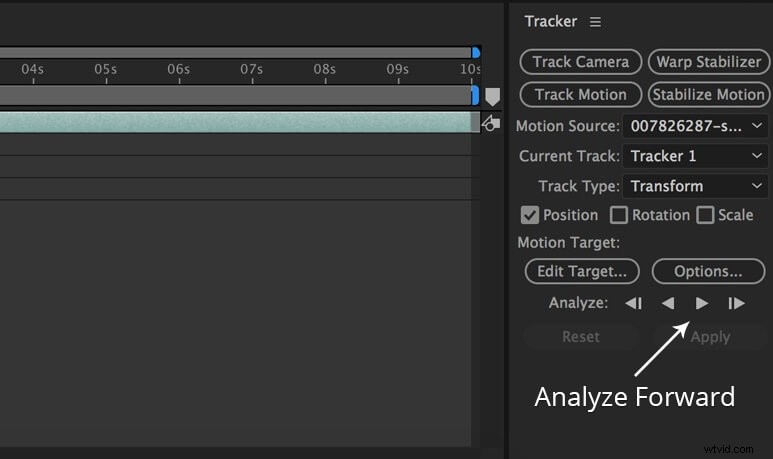
Poté budou pro každý snímek vygenerovány klíčové snímky.
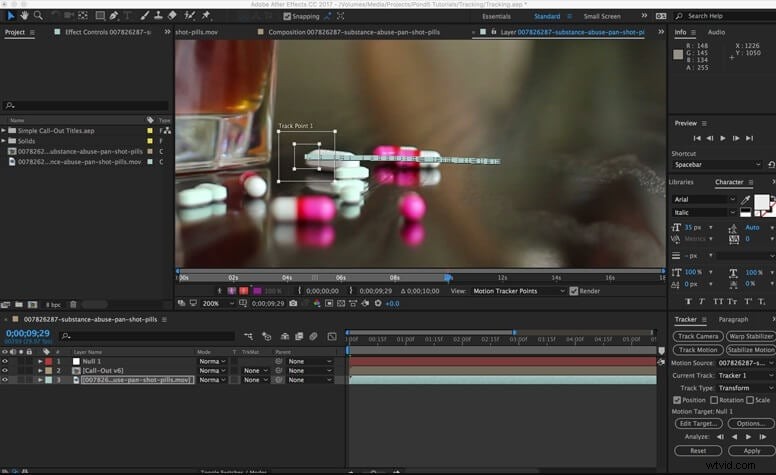
Krok 5:Vyberte nulový cíl
Klikněte na Upravit cíl > Null 1> OK vytvořit null 1 vrstva.
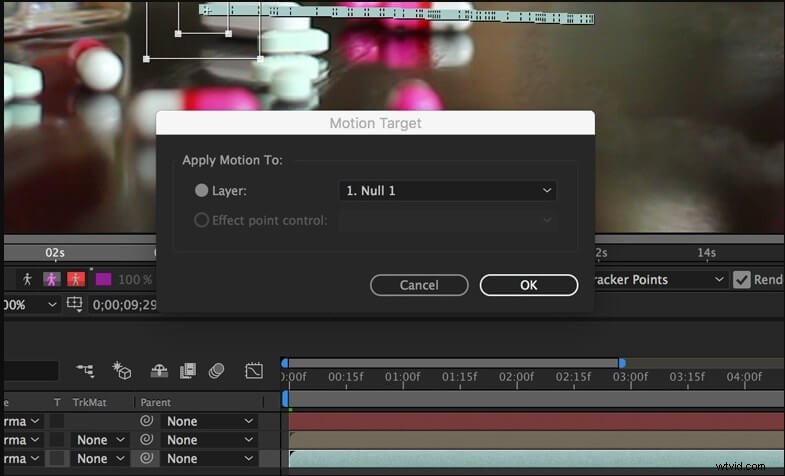
Klikněte na Použít rozměry vyberte X a Y a stiskněte OK potvrďte tlačítkem.
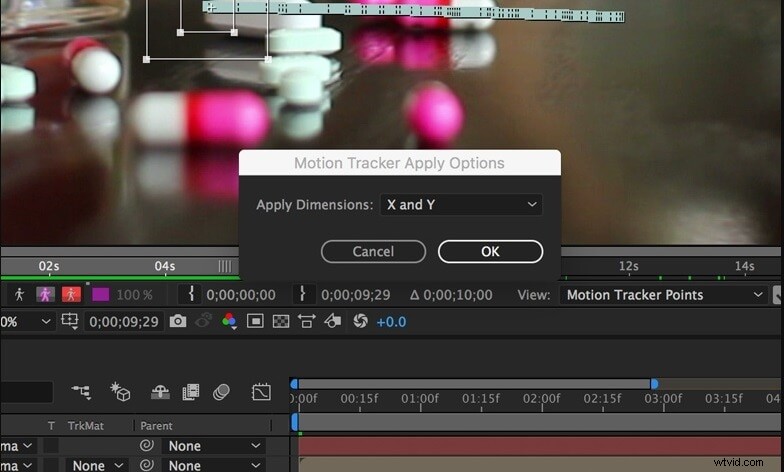
Krok 6:Použijte data sledování
Sledujte data vrstvy přetažením biče vrstvy Call-out na Null 1.
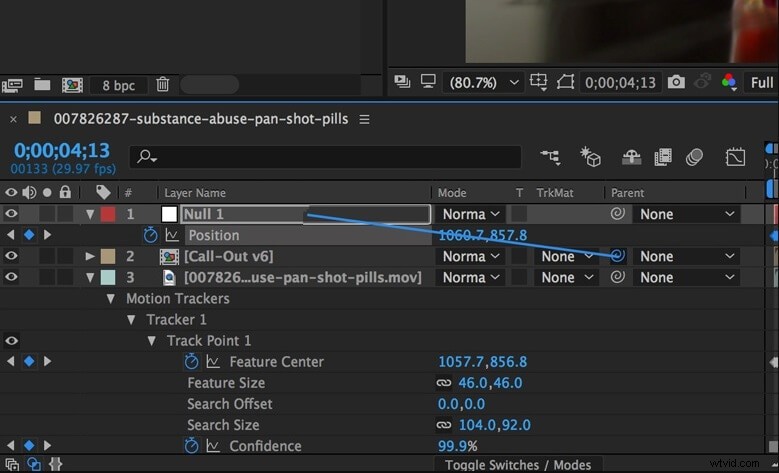
Nechte nulové objekty sledovat každou cestu spolu s pohybujícím se cílem.
Část 3:Co dělat, když v After Effects nefunguje sledování pohybu?
Po prostudování výukového programu sledování After Effects , je čas prodiskutovat některé odstraňování problémů se sledováním pohybu s After Effects .
Střih videa je někdy rozmazaný bez ostrých rysů. Je to však problém s 2D sledováním v After Effects , což pravděpodobně vyřeší, pokud použijete mocha After Effects tracker. A pokud se to stane nedávno, zvažte použití mocha After Effects trackeru.
Pokud problém s mocha AE přetrvává, zkuste zvětšit oblast sledování a oblast vyhledávání. Udělejte oblast hledání dostatečně velkou, aby obsahovala pixely uvnitř pole, a přejděte na další snímek. V případě rychlého pohybu odstraňte klíčové snímky sledování a přejděte na následující rozumný snímek, kde upravíte sledovače.
Jak opravit problémy se sledováním kamery? Z jakéhokoli důvodu sledovač After Effects nefunguje a při výběru fotoaparátu nemůžete sledovat body. Musíte vybrat vrstvu na časové ose a vybraný efekt, abyste vybrali konkrétní body trasy.
Někdy můžete vidět body trasy, ale nemůžete je sledovat. Pokud je to váš případ, ujistěte se, že jste vybrali efekt a vrstvu, jak je navrženo výše, pomocí Ovládacích prvků vrstvy zapnuto.
Další častý problém nastává, když 3D Camera Tracker nefunguje. Importujete videoklip, hodíte přes něj sledovač 3D kamery a zobrazí se chyba s názvem „Analysis Solve Failed“.
Hlavním důvodem mohl být rychlý pohyb fotoaparátu s nedefinovanými tvary a rozmazanými rámečky. Tato situace neumožní 3D Camera Tracker sledovat pohyb kamery a správně způsobovat problémy při odstraňování problémů.
Dalším důvodem problému může být pohyb prvků v popředí. Pokud se váš videoklip skládá z velkého pohyblivého kusu v popředí, 3D Camera Tracker nebude sledovat pohybující se objekty, protože si myslí, že jde o nehybná stvoření.
Toto jsou některé problémy, se kterými se můžete setkat při sledování objektu v After Effects . Pokud si všimnete poskytnutých řešení, problémy se vyřeší během několika minut bez jakýchkoli komplikací. A můžete hledat nejlepší alternativu, pokud stále najdete Sledování pohybu po efektech trochu složitý tutoriál.
Část 4:Nejlepší alternativa k After Effects – Wondershare Filmora pro Mac
Sledování pohybu v After Effects by bylo super jednoduché, kdybychom se rozhodli použít jednoduchý, ale funkční software pro úpravu videa – Wondershare Filmora pro Mac. Dodává se se vším, co potřebujete k vytváření vysoce kvalitních videí. Říká se, že Filmora je skvělé jméno v komunitě Mac.
Dodává se s následujícími pokročilými funkcemi pro úpravu videa, které si můžete snadno zapamatovat.
Klíčové funkce Wondershare Filmora pro Mac
- Existuje spousta snadno použitelných video efektů přetažením, včetně filtrů, přechodů, pohybových prvků a titulků.
- Dodává se s režimem prolnutí pro vytváření speciálních efektů nebo jedinečných vzhledů pro různá média vrstev.
- Pomocí funkce potlačení zvuku jedním kliknutím můžete zvukové stopy rychle skrýt pod sebou.
- Můžete ušetřit svůj drahocenný čas úpravou pomocí kláves jako klávesové zkratky.
- Líbí se vám nastavení barev jednoho videa? Podobná nastavení barev můžete snadno a rychle aplikovat na celou dávku dalších klipů.
Celkově vzato je snadné používat nástroj pro sledování pohybu v Wondershare Filmora pro Mac.
Vše začíná pomocí „sledovacího pole ", abyste vybrali pohybující se objekt. Poté musíte vypočítat "cestu přesunu " prostřednictvím vykreslování sledování pohybu. Posledními kroky je vybrat a upravit sledovač pro potvrzení sledování pohybu pomocí Filmora.
Takže to jednou vyzkoušejte a jsem si jistý, že vám bude Filmora docela jednoduchá!
Závěr
Takže toto je celé Po Výukový program pro sledování pohybu efektů s dokonalým průvodcem krok za krokem. Mějte na paměti profesionalitu a pokročilé funkce Adobe Po pohybu efektů sledování , není špatné podívat se na tento standardní software v tomto odvětví, který používají jak profesionálové, tak střihači videa na základní úrovni. Sledování pohybu však není tak obtížné, pokud máte o něco méně komplexní software než After Effects. Ano, v žádném případě nemůžete ignorovat nejvýkonnější Wondershare Filmora pro Mac pro snadné sledování pohybu.
