Už jste někdy viděli otravná oranžová videa na internetu a různých zábavních kanálech? Možná se divíte, že to, jak lidé vyrábějí různé druhy ovoce a zeleniny, mají tvář a mluví spolu. Odpověď na tuto otázku je celkem jednoduchá. K vytváření takových animačních efektů používají různé video editory. Efekt je známý jako "Nepříjemný oranžový efekt." Koncept otravného oranžového efektu je v podstatě odvozen z americké webové série Action Comedy známé jako „Annoying Orange“.
Webová série obsahuje otravného pomeranče, který obtěžuje ostatní ovoce a zeleninu pomocí vtipů a slovních hříček. Postava vypadá jako pomeranč, který má oči a ústa, a má pocit, jako by ve skutečnosti pomeranč mluvil.
Videa s oranžovým efektem se stala virální na internetu a mnoho lidí ve skutečnosti chce vědět, jak mohou vytvořit svá videa s oranžovým efektem. Vytváření otravných oranžových videí je docela snadný úkol a pomocí editoru videa Fimlmora X si snadno vytvoříte své vlastní otravné oranžové efekty. Tento článek poslouží jako návod k vytváření videí s oranžovým efektem, ve kterých vám budou poskytnuty podrobné pokyny.
Část 1:Překódování videa pro oranžový efekt.
Část 2:Krok za krokem průvodce úpravami pro otravné video s oranžovým obličejem.
Nemůžete se obtěžovat vyrobit si ho sami? Podívejte se na toto:Top 3 Orange Face Online Maker.
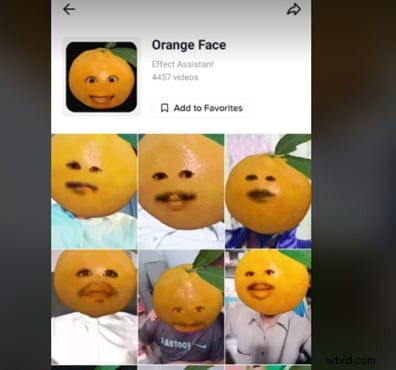
Část 1:Překódování videa pro oranžový efekt
Prvním krokem k vytvoření otravného oranžového obličeje je nahrát vlastní video. Je několik věcí, které musíte mít na paměti.
- Pořídit snímek zblízka: Když nahráváte video pro efekt oranžového obličeje, ujistěte se, že pořizujete zblízka svůj obličej. Je to povinné, protože k vytvoření oranžového obličeje potřebujeme pouze váš obličej, takže detaily vašeho obličeje by měly být ve videu jasné.
- Pořídit stabilní záběr: Nejdůležitější věcí při nahrávání videa pro oranžovou tvář je, že se musíte udržet v klidu a vaše video by mělo být také stabilní. Ujistěte se, že k natáčení videa používáte stativ, aby nedocházelo k otřesům a deformacím. Při natáčení videa se také držte co nejklidněji, jinak to bude v konečném výsledku rozmazané.
- Používejte přímé osvětlení obličeje: Když zaznamenáváte záběr zblízka pro efekt oranžové tváře, použijte na svůj obličej přímé osvětlení. Buď můžete při nahrávání videa použít prstencové světlo, nebo můžete sedět před přímým světlem. Díky tomu budou rysy vašeho obličeje jasněji viditelné.
To jsou věci, které potřebujete při nahrávání videa. Můžete mluvit, co chcete, a video může být libovolně dlouhé. Skutečný trik vytváření nepříjemných efektů oranžového obličeje spočívá zde. Měli byste být klidní; jinak nedosáhnete požadovaných výsledků.
Část 2:Krok za krokem průvodce úpravami pro otravné video s oranžovou tváří
Pro úpravu a vytvoření oranžového obličeje použijeme video editor Filmora X. Prvním krokem, který musíte udělat, je stáhnout si video editor Filmora X z jejich oficiálních stránek a nainstalovat jej do vašeho systému. Pokud je již stažen ve vašem systému, spusťte program a postupujte podle kroků popsaných níže:
Krok 1:
Nejprve si stáhněte obrázek oranžové z internetu. Snadno najdete spoustu obrázků. Stačí si vybrat tu, která vám nejvíce vyhovuje.
Krok 2:
Nyní přejděte do souboru a klikněte na import. Poté vyberte importovat média a vyberte video a oranžový obrázek, který chcete použít k vytvoření animace oranžového obličeje. 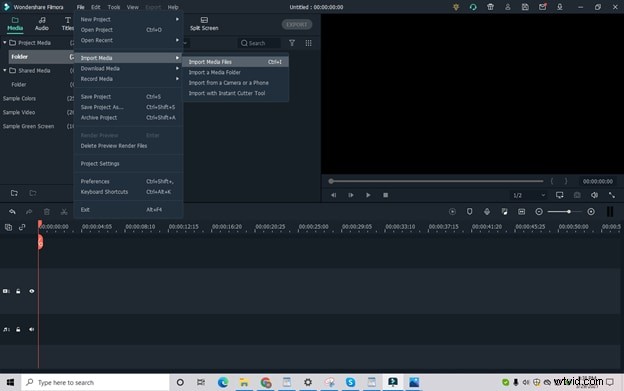
Krok 3:
Nyní importujte oranžové obrázky i nahrané video. Nejprve přetáhněte video a pusťte jej do první stopy. Poté přetáhněte oranžový obrázek a umístěte jej na dráhu výše. 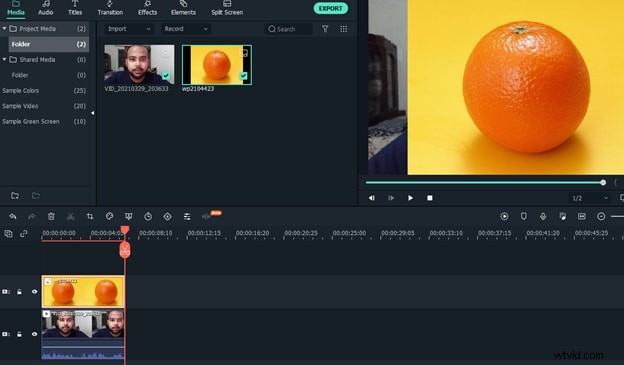
Krok 4:
Nyní upravte oranžovou podle vašeho obličeje tak, aby přesně seděla. Váš obličej by měl být uprostřed oranžové. Oranžovou stopu můžete uzamknout, aby zůstala neměnná, a poté přetažením pozadí upravte svou tvář do oranžové barvy. 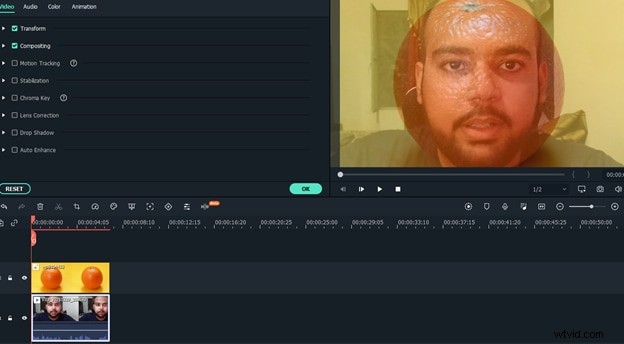
Krok 5:
Nyní odemkněte oranžovou stopu, klikněte na efekty a odtud vyberte nástroj. 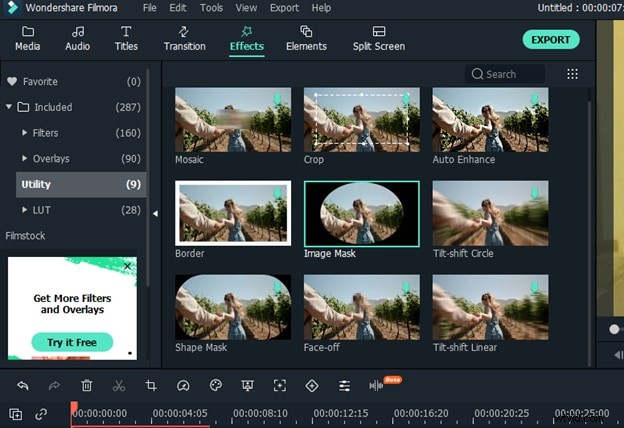
Krok 6:
Nyní klikněte na masku obrázku a přetáhněte ji přes oranžový obrázek ve stopě. Poté dvakrát klikněte levým tlačítkem na oranžovou stopu a otevře se nastavení efektu. 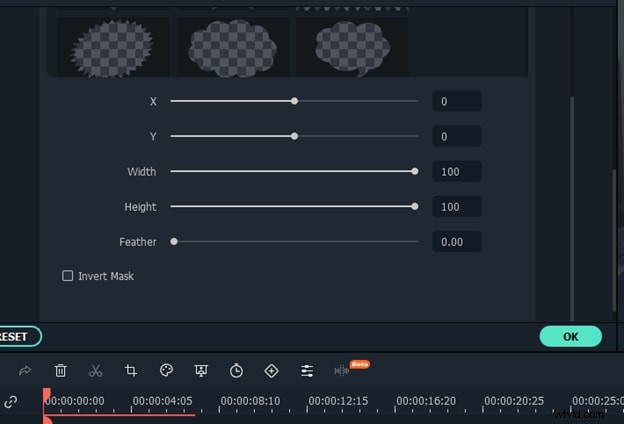
Krok 7:
Klikněte na invertní masku a vyberte libovolný tvar z nabídky. Hodil by se obdélník, protože tvar upravíme podle vašeho oka. 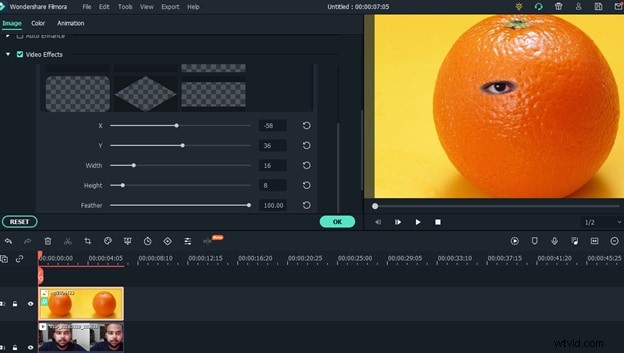
Krok 8:
Upravte tvar a umístěte jej na oko pomocí nastavení X, Y, Height a Width zobrazených v nastavení masky obrazu. 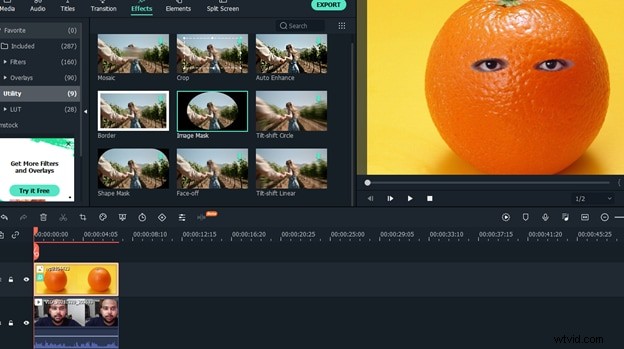
Krok 9:
Nyní znovu klikněte na efekty a přidejte další masku na pomerančový obličej. Opakujte všechny kroky pro druhé oko. K obrázku můžete přidat tolik masek, kolik chcete. 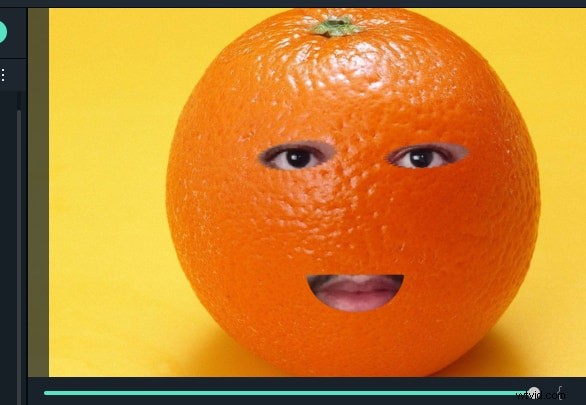
Krok 10:
Opakujte všechny kroky jindy a přidejte další masku pro výběr vašich úst. 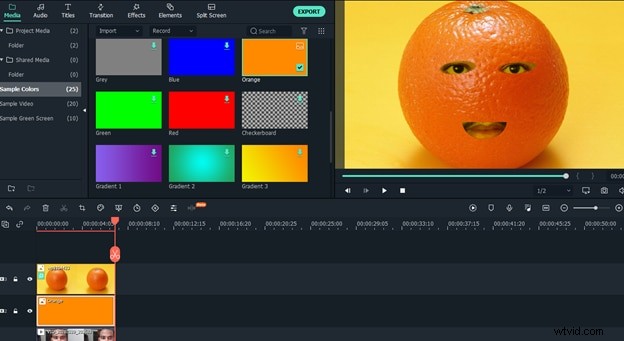
Krok 11:
Pokud chcete, aby vaše oči a obličej lépe splývaly s oranžovou barvou, udělejte oranžovou stopu o krok výše. Přejděte na ukázkové barvy a přetáhněte oranžovou barvu mezi oranžovou a video stopu. Dvojitým kliknutím levým tlačítkem otevřete nastavení vrstvy a snižte krytí, dokud oči a obličej nesplynou s oranžovou barvou. 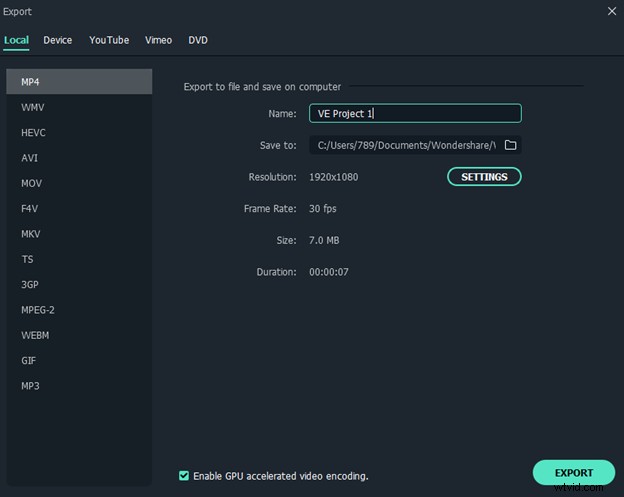
Výsledek:Jakmile skončíte s úpravami a aplikací masek, vaše oranžové animační video je připraveno. Stačí kliknout na export a vybrat požadovaný formát videa. Bude to chvíli trvat a vaše video je připraveno ke sdílení s přáteli. Nabízím vám cestu plnou zábavy a uděláte si sám otravný oranžový obličej. 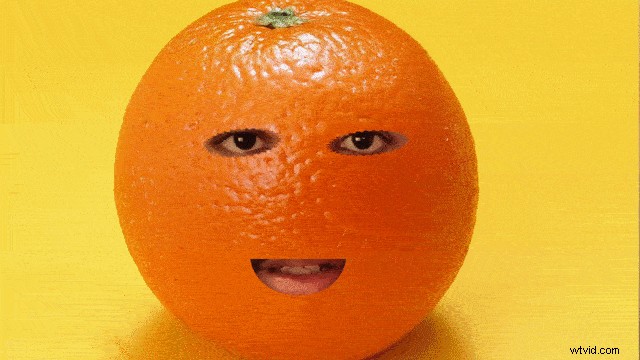
Zde používáme video editor Filmora X pro vytváření našeho videa, protože je to jeden z nejlepších a nejjednodušších editorů videa. Má poměrně jednoduché rozhraní a dokonce i nováček může vytvářet svá videa podle návodu. Stáhnete si ji z oficiálních stránek Filmory a začnete ji okamžitě používat.
