Jsou chvíle, kdy chcete svá oblíbená videa sdílet se svými blízkými, ale ve smartphonu nebo stolním počítači máte méně místa. V dobách, jako jsou tyto, člověk touží mít ty nejlepší nástroje nebo software pro ukládání těchto videí. S pomocí softwaru jako iMovie a iCloud , nyní můžete snadno přenášet videa z jedné platformy na druhou. iMovie vám nejen umožňuje ukládat videa, aniž byste zabírali místo na vašem iPhonu nebo Macu, ale také vám umožňuje upravovat videa s minimálním úsilím. Chcete-li to však provést, musíte nejprve importovat uložená videa z iCloud do iMovie.
Tento článek vás proto krok za krokem provede importem videí z iCloudu do iMovie na vašem iPhonu a Macu.
- Část 1:Jak importovat videa z iCloud Drive do iMovie na iPhone?
- Část 2:Jak importovat videa z iCloud Drive do iMovie na Macu?
- Část 3:Lepší volba:Import videí pomocí Wondershare Filmora
Část 1:Jak importovat videa z iCloud Drive do iMovie na iPhone?
Je poměrně snadné importovat nový projekt nebo video do iMovie pomocí iCloud Drive na vašem iPhone. To lze provést, pokud máte zřízený účet na iCloudu, který je nezbytný pro používání iPhonu. Při importu videa do projektu iMovie můžete také zkrátit délku videa, nastavit zvuk a přidat efekty.
Videoklipy lze přidávat prostřednictvím aplikace Photo Library, iCloud Drive nebo Files vašeho iPhone, nebo můžete vytvářet nová videa. Ale protože je tato část založena na iCloud Drive, budeme se zabývat pouze tím, jak importovat videa z iCloud Drive do iMovie. Následující kroky vám tedy mohou pomoci při importu videí z iCloud Drive do iMovie na iPhone.
Krok 1:Otevřete iMovie
Před importem videí nejprve otevřete iMovie na zařízení iCloud. Musíte vybrat Vytvořit nový projekt nebo vyberte Stávající projekt poté k importu videa.
Krok 2:Vyberte iCloud Drive
Musíte vybrat iCloud Drive v prohlížeči médií a importujte video z iCloud Drive do iMovie. Musíte vybrat Nedávné nebo Procházet vyberte video, které chcete importovat do aplikace iMovie. Nejen to, ale nemůžete zvětšit videa nebo fotografie na iCloud Drive jako ve své knihovně fotografií pro iPhone.

Krok 3:Oříznutí videa (volitelné)
Před přidáním videa můžete také oříznout délku videa. Identifikujte část, kterou chcete importovat, a přetáhněte okraje na tu část videa, kterou chcete importovat.

Krok 4:Importujte video
Pokud jste s výše uvedenými kroky hotovi, klikněte na Importovat importovat video do vaší časové osy iMovie. Poté můžete také upravit videoklip přidáním efektů a nastavením zvuku.
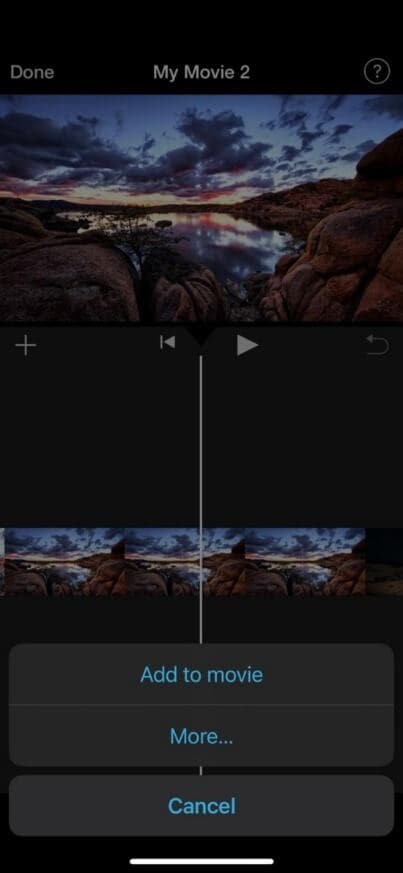
Část 2:Jak importovat videa z iCloud Drive do iMovie na Macu?
Pomocí iCloud Drive na vašem Macu můžete rychle importovat novou prezentaci nebo video do iMovie. Pokud v první řadě vlastníte účet iCloud, který je vyžadován při používání iPhonu, můžete to udělat okamžitě.
Při importu filmu nebo videa do aplikace iMovie můžete také zkrátit délku, upravit zvuk a použít efekty. Videoklipy můžete přidávat do své knihovny fotografií na Macu, úložiště iCloud nebo aplikace Soubory, nebo můžete nahrávat či zachytit nové.
Protože se však tato část opírá o iCloud Drive, zde je návod, jak importovat videa z iCloud Drive do iMovie. Předtím se však ujistěte, že máte videa nahrána na iCloud, než začnete něco importovat. Níže uvedené kroky vám pomohou s importem videí z vašeho iCloud Drive do iMovie na vašem Macu.
Krok 1:Otevřete "Finder"
Začněte tím, že otevřete Mac a kliknete na Finder pro výběr uložených video souborů.
Klikněte na Přejít možnost nahrání dostupná nahoře. Chcete-li se rozhodnout, na které platformě chcete soubory videa sdílet, klikněte na iCloud Drive nahrát.
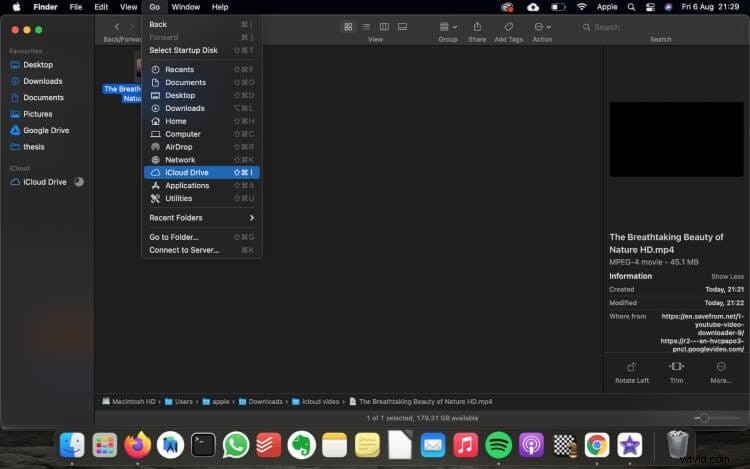
Krok 2:Vytvořte nový projekt
Vytvořte nový projekt a vyberte typ projektu. Po výběru souborů videa nebo jiných médií je budete moci nahrát do iMovie z iCloud Drive.
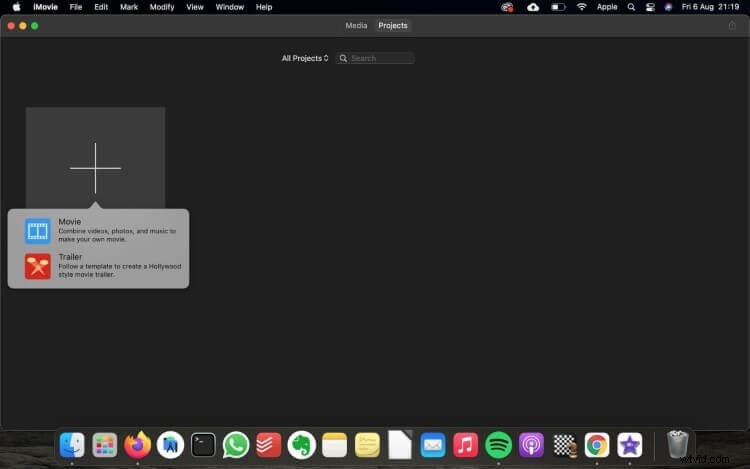
Krok 3:Import médií
Klikněte na Importovat média možnost procházet složku, do které jste uložili videa. Po procházení složky videa klikněte na Importovat média v iMovie na Macu.
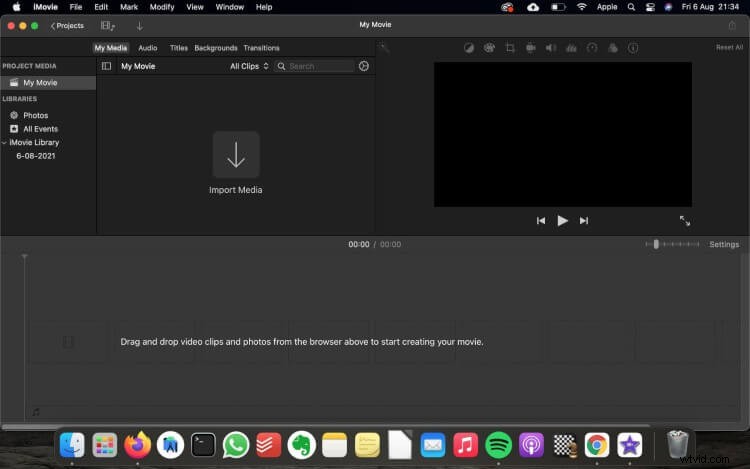
Krok 4:Najděte událost
Uvnitř iMovie musíte procházet událost, do které chcete importovat svá videa.
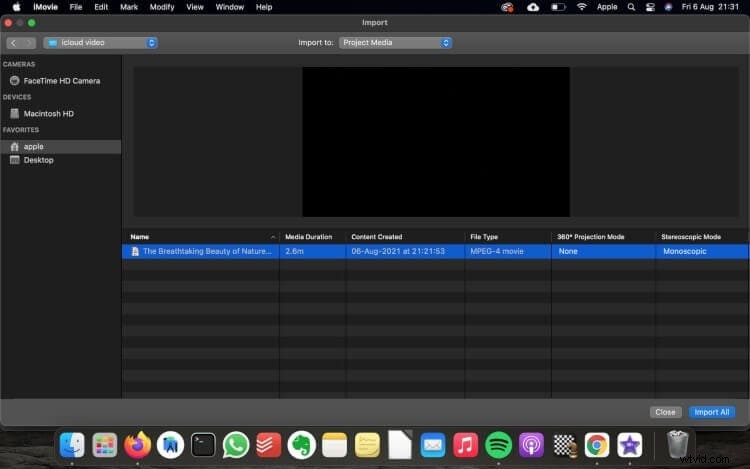
Krok 5:Vyberte videa
Po rozhodnutí, které video chcete importovat do události v iMovie, vyberte a přetáhněte mediální soubory přímo do události iMovie.
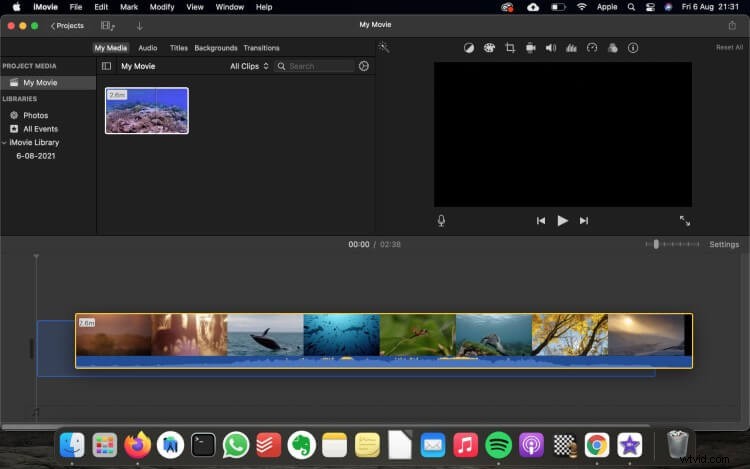
Část 3:Lepší volba:Import videí pomocí Wondershare Filmora
Bez ohledu na úroveň vašich schopností je Wondershare Filmora neuvěřitelně jednoduchý a módní program pro úpravu videa, který vám umožňuje importovat a upravovat vaše videa na Mac a posílit váš příběh. Filmora pro Mac je lepší než import videí do iMovie z iCloudu a umožňuje importovat a upravovat videa v různé míře.
Aplikací speciálních efektů a animací a distribucí vašeho hotového výstupu na sociální média, inteligentní aplikace nebo DVD vám Filmora usnadňuje začít s jakoukoli novou filmovou produkcí.
Wondershare Filmora pro Mac nabízí mnoho funkcí, které vám usnadňují úpravu videí:
Nástroj pro úpravy 4K
Nástroj 4K Editing umožňuje upravovat importovaná videa až do maximálního rozlišení 4K. Zvyšuje rozlišení videa na úroveň „dokonalý obraz“!
Náhled po jednotlivých snímcích
Pomocí této funkce nyní můžete přeskakovat zvukové a obrazové stopy snímek po snímku pro přesnou úpravu vašich videí. To vám umožní pečlivě si prohlédnout videa.
Import ze sociálních sítí
Chcete-li svá videa upravovat, měli byste být schopni je importovat z každého účtu sociálních médií a Filmora pro Mac přesně to nabízí! Snadno importujte videa z Facebooku, Instagramu a dalších sociálních platforem.
Pokročilé úpravy textu
Nejlepší na Filmoře pro Mac je možnost upravovat barvy, měnit velikost videa, přidávat nová písma pro úpravu textu a dokonce přidávat animace titulků a textu.
Jakmile vytvoříte projekt, můžete nyní importovat své video soubory do aplikace. Wondershare Filmora pro Mac vám umožňuje importovat video z různých digitálních fotografií, videorekordérů, chytrých telefonů a dalších zdrojů v řadě různých přehrávačů a přehrávačů HD médií.
Můžete také nahrávat video okamžitě z vaší webové kamery. Získáte také přístup do Knihovny médií kde můžete uspořádat své mediální klipy tak, abyste mohli a rychle najít součásti pro svou práci. Existují tři způsoby, jak importovat video soubory do Filmora. Následující kroky vás provedou importem vašich oblíbených video souborů pomocí Filmora pro Mac:
Metoda 1. Pomocí možnosti Importovat média
Krok 1:Import souboru
Nejprve klikněte na Soubor možnost importu mediálních souborů.
Krok 2:Vyberte Video Files
Po otevření videogalerie nebo požadovaných složek vyberte video soubory pomocí Importovat média možnost.
Krok 3:Upravte svůj soubor videa
Po importu můžete upravit soubor videa pomocí Filmora pro Mac.
Metoda 2. Použití vyskakovacího okna
Krok 1:Importujte video
Klikněte na Importovat média možnost importovat soubor videa.
Krok 2:Vyberte soubor
Z vyskakovacího okna vyberte soubory videa, které chcete importovat.
Krok 3:Začněte s úpravami
Po importu souboru můžete nyní začít upravovat video pomocí funkcí pro úpravu videa Filmora.
Způsob 3. Použití ovládacích prvků dotykové lišty
Importujte videa do Filmora pro Mac pomocí ovládacích prvků Touch Baru. Předtím se však ujistěte, že váš Mac tuto možnost má.
Filmora vás může požádat o vygenerování proxy souboru pro urychlení redakčního procesu při nahrávání videosouboru. Proxy soubor je kopie vašeho původního formátu, který je kratší. Když má film velmi vysokou kvalitu, je obvykle nutná větší efektivita časové osy. Generování proxy souboru snižuje rozlišení videa, aby se proces urychlil, aniž by byla obětována konečná kvalita exportu.
Pro rychlejší pracovní postup při úpravách videa doporučujeme vybrat Ano pro vytvoření proxy souborů.
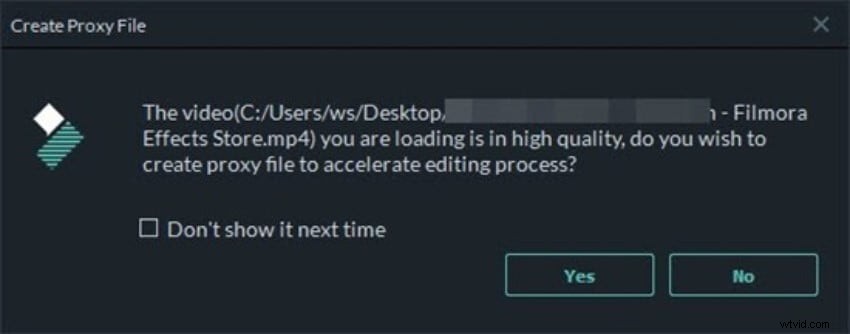
Závěr
Úprava videa je dnes nezbytnou potřebou. Lidé používají k úpravě videa různé editační programy na svých iOS zařízeních. Ale proč potřebují editační software, když mají vestavěný? Ano, svá videa můžete upravovat prostřednictvím iMovie na zařízení iOS.
Musíte si však být vědomi toho, jak nahrát videoklip do iMovie prostřednictvím iCloud Drive. Chcete-li tento problém vyřešit, článek pokryl postupnou metodu nahrávání videoklipů z iCloud Drive do iMovie pomocí iPhone a Mac. Nyní tedy můžete nahrávat a upravovat svá videa prostřednictvím aplikace iMovie.
 |  |  |  |  |  |
