Zjistěte, jak vystřihnout klip v After Effects. Je to rychlý a snadný způsob, jak přidat novou dovednost a zefektivnit svůj pracovní postup.
Zkoušet sestříhat klip v After Effects poprvé může být trochu zvláštní . After Effects koneckonců nemá tradiční nástroj „cut“ (jako byste viděli v Premiere Pro) pro rozdělení vrstev. To vytváří další krok při stříhání klipů, pokud jako řešení nepoužijete zkratky.
I když bych nedoporučoval upravovat celý film v After Effects, můžete svůj pracovní postup rychle zefektivnit tím, že budete vědět, jak klip stříhat. Zde je několik způsobů, jak na to.
Jak After Effects stříhá klipy?
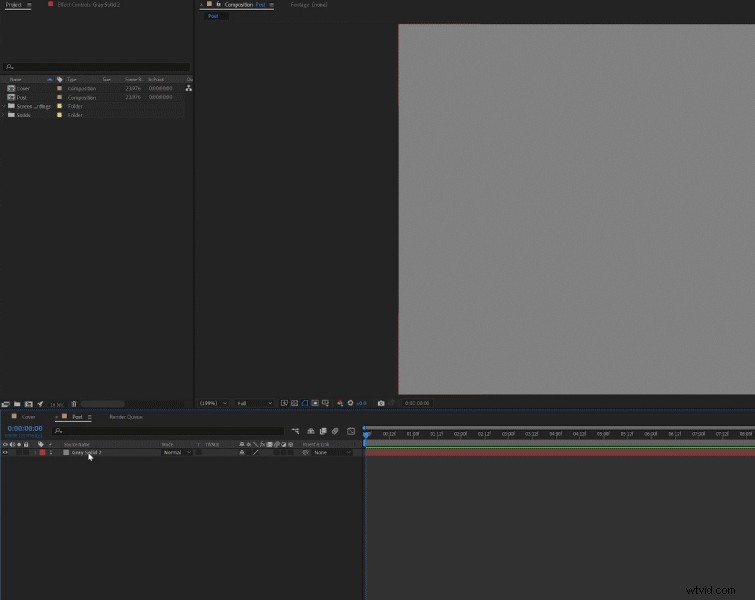
Jakmile máte kompozici nastavenou a jednu vrstvu načtenou do časové osy, je velmi snadné klip vystřihnout. Stačí zvýraznit vaši vrstvu a umístěte ukazatel časové osy tam, kde chcete provést řez. Poté přejděte na úpravu a najděte Rozdělit vrstvu (Ctrl+Shift+D ). Klikněte na něj.
Po kliknutí uvidíte, že vaše vrstva je nyní duplikována a rozřezána na dvě samostatné vrstvy. Váš klip se bude stále přehrávat celou cestu, bez přerušení, ale s nezávislými vrstvami. Takto After Effects stříhá klipy, protože nemůžete vystřihnout klip uprostřed stejné vrstvy.
Rychlejší způsoby, jak vystřihnout klip v After Effects
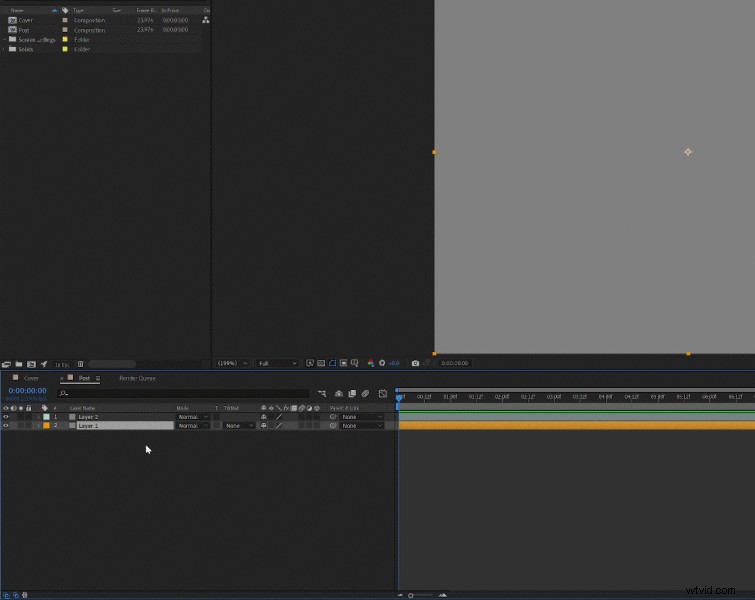
Zde je další způsob, jak provést řez:Duplikujte vrstvu – Ctrl + D na PC nebo Command + D na Mac . Poté uchopte jeden konec vrstvy a ořízněte klip přesně na požadovaný rámeček.
Pokud chcete klip oříznout do polohy vaší přehrávací hlavy, stačí podržet Shift zatímco přetahujete konce klipu. Vaše vrstva se tak přichytí na pozici přehrávací hlavy a ušetříte tak únavnou práci se srovnáváním snímek po snímku.
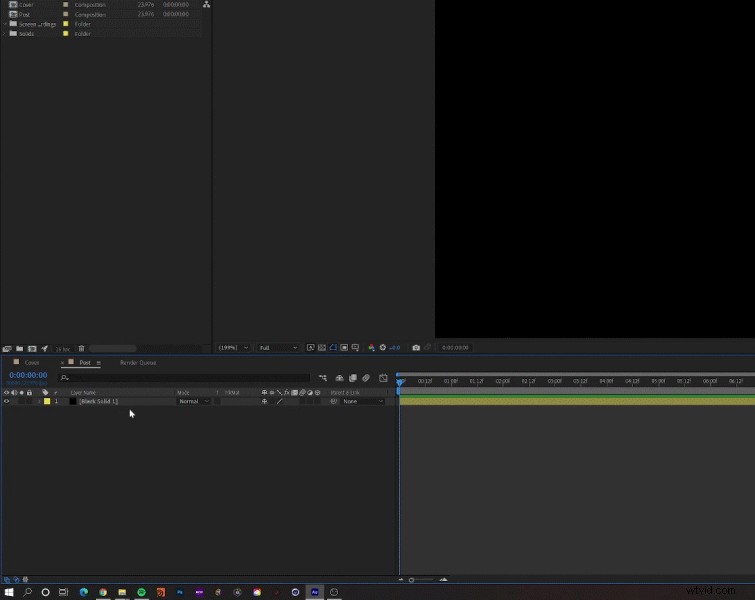
Zde je nejrychlejší způsob, jak vystřihnout klip v After Effects (a můj preferovaný způsob) – jednoduše použijte zkratky spolu s přehrávací hlavou.
Nejprve umístěte přehrávací hlavu přesně na rám, který chcete vyříznout. Poté použijte zkratku Alt + [ na PC nebo Option + [ na Mac pro oříznutí klipu od začátku. Pokud chcete klip oříznout od konce, použijte zkratku Alt + ] na PC nebo Option + ] na Mac . Obě tyto zkratky oříznou klip tam, kde je umístěna vaše přehrávací hlava.
Pěkná věc na těchto zkratkách je, že se nevztahují pouze na vrstvy videa. Můžete je použít k rychlému oříznutí vrstev tvarů, těles, vrstev úprav – každého typu vrstvy. Tyto zkratky používám neustále, a jakmile jsem si je zapamatoval, všiml jsem si výrazného zvýšení rychlosti v mém pracovním postupu. Jsem si jistý, že budete moci říci totéž. Hodně štěstí!
Chcete se dozvědět několik dalších tipů, triků a rad After Effects? No, máte štěstí:
- Přečtěte si, jak přesouvat kotevní body v Adobe After Effects
- 3 způsoby použití Fractal Noise Effect v Adobe After Effects
- After Effects:10 funkcí a vylepšení z posledních verzí
- Video tutoriál:Jak vytvořit novinový ticker v After Effects
- Vytvořte efekt závady videokonferenčního hovoru v After Effects
