Panel Essential Graphics v aplikaci Adobe Premiere Pro nabízí výrazně odlišný pracovní postup než původní panel nástroje Title Tool. Podívejte se, jak snadné je vytvářet opakující se názvy a grafiku.
Práce s textem v Adobe Premiere Pro byl vždy trochu neohrabaný, takže jsem byl rád, když nejnovější aktualizace představila novou Essential Graphics panel — zcela nový panel věnovaný práci s grafikou. Adobe se zjevně snaží, aby se rozhraní Premiere podobalo Photoshopu a Po efektech , kterou miluji. Nyní máte Typ nástroj a můžete vrstvit grafika — můžete dokonce vytvářet hlavní styly textu a šablony pohyblivé grafiky . Chci se blíže podívat na používání hlavního stylu textu funkce.
Řekněme, že pracuji na cestovatelském seriálu a každých pár týdnů natáčím video. Přirozeně chci, aby tato videa měla stejný vzhled od epizody k epizodě. Chci použít stejný styl grafiky pro každou epizodu, která se skládá ze dvou různých stylů textu. Ukážu vám, jak na to, ve třích jednoduché kroky , můžete vytvořit styl textu, který můžete znovu použít v celém projektu, čímž se výrazně zkrátí doba úprav.
Začněme.
Krok 1 – Vytvořte a navrhněte text
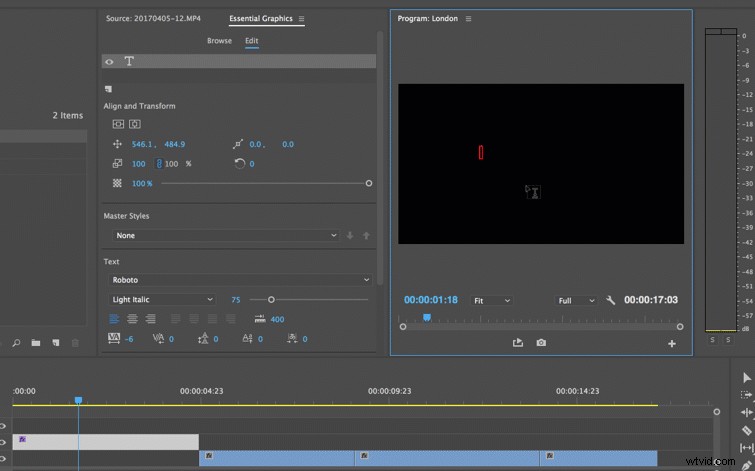
V prvním kroku použiji Typ nástroj pro vytvoření nové textové vrstvy. Otevřel jsem nový panel základní grafiky Premiere takže budu mít k dispozici všechny nové vlastnosti textu. Chci LONDÝN být hlavní částí mé grafiky s ANGLII jako menší podtitul. Poté, co napíšu LONDÝN, si všimnete, že se objeví nová textová vrstva. Pokud vyberu textovou vrstvu, mohu provést úpravy vlastností v panelu. U tohoto titulu se zmením je to , změňte font a přidat tah . Dále kliknu na Nová vrstva tlačítko na panelu Essential Graphics pro přidání titulků ANGLIE. Chci, aby ANGLIE byla malá a jednoduchá. Dále to uložím jako hlavní styl.
Krok 2 – Vytvoření hlavního stylu textu

Jak jsem uvedl dříve, pokud pracuji na týdenní sérii, budu chtít stejný vzhled grafiky v každé epizodě. Zde je m styl textu aster přichází do hry. Chcete-li uložit styl textu pro budoucí použití musím nejprve vybrat textovou vrstvu. S mým LONDÝNEM vybranou vrstvu, mohu nyní přejít na m aster style rozbalovací nabídka a vyberte Vytvořit nový styl hlavního textu . Nový styl pojmenuji HLAVNÍ . Když vytvoříte nový styl, program uloží všechny vlastnosti pod Text a vzhled sekce Základní grafiky panel. Jako poslední krok použiji styl na další text v projektu.
Krok 3 — Použití hlavního stylu textu
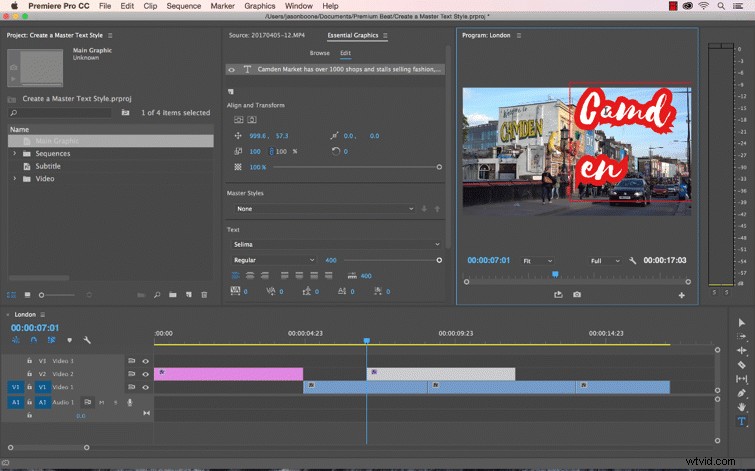
Nyní, když jsem vytvořil nový styl hlavního textu, použiji jej na další grafiku . Ve svém projektu jsem vytvořil další text a chci, aby tento text měl stejný vzhled jako ANGLIE. Mohu použít Typ nástroj pro výběr oblasti obrazovky, kam chci umístit odstavec. Po zadání ve svém textu použiji hlavní styl titulků. Chcete-li použít, vyberte textovou vrstvu a poté vyberte odpovídající styl v rozbalovací nabídce hlavního stylu.
Máte tipy pro práci s panelem Essential Graphics? Dejte nám vědět v komentářích.
