Zde je postprodukční průvodce (a fotografická prohlídka), jak a proč byste měli začlenit prolnutí neprůhlednosti do svého dalšího projektu.
Prolnutí neprůhlednosti není něco, o čem bych tolik slyšela mluvit redaktory nebo koloristy. Každý z 27 režimů prolnutí krytí v Premiere (nebo těch, které lze nalézt v jakémkoli jiném NLE, když na to přijde) interaguje a ovlivňuje záběry radikálně odlišnými způsoby – nemluvě o téměř nekonečných možnostech, které vyplývají z úpravy ovládacích prvků a vzhledu prolnutí.
Se svými známkami jsem našel obrovský úspěch, když jsem začlenil sadu nástrojů s triky na míšení neprůhlednosti. V této příručce prozkoumáme tři z mých nejpoužívanějších triků s neprůhledností při hodnocení.
Abychom to udělali, budeme pracovat se statickým obrazem z filmu, na který jsem točil 16 mm před několika lety. Při úpravách a hodnocení, které jsem použil na tuto stopáž, jsem se nezaměřoval na kvalitu mého hodnocení, ale spíše na to, čeho jsem mohl dosáhnout kombinací základních stupňů s úpravami a vrstvami krytí.
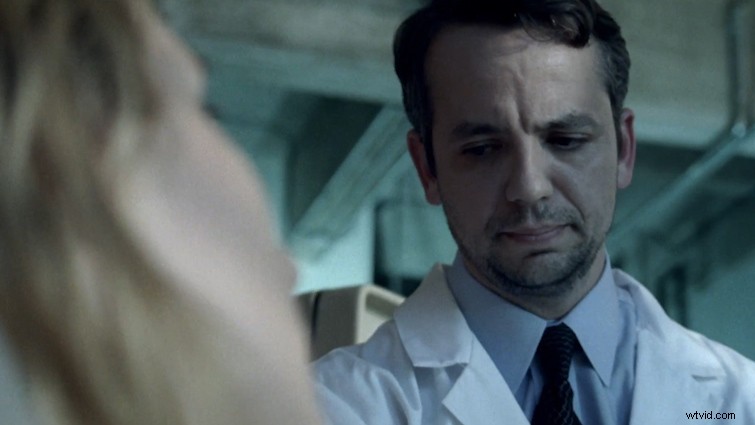
1. Třídění pomocí Color Mattes
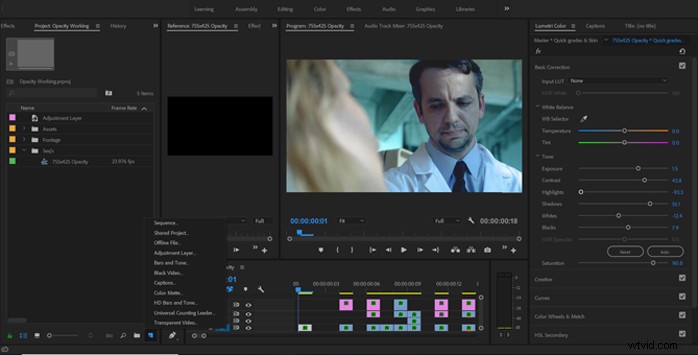
První trik, který vám ukážu, je použití barevných matů. Vytváříme barevný podklad z Přidat položku a nastavením barvy na oranžovou, která bude pro náš objekt fungovat jako zdravý odstín pleti. Odtud jej pouze přidáváme na časovou osu na vyšší video stopě, než přejdeme na ovládací panel efektů. Nyní vybírám Ztmavit režim prolnutí a nastavení krytí na 50 procent.
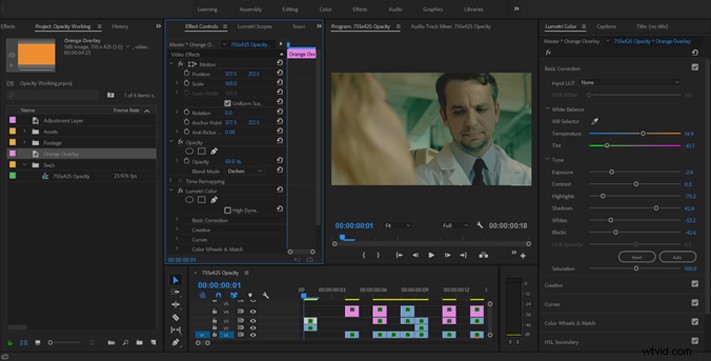
Výsledky mohu doladit výběrem barvy matné a přechodem do panelu Lumetri. V závislosti na tom, co mícháte, režim prolnutí (a procento prolnutí) každého z posuvníků v Základních opravách karta změní obrázek jiným způsobem. U této korekce jsem se většinou snažil obnovit část expozice, kterou jsme ztratili při použití ztmavovací směsi.
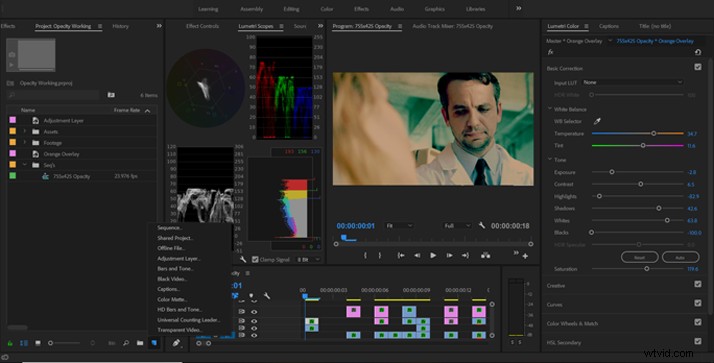
Nyní, když máme úpravu základních úrovní na naší vrstvě klipu a prolnutí, přidávám přes obě vrstvu úprav. Tuto vrstvu úprav používám k tomu, abychom se vrátili k přijatelné expozici, aniž by se změnily výsledky naší barevné matné směsi. Neprůhlednost můžete také „namíchat“ na časové ose.
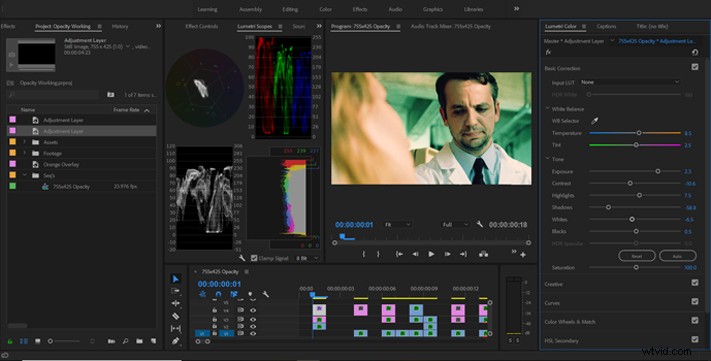
Pro tento další krok přidáme pod zdrojové video matnou modrou barvu. Uděláme to proto, abyste mohli snížit procento na přijatelný rozsah. Toto je jen další způsob, jak můžete do obrázku přidat kroky, podklady a vrstvy.

Po dobrém prolnutí přecházím k panelu Lumetri a začnu vylepšovat naši barvu podložky. Poté, co to uděláte, budete muset vytočit zvýraznění. Musíme dostat expozici pod kontrolu.
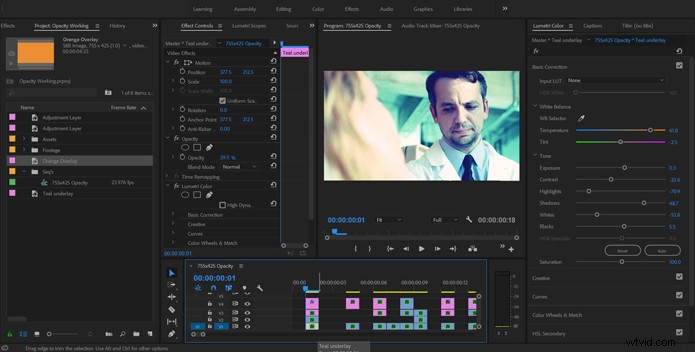
Perfektní. Přivedli jsme naši expozici zpět do souladu a skutečně obohatili odstíny pleti objektu. Protože jsme obrázek trochu více ztmavili, zvýším krytí na našem oranžovém překrytí, abych vylepšil vzhled, který jsme záběru dali. Vím, že jsem do záběru vnesl trochu šumu, ale v tuto chvíli se tím příliš neobávám.
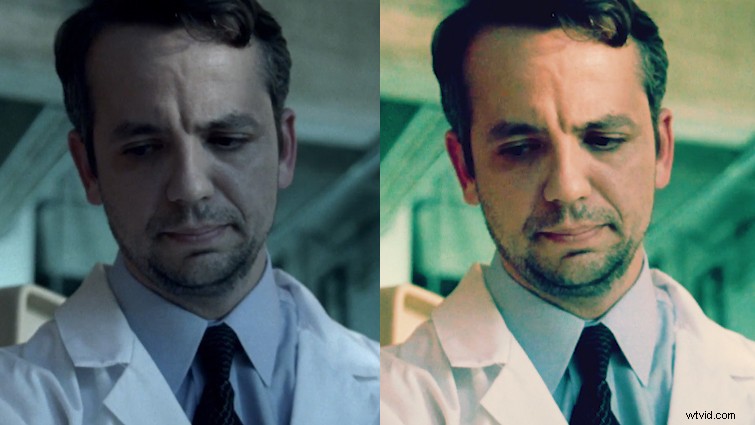
2. Ovládání barev pomocí vrstev úprav černé a bílé
Neuvěřitelně účinným trikem pro ovládání úrovní barev je přidání vrstvy úprav a desaturace před použitím jednoho z několika režimů prolnutí. První věc, kterou dělám, je vnoření všech vrstev videa, úprav a krytí, na kterých jsme právě pracovali. Poté přejdeme na Sytost posuvníku v Základní opravě panelu a jeho snížení na 0 procent. Poté nastavte režim prolnutí na Měkké světlo .
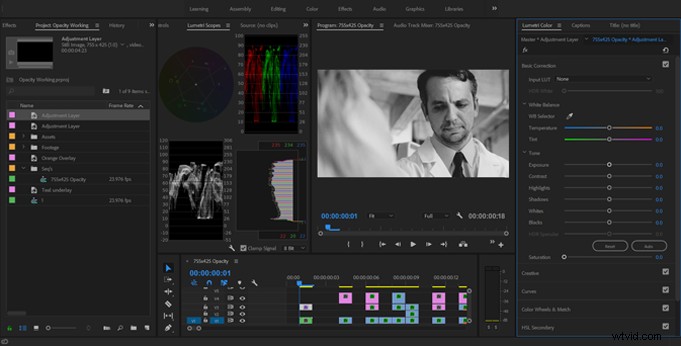
Použití režimu prolnutí Soft Light ve spojení s černobílou vrstvou úprav nám poskytne dobrou kontrolu nad barevným kontrastem ve scéně pro klasický „odbarvený“ vzhled. Sílu tohoto efektu můžeme upravit pomocí úprav v Lumetri nebo úpravou procenta prolnutí.
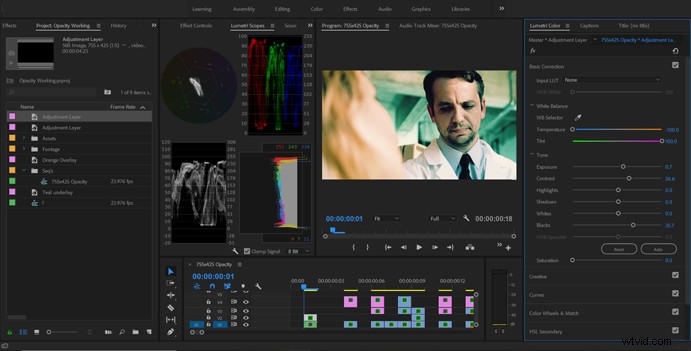
Zduplikoval jsem svou vrstvu úprav, resetoval jsem Lumetri a změnil jsem režim prolnutí na Svítivost .

Použití režimu prolnutí Luminosity s černobílou vrstvou úprav nám poskytuje přímou kontrolu nad úrovněmi svítivosti barev v záběru, což nám umožňuje skutečně podrobné ovládání.
A pak se zblázněte do křivek!
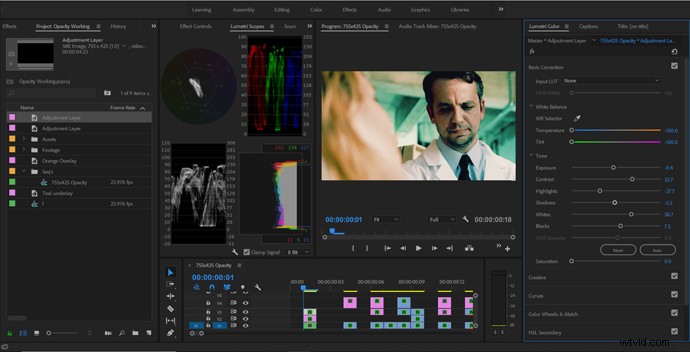
Nyní stačí provést několik rychlých úprav Základních oprav posuvníky a myslím, že vypadáme dobře. Také jsem duplikoval a resetoval svou vrstvu úprav a aplikuji prolnutí Překryv na 30 procent.

Protože však nejdeme o odbarvený vzhled, provádím určité úpravy, abych kontrast trochu vrátil do souladu. Pamatujte, že je v pořádku vrátit se zpět a změnit věci. Jde o to najít obrázek, který se vám líbí a hodí se k příběhu.
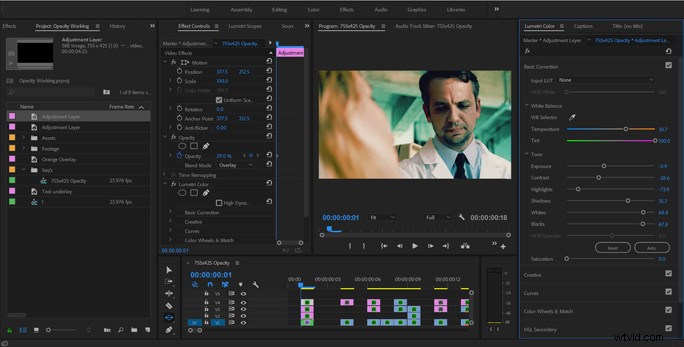
Abych to dokončil, prohlížím si záběr s naší „bělící“ vrstvou a bez ní. Rozhodně se mi to líbí se všemi opravami, které jsme provedli. Vrstva bělidla opravdu pomáhá dostat trochu purpurové z tónů pleti. Trochu jsme ztratili expozici a trochu více zvýšili hluk, ale pocit z našich záběrů se mi teď líbí mnohem víc.
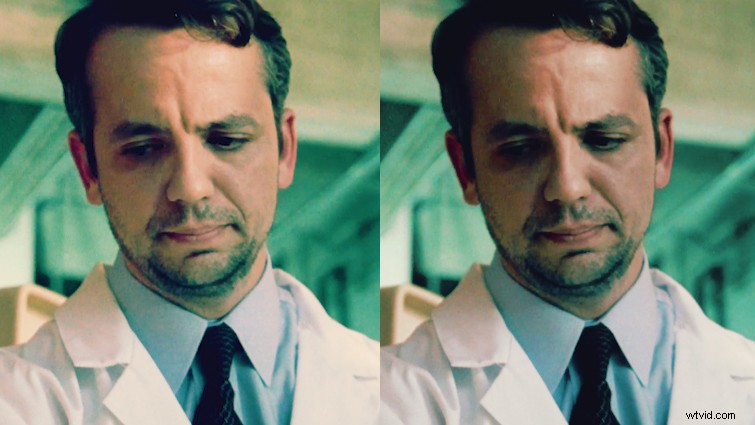
3. Oddělování světel a stínů
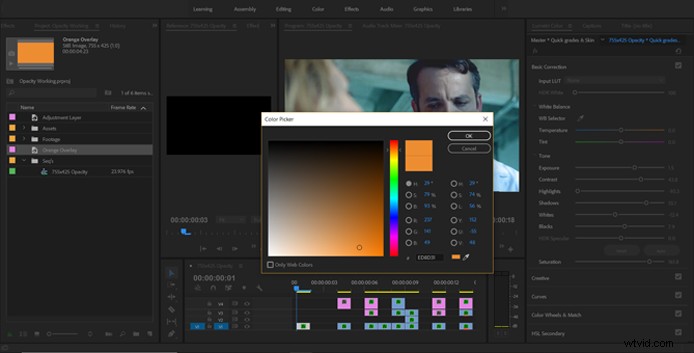
Jedním z nejužitečnějších způsobů, jak samostatně aplikovat stupně na nejnižší a nejvyšší úrovně klipu, je kombinace režimů prolnutí s výběrem HSL.
Znovu jsem vnořil předchozí výsledky, ale tentokrát jsem naše zdrojové video dvakrát duplikoval. Spodní vrstva videa zůstane naším nezměněným „mixérem“, druhá vrstva jsou naše stíny a třetí jsou naše světla.
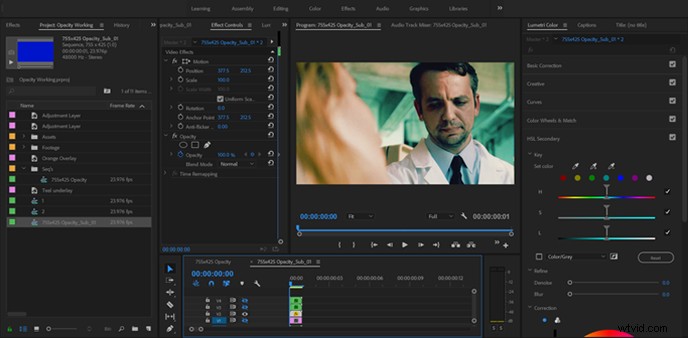
Pro náš druhý stín vrstvy, nastavil jsem režim prolnutí na Ztmavit a neprůhlednost na přibližně 75 procent.
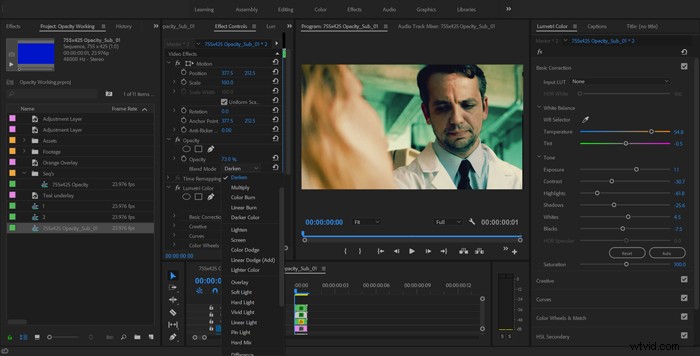
Nyní jsem v HSL panelu Lumetri, kde jsem zrušil výběr Odstín a sytost kvalifikátory a vybrali pouze stíny v Svítivosti kvalifikátor. Poté jsem se přesunul do horní vrstvy (zvýraznění), kde jsem vybral Zesvětlit režim prolnutí a ponechal neprůhlednost na 100 procentech.
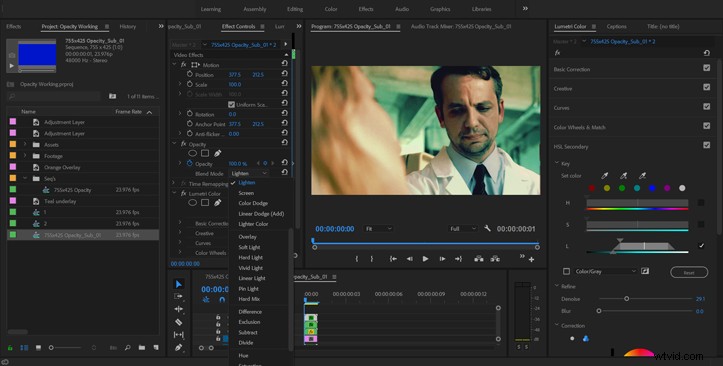
Povolil jsem Barva/šedá zaškrtněte políčko pro zobrazení mého výběru a poté pomocí Svítivosti vyberte středy a výšky obrazu kvalifikátor. Poté už jde jen o pár úprav základních korekčních posuvníků. Jediné, co mi zbývá, je porovnat konečnou opravu s neopraveným klipem, abych zjistil, jestli jsem na záběrech neudělal něco hrozného.
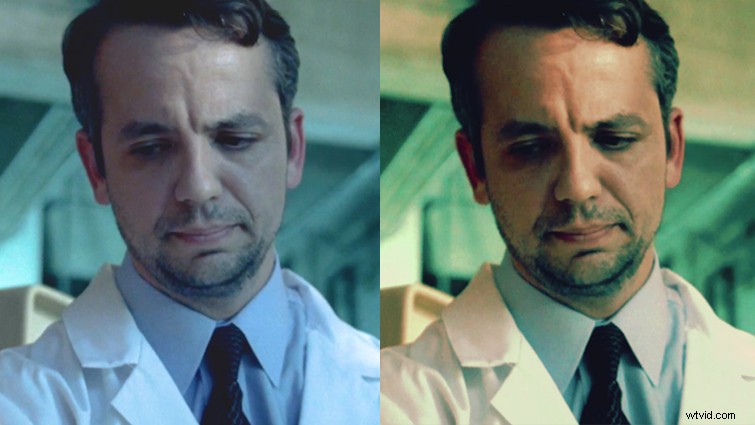
Celkově se mi opravdu líbí, jak moc jsem dokázal udělat tenhle snímek pop. Jasně, trochu jsme zvýšili hladinu hluku v záběru, ale naštěstí na to mám trik.
Prolnutí krytí může být v Premiere zastrašující, protože ne každý rozumí režimům prolnutí a tomu, jak se každý z nich liší. Doufám však, že vás tento článek inspiruje k tomu, abyste oprášili některé ze svých starých záběrů, načetli je a dali se dohromady.
