Existují desítky způsobů, jak snížit hluk v nahrávkách, ale dnes se ponoříme do DaVinci Resolve, kde najdete jednu z nejvýkonnějších technik snížení hluku v okolí.
V tomto článku se podíváme na DaVinci Resolve, kde najdete několik účinných triků, jak izolovat a snížit rušivý šum bez ztráty detailů ve snímku.
V předchozím článku o redukci hluku jsme se zabývali mnoha základními složkami hluku v záběrech. Budeme nadále pracovat se stejným statickým snímkem z podexponovaného klipu, který jsem natočil pro dokument před několika lety, abychom dnes mohli ještě více vypilovat obraz.

Nastavení
-
Načíst do vyřešení
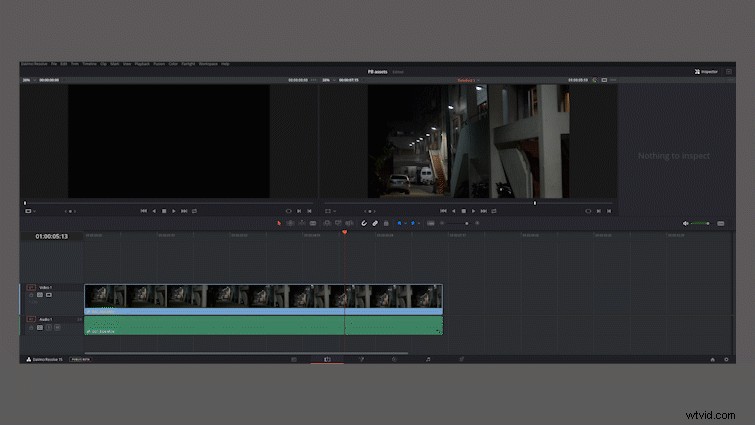
Náš klip jsme načetli do fondu médií Resolve, přidali jsme jej na časovou osu a nacházíme se na kartě barev. Nyní 3x klikneme na záložku „Nodes“. (Ne, nevím, proč jednou nestačilo.)
Vybereme počáteční uzel a použijeme některé základní korekce, abychom tento klip uvedli do správné expozice.

Jakmile jej vytočíme, vytvořím nový uzel stisknutím Alt+S pro Windows nebo Option+S na Macu.
-
Vytvořit uzel vrstvy
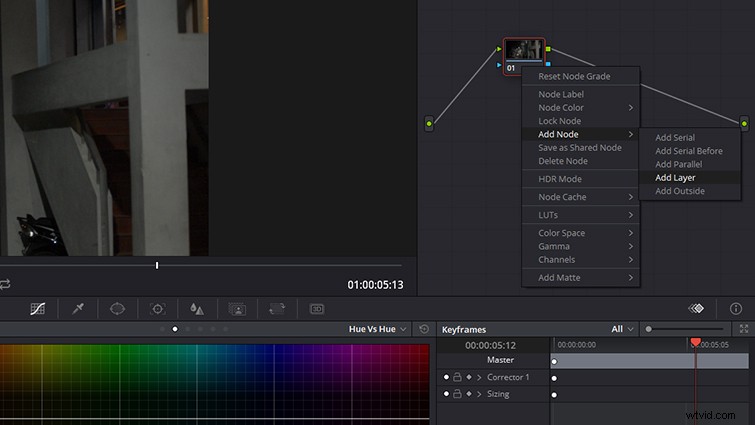
Odtud klikneme pravým tlačítkem na nový uzel, přejdeme do nabídky expandéru Nodes a vybereme Uzel vrstvy .
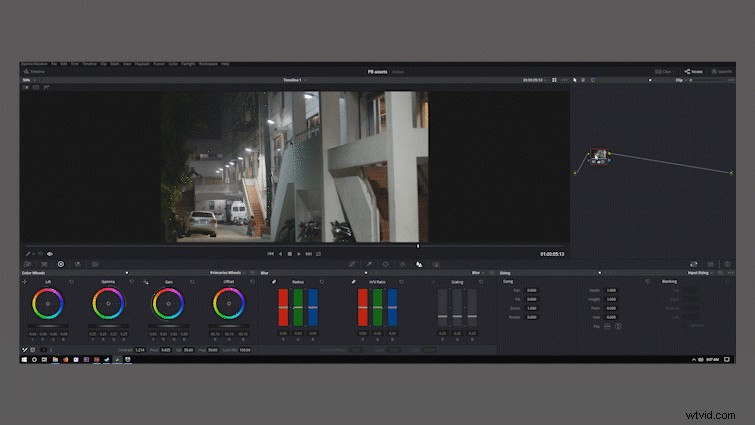
Náš jediný uzel se rozdělil na dva a za uzly vrstvy se nyní objeví „Směšovač vrstev“.
Nodes Layer Nodes umožňuje, aby se cesta sklonu jednoho uzlu rozdělila do dvou odlišných řetězců pro samostatné, souběžné třídění. Směšovač vrstev má nekonečné možnosti využití, včetně oddělení světel od stínů pro práci na každém zvlášť. Dnes používáme směšovač vrstev k oddělení kanálů Chroma a Luma, abychom použili cílenější redukci šumu bez ztráty přílišných detailů v záběru.
Většina rušivého šumu pochází z chroma kanálů, zatímco šum v jasovém kanálu má obvykle organičtější strukturu a pohyb podobný zrnu filmu. Přílišné snížení jasového kanálu má za následek extrémně špinavé a nepoužitelné záběry.
Rozdělme naše video, abychom tento hluk začali zvládat.
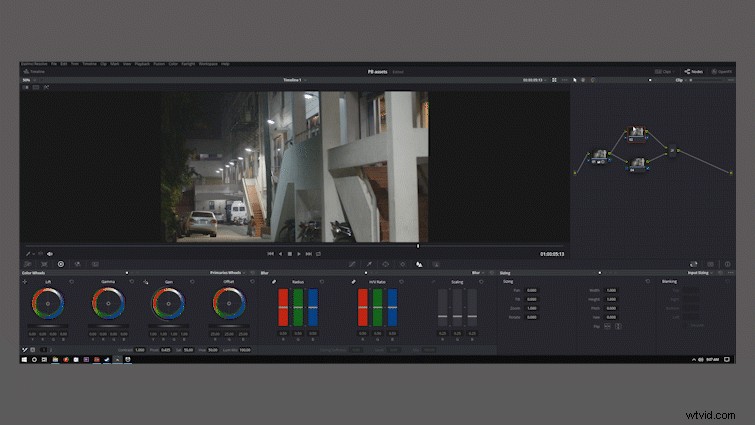
-
Desaturate Top Node

Chcete-li izolovat kanál jasu, klikněte na uzel horní vrstvy a přejděte do libovolného panelu Barevných koleček panel. Vše, co děláme, je posunutí saturace až na nulu. Nedělejte si starosti, pokud zatím nevidíte žádné změny.
-
Odebrat informace Y
Nyní vyberte uzel spodní vrstvy a přejděte na Primární pruhy Barevných kol panel. Vše, co zde děláme, je pracovat s ovládacími prvky Gain a posouvat posuvník Y z 1,00 úplně dolů.

Obrázek je teď šílený, ale od normálu nás dělí asi tři kliknutí.
-
Změnit režim prolnutí
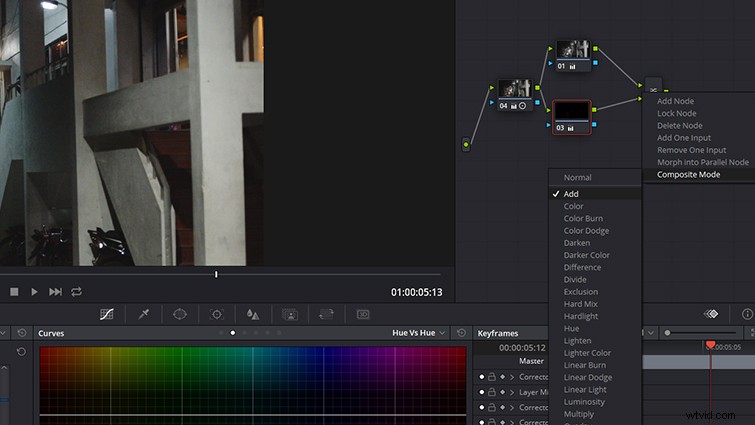
Chcete-li získat obrázek zpět do jeho rozpoznatelné podoby, přejděte do Míchání vrstev , klikněte pravým tlačítkem a přejděte do Složeného režimu expander a vyberte Přidat .
Nyní jste úspěšně oddělili chrominanční a jasové kanály a jste připraveni zahájit redukci šumu.
Snížení hluku
Jedním z hlavních rozdílů mezi bezplatnou a placenou verzí Resolve je panel pro redukci šumu. (Pro uživatele Resolve Lite, počkejte se mnou:během vteřiny se dostaneme ke způsobu, jak snížit barevný šum bez panelu pro redukci šumu.)
Panel Redukce šumu v Resolve je rozdělen do dvou částí:Dočasné a Spatial NR . Zde je stručný úvod pro čtenáře, kteří nejsou obeznámeni s rozdílem mezi těmito dvěma technikami.
Spatial Noise Reduction
Prostorový NR vyhodnocuje běžné problematické frekvence pro šum (vysoký, střední, nízký). Tyto frekvence jsou „skenovány“ v každém snímku a v určených oblastech snímku se aplikuje redukce šumu.
Jednoduše, prostorová redukce šumu se podívá na každý pixel statického snímku, lokalizuje šum a sníží jej.
Dočasné snížení hluku
Temporal NR zkoumá profil šumu ve více snímcích „sledováním“, jak se hodnoty jednotlivých pixelů mění v průběhu času. Vzhledem k tomu, že většina šumu je náhodná, dokáže Temporal NR obvykle poměrně snadno detekovat chvění nejběžnějších typů šumu.
Kombinace obou technik obvykle přináší nejlepší výsledky, takže to je to, co dnes děláme.
-
Snížení barevného šumu
Klikněte na spodní (chroma) uzel a přejděte na Motion Effects panelu Snížení hluku ovládací prvky.
Chcete-li zahájit redukci šumu, vyberte počet snímků pro časovou analýzu. Nyní zrušte propojení ovládacích prvků luma a chroma na časové i prostorové redukci, než upravíte redukci barevnosti na časovém a poté prostorovém ovládání.
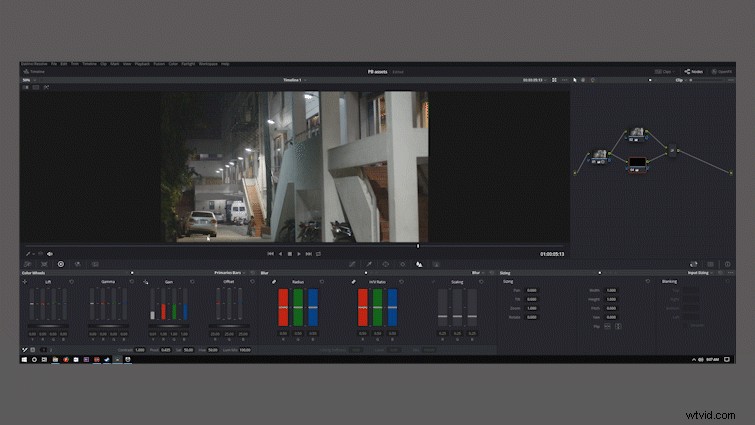
Odtud je to jen otázka vytáčení posuvníků a sledování oblastí s hlukem, který chcete snížit. Na základě osobních zkušeností obvykle nacházím nejlepší výsledky, když jsou ovládací prvky časového prahu na přibližně poloviční hodnotě než prostorové ovládací prvky.

Nyní jsme vybrali uzel horní (luma) vrstvy a na kanál jasu aplikujeme dotek snížení. Chci snížit trochu zrnitosti, aniž bych dodal záběru uhlazený vzhled.

Myslím, že jsem s těmito výsledky prozatím spokojený, takže se přesuneme k panelu rozostření.
-
Rozostření barev
I bez redukce šumu celé sady Resolve dokážeme v tomto záznamu snížit rušivé kolísání barevnosti.
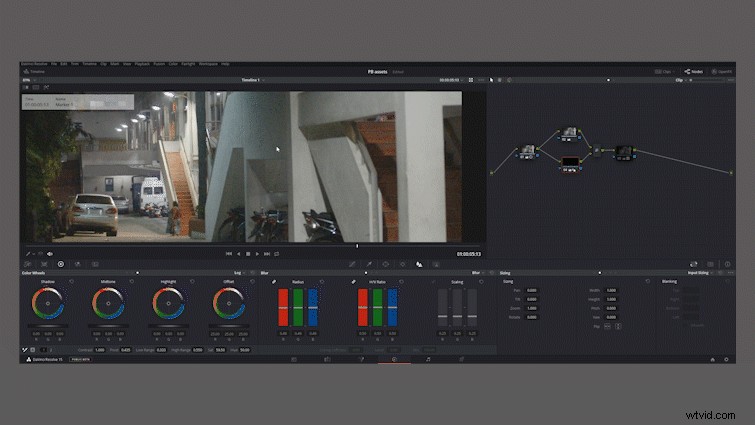
Vše, co uděláme, je vybrat vrstvu chroma a poté přejít na Rozostřit/Zaostřit panel. Rozmazáváme informace v chroma kanálu. To pomáhá virtuálně rozšířit strukturu zrna barevného šumu, což může pomoci výrazně snížit výskyt šumu ve většině záběrů.
-
Zaostřit kanál Y
S rozmazaným chroma šumem se můžeme ve skutečnosti vrátit zpět do jasového uzlu a přidat trochu doostření, pokud rozmazání barevného kanálu obraz vůbec změkčilo.
-
Úprava výsledků

Poslední věc, kterou chci udělat, než zkontroluji svou práci, je přidat další uzel za Layer Mixer a použít jej k několika drobným úpravám, aby se obraz jen o něco více zvýšil a skutečně zdůraznil naši redukci šumu.
-
Před a po
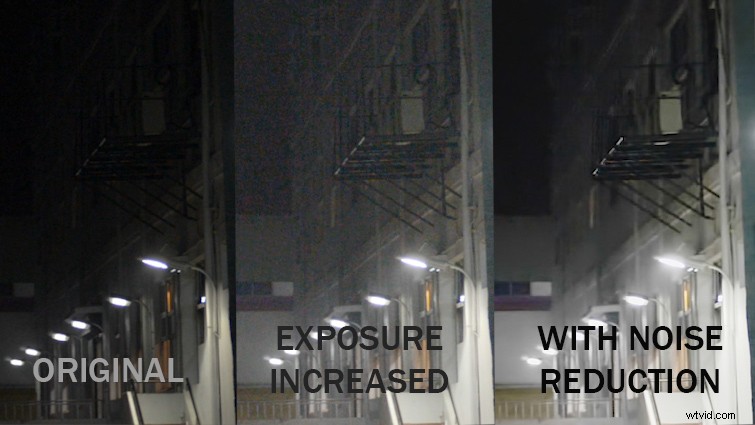
Teď už zbývá jen porovnat redukci šumu před a po, abychom se ujistili, že jsme to nepřehnali.
Myslím, že to vypadá opravdu skvěle. Zvýšili jsme expozici na skvělou úroveň a snížili hluk, takže by to nemělo rušit.
Schopnost Resolve rychle oddělit kanály chroma a luma do dvou odlišných vrstev z něj dělá jeden z nejvýkonnějších nástrojů pro redukci šumu na současném trhu. A podobných výsledků můžete dosáhnout pomocí bezplatné verze. Myslím si, že každý, kdo se zabývá jakýmkoli typem postprodukce videa, by měl mít funkční přehled o pracovním postupu pro redukci šumu, který je popsán v tomto článku.
Máte na pevném disku složku nepoužitelných, hlučných záběrů, které shromažďují digitální prach? Nastartujte Vyřešit a uvidíte, co můžete udělat, abyste to napravili!
