Pojďme k základům. V této první epizodě FCPX Essentials se zabýváme způsoby importu a exportu záznamu ve Final Cut Pro.
U naší řady FCPX Essentials se podíváme na některé ze základních a nejzásadnějších funkcí FCPX. Ať už jste zbrusu nový editor nebo ostřílený veterinář, který přechází na program, tato videa vám poskytnou základní pochopení programu. Podíváme se na jeho jedinečný design a uspořádání. Zjistíme, jak importovat, upravovat, stříhat a dodávat projekt, to vše v rámci FCPX.
Toto není nutně mistrovská třída. Navíc se jedná o základní přístup k prozkoumání a vytvoření základu pro vaši kariéru v rámci programu jako filmaře a střihače.
Proč Final Cut?
Final Cut je jedním ze špičkových profesionálních editačních programů. Pravděpodobně, pokud používáte Mac, může to být nejrychlejší, nejúčinnější, nelineární editační software, který máte k dispozici. Mnoho lidí na něm upravuje jednoduše kvůli jeho intuitivnosti, organizačním schopnostem a rychlosti.
Osobně jsem se naučil upravovat na Final Cut Pro 7. Z toho důvodu na mě program vždy působil nostalgií. Poté, co jsem na několik let přešel na Premiere, jsem zjistil, že v programu opět edituji.
FCPX měl v roce 2011 bouřlivý začátek, ale NLE se vzpamatovalo a stalo se respektovanou střihačskou velmocí. Podívejte se na celovečerní dokument Off the Tracks , který je celý o přechodu společnosti Apple z Final Cut Pro 7 na Final Cut Pro X.
Co potřebuji, abych mohl začít?
FCPX je exkluzivní software společnosti Apple, takže budete potřebovat Mac. Naštěstí a díky tomu byl Apple schopen optimalizovat efektivitu a rychlost programu tak, aby poskytoval nejlepší možný program. Program je nabízen za 300 USD na App Store, ale nabízí se sleva na vzdělávání.
Začneme se učit pochopením rozhraní a terminologie používané v FCPX. Začneme tím, že se naučíme, jak otevřít Knihovnu , vytvořte Událost , importujte záznam a poté upravte v rámci Projektu . Nejprve se podíváme na odlišnou terminologii v FCPX a na to, jak souvisí s Premiere.
Knihovna
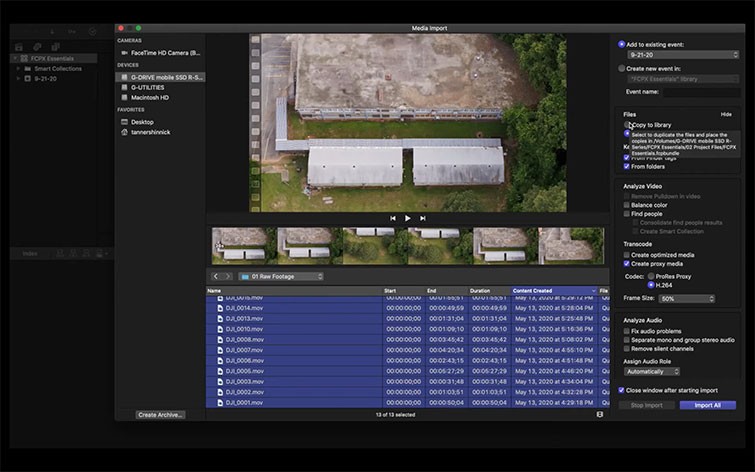
Každý projekt v rámci FCPX začíná knihovnou. Pro uživatele Premiere považuje knihovny za stejné jako projekty. Každý jedinečný projekt v reálném světě začíná knihovnou nebo v podstatě vaší hlavní sbírkou záznamů. Knihovny jsou místem, odkud získáváte soubory a začínáte pracovat. Je to domovská základna nebo úložiště vašich záznamů.
Události
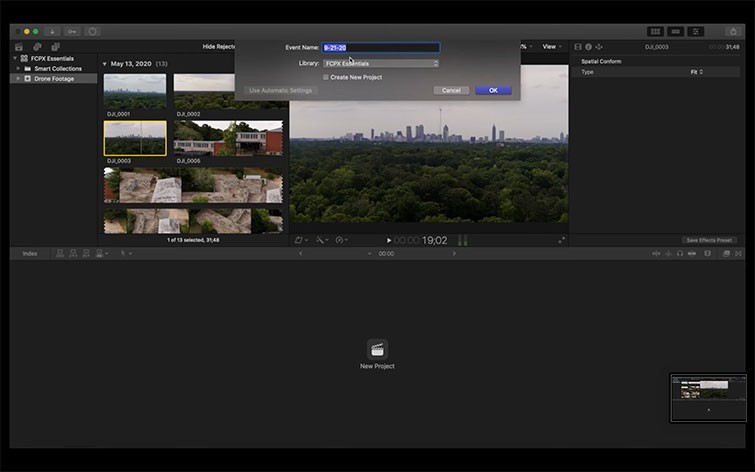
Další úrovní v hierarchii organizace FCPX jsou události. Události se nejvíce podobají složkám v FCPX. Slouží jako prostředek k uspořádání a kategorizaci vašich záběrů. Pokud byste například potřebovali vyhrazenou složku B-roll skládající se z určité osoby, pak byste začali pomocí Události k uspořádání a třídění těchto záběrů do jednoho celku.
Události v konečném důsledku pomáhají editorovi rychle porozumět většímu projektu pomocí organizace.
Projekty
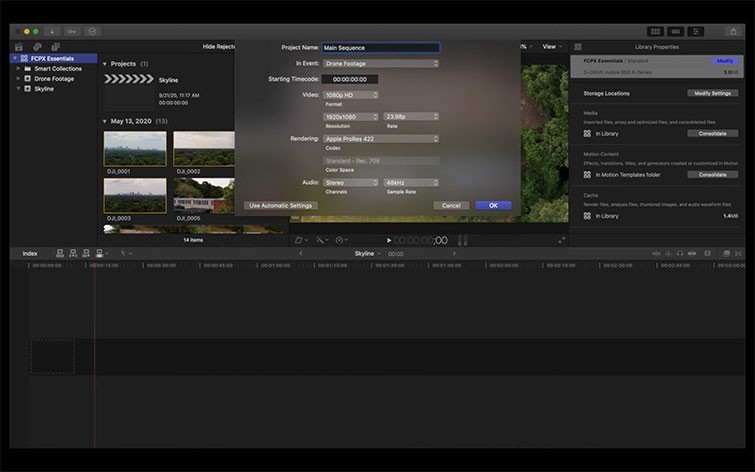
Projekty jsou ve světě premiéry v podstatě jen sekvence. Své projekty můžete kategorizovat jakýmkoli způsobem, který nejlépe vyhovuje vašemu projektu. Můžete například chtít pouze jeden projekt pro celé video. Nebo můžete chtít samostatné projekty pro každou jednotlivou složku událostí, kterou máte, kde můžete společně upravovat všechny vybrané.
Nyní, když rozumíme tomu, jak jsou v FCPX organizovány knihovny (neboli projekty v jazyce Premiere), jsme připraveni importovat naše záběry.
Jak importovat
Naše záběry můžeme importovat několika různými způsoby. Buď můžeme vybrat Soubor>Importovat , stiskněte ikonu importu záběrů nebo jednoduše stiskněte Command + I . Zobrazí se okno importu. Okno importu má na výběr různé možnosti. Pro dnešek se chystáme Ponechat soubory na místě jak je již máme na externím disku.
Na Importovat , můžete si také vybrat, zda chcete pro importované soubory vytvářet proxy. S FCPX 10.4.9 výrazně zlepšili způsob vytváření proxy pro váš projekt. Pro náš dnešní účel uděláme H.264 na padesát procent. Až budete připraveni, stiskněte Importovat .
Rychle se vrátíte zpět na obrazovku úprav. Vlevo nahoře však uvidíte ikony úloh na pozadí. Zde se všechny vaše proxy budou vykreslovat na pozadí, zatímco budete pokračovat v práci a úpravách svého projektu.
A tím končí naše první prohlídka FCPX. Naučili jsme se organizační strukturu FCPX, co jsou knihovny, události a projekty a jak importovat záběry. V naší další lekci se naučíme základy toho, jak začít stříhat vlastní záznam ve Final Cut.
- Vyberte správný sekundární monitor pro sadu pro úpravu videa
- Úpravy videa 101:Jak upravit video od začátku do konce
- Metoda v šesti krocích, jak snížit počet videí z rozhovorů
- Jak dát svým záběrům filmový vzhled v FCPX
- Vylepšete svou hru FCPX pomocí těchto pěti nejlépe placených pluginů
