Začněte upravovat hned teď! Podívejme se, jak upravit celé video – od okamžiku, kdy importujete záznam, až do okamžiku, kdy zahájíte proces exportu.
Upravit video není tak těžké. Může se to zdát jako extrémně složitý úkol, ale když si to rozeberete krok za krokem a ke každému kroku přistoupíte jednoduchým způsobem, zjistíte, že to opravdu není vůbec těžké. Můžete to udělat hned . Začněme tedy společně tuto cestu.
Vědět, co očekávat
Zahájení cesty úpravy videa může být přinejmenším skličující. Naučit se program jako Premiere, FCPX nebo Resolve je jako učit se mluvit novým jazykem. Každý pohyb, který uděláte, musí být malý, krok za krokem. Takže prvním krokem na této cestě je jednoduše vidět, jak programy vypadají, ať už jsou placené nebo bezplatné. Vědět, kde se věci nacházejí, vědět, které panely co dělají, a vědět, co můžete očekávat, když je poprvé otevřete – to vše vám pomůže zahnat některá první nervozita.
Pokud vás Premiere, FCPX nebo Resolve nezajímají, podívejte se na náš seznam nejlepších placených a bezplatných programů, které máte právě teď k dispozici.
- Pět NLE alternativ k premiéře
- Nejlepší bezplatné programy pro úpravu videa
Připravte si záznam
Dále v tomto příspěvku budu hovořit o tom, jak si udržet pořádek v editačním programu, ale teď si promluvme o důležitosti uspořádání souborů před začnete cokoliv upravovat.
Jsem hrozný v organizaci v reálném životě. Můj stůl je katastrofa a místnost kolem něj není o moc lepší. Ale zatímco se mi nedaří v jedné oblasti organizace, daří se mi v jiné — ve správě video souborů. Klíč k dobré správě souborů je jednoduchý:složky.
Vytváření složek na ploše nebo na pevném disku je prvním krokem v tomto procesu. Ale to chce čas. Je to zdlouhavé – ale slibuji, že si později poděkujete, až budete v trávě a budete se snažit najít určitý klip.
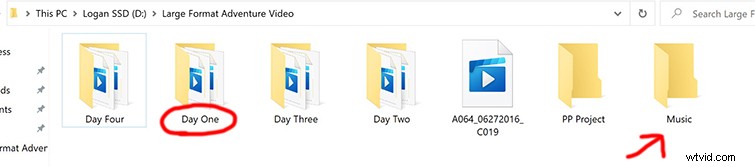
Rozdělte soubory podle data stažení nebo nahráno , pak tyto složky umístěte do jiné složky, která má „všeobjímající“ název. Obvykle mám například na ploše složku „Záběry“. Uvnitř této složky mám jinak pojmenované složky pro projekty jako „Colorado Vacation“. Uvnitř této složky rozdělím záběry na dny nebo data. Takže by tam byl „Den 1“ a potom „Den 2“ – se všemi záběry uvnitř, které byly zaznamenány v ten den. Pokud bylo použito více kamer, můžete to udělat ještě o krok dále. Například v rámci „Dne 1“ budu mít „Sony a6500“ a „iPhone“, abych je ještě více oddělil. Jakmile dokončíte tyto jednoduché kroky, přenesení těchto souborů do vašeho editačního programu je tak jednoduché, jak jen to jde.
Import

Dobře, jdeme na to – import. Import klipů je jednoduchý, ale při importu záznamu je třeba vzít v úvahu několik věcí, které je třeba určit, aby byl váš pracovní prostor ve stavu, v jakém jej potřebujete. Pokud je to matoucí, dovolte mi to upřesnit!
Váš záznam se může skládat z různých snímkových frekvencí nebo velikostí rozlišení, takže je na vás, abyste si vybrali, jak chcete, aby se vaše video přehrávalo a v jaké velikosti. Chcete podrobné vysvětlení snímkových frekvencí a rozlišení? Níže jsem propojil naše jednoduché články.
- Průvodce snímkovými frekvencemi pro začátečníky
- Řazení záznamu a vytváření časových os pro kvalitu
Nejprve tedy kliknete na Soubor>Importovat (nebo Importovat média ). Zde budete přesměrováni k výběru videoklipů, které chcete upravit. Je to tak jednoduché, že vyberete soubor nebo složku a kliknete na Importovat . Jakmile to uděláte, vaše klipy budou umístěny do toho, co se nazývá váš Prohlížeč médií nebo Media Pool . Berte to jako místo, kde budou všechny vaše soubory (audio, video, titulky) žít, když je připravíte k umístění na vaši časovou osu.
Organizace
Soubory a složky můžete také organizovat ve svém editačním programu. Obvykle se označují jako Přihrádky nebo Složky , ale toto je jen způsob, jak oddělit své scény, dny, zvuk a video do soudržného a snadno přístupného rozvržení. Je to jako dříve, když jsme organizovali vaše video na ploše nebo na pevném disku, děje se to pouze ve vašem Prohlížeči médií/Pool .
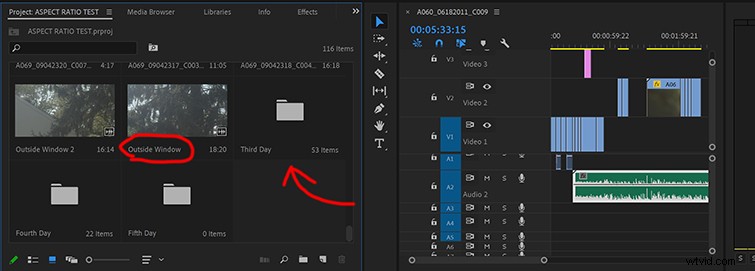
Přejmenování souborů vám může ušetřit hodiny a hodiny práce. I když to zní jako zbytečné přemýšlení, opět je to únavný, ale nezbytný krok, abyste si zachovali zdravý rozum. Nejen, že vám to ušetří čas, když se budete dívat zpět na své klipy, abyste našli něco, co potřebujete, ale také vám to může poskytnout určitou kreativní jasnost, protože budete mít neustálé povědomí o tom, co všechno máte, a nic nevynecháte.
Přeneste klipy na svou časovou osu
Jakmile budete mít klipy připravené k uložení do složek/přihrádek, co s nimi uděláte? Nejprve chcete klip zkrátit na správnou délku. Co tím přesně myslím? No, pokud jste nahráli řeči postavy/předmětu, s největší pravděpodobností je před a po těchto řádcích čas, který ve videu nepotřebujete. Přemýšlejte o tom, když říkáte „akce“, a o době, která předcházela výkonu.
Chcete-li to provést, obvykle na klip dvakrát kliknete. Tím se přenese na zdrojový monitor, který je obvykle umístěn v levé horní části obrazovky. Představte si toto okno jako přípravnou stanici, kde připravíte klip pro vaši časovou osu.
Chcete-li klipy na zdrojovém monitoru oříznout, stiskněte tlačítko Označit a Označit akce. Ty lze nalézt ve většině hlavních programů. Zde je návod, jak to bude vypadat uvnitř tří hlavních NLE.
Premiere Pro
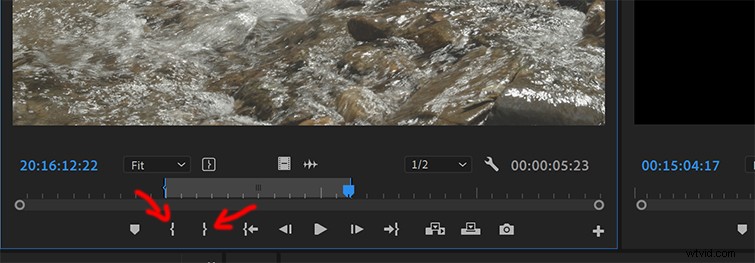
DaVinci Resolve
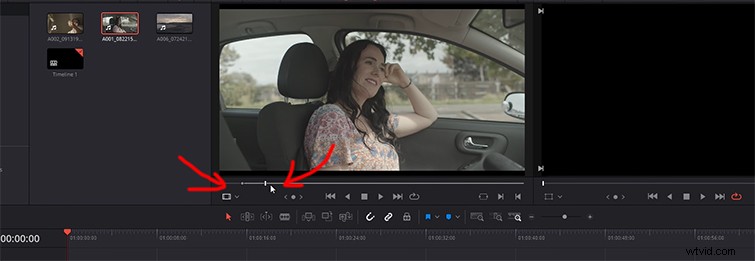
FCPX
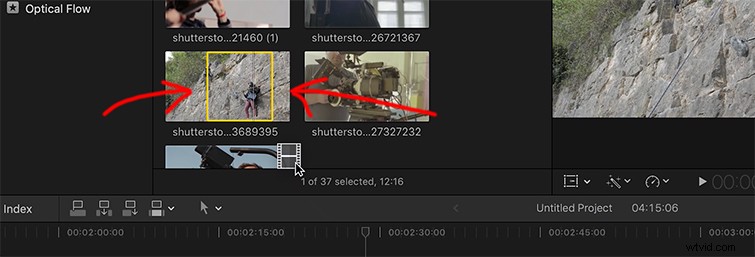
Final Cut Pro X bude obsahovat metodu přetažení, podobnou úpravě videoklipu na iPhonu (Apple se jasně drží toho, co zná).
Označení klipů
Velmi se doporučuje štítkovací klipy. Označením mám na mysli přiřazení barvy konkrétnímu klipu. Berte to jako způsob, jak si vizuálně uspořádat časovou osu, aniž byste museli číst, jaké klipy jsou co. Takže například klipy s mluvícími hlavami (rozhovory) obvykle označuji jako žluté. Proč? Žádný důvod, je to prostě systém, na který jsem zvyklý. Poté všechny B-rolly označím červeně. Když se tedy dívám na video na své časové ose, dokážu zjistit, kde jsou tyto klipy a kde se momentálně nacházím v průběhu své úpravy. Můžete to udělat v jakémkoli větším editačním programu.
Řezání
Jakmile přenesete klip na časovou osu, všimnete si, že máte na výběr z několika stop. Obvykle jsou naskládány na sebe, přičemž stopa jedna je dole. Obecně je dobré ponechat své záběry na Track One. Jakýkoli klip umístěný nad stopou bude klip vybraný jako primární klip. Umístění klipů na první stopu je tedy dobrým výchozím bodem pro práci se zbytkem záznamu.
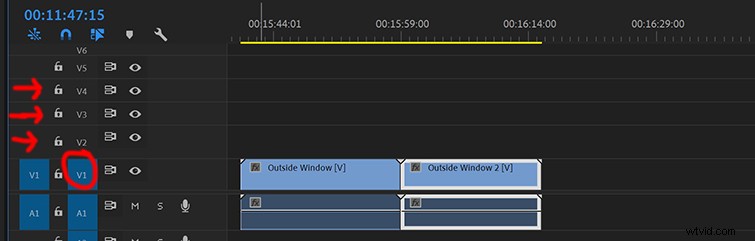
V předchozím kroku jsme klip zkrátili na určitý čas, o kterém jsme si mysleli, že by mohl fungovat pro náš konečný střih. Jakmile však klip přenesete na svou časovou osu, možná jej budete chtít upravit ještě více o několik sekund nebo milisekund. Realisticky vždy budete chtít klip zkrátit o něco více, jakmile uvidíte, jak se hodí a hraje vedle vašich ostatních klipů. V průběhu úpravy vždy jednotlivé klipy několikrát oříznu. Pamatujte, že se tomu říká „úpravy“ z nějakého důvodu, chcete být struční a zkrátit tuk.
Chcete-li klipy přesunout, stačí je přetáhnout na časové razítko, na kterém chcete, aby se přehrávaly. Vždy intuitivní způsob práce přetažením musíte milovat.
Jak tedy provádíte řezy? Jak ořezáváte tuk? Uvedl jsem nejaktuálnější a nejstručnější výukové programy, kde se přesně naučíte, jak ořezáváte a stříháte v každém hlavním programu. FYI, je to super jednoduché.
- Premiere Pro: Jak stříhat a stříhat
- Final Cut Pro X: Ořezávací klipy
- iMovie: Oříznout, rozdělit a přesunout klipy
- DaVinciho řešení: Jak oříznout a oříznout video
Práce se zvukem

Dobrý zvuk je na co se dívat. Existuje několik kroků ve výrobním procesu, které musí proběhnout, abyste mohli skončit s dobře znějícím videem. První etapou závodu je nahrávání slušného zvuku během natáčení. Nyní, když upravujete video, možná nemáte kontrolu nad tím, co se nahrává a jak. Pokud se chcete naučit nahrávat dobrý zvuk, podívejte se na tento návod k nahrávání zvuku při natáčení videa. Je to dobrý výchozí bod. Ale protože jste editor, s největší pravděpodobností dostanete zvukové soubory, se kterými budete pracovat, ať už jde o hudbu nebo dialogy. Pojďme si promluvit o tom, jak přistupovat k úpravám a práci s oběma těmito typy zvuků.
Poté, co jste si dali práci s přesouváním a stříháním souborů videa, je čas přejít na zvuk. Nyní se někdy k vašim videosouborům budou připojovat zvukové soubory, což znamená, že zvuk zaznamenaný z fotoaparátu je spojen s videoklipem, který jste nahráli. Tyto zvukové soubory zůstanou pod vašimi videosoubory v Audio části vaší časové osy. Téměř každý editační program má pod sebou sekci Audio, ve spodní polovině vaší časové osy. Častěji dostanete samostatné zvukové soubory, které byly nahrány pomocí externího zvukového rekordéru – jako je ZOOM nebo H1N1. Řekněme tedy, že tyto soubory jsou všechny dialogy od dotazovaného, vašich herců nebo jen zvuky čehokoli, co jste nahráli. Co s nimi děláte?
Jednoduše umístěte klip pod svůj videosoubor na časové ose a porovnejte video se zvukem. Pokud to nechcete dělat ručně, většina programů nabídne způsob, jak je synchronizovat pouhým kliknutím pravým tlačítkem na obou souborech a klepnutím na Synchronizovat .
- Premiere Pro: Jak automaticky synchronizovat zvuk a video
- DaVinciho řešení: Snadná synchronizace zvuku a videa
- Final Cut Pro X :Jak synchronizovat AUDIO a VIDEO
Hudba
Práce s hudbou je pravděpodobně tím nejjednodušším krokem v celém tomto procesu. Říkám to proto, že (častěji než ne) do videa přidáte skladbu, která dělá jednu ze dvou věcí – přehrává stopáž (jako hudební video) nebo hraje tiše pod videem (středem zájmu jsou dialogy a vyprávění ). Takže nejtěžší rozhodnutí, které musíte udělat, je vybrat si skladbu, která se vám hodí. Naštěstí pro vás má PremiumBeat naprosto monstrózní hudební knihovnu, která obsahuje vše od vyleštěných skladeb s plným orchestrem po lo-fi hip hop.
Jakmile skladbu budete mít, importujte ji stejně, jako jste importovali záznam. Budete mít možnost zkrátit zvukový soubor na určitou délku, nebo můžete celou věc přenést na svou časovou osu.
Mixování může být složité, protože chcete, aby vaše publikum co nejvíce ocenilo každou skladbu. Nechcete jednoho utopit do bodu nesoudržnosti. Jak tedy číst úrovně zvuku, abyste zajistili snadný poslech? Začneme tím, že si promluvíme o úrovních zvuku – jak je číst a na jaké decibely byste se měli zaměřit. Chcete-li sledovat zvuk, podívejte se na živý náhled úrovní na pravé straně časové osy. Bude to vypadat nějak takto:
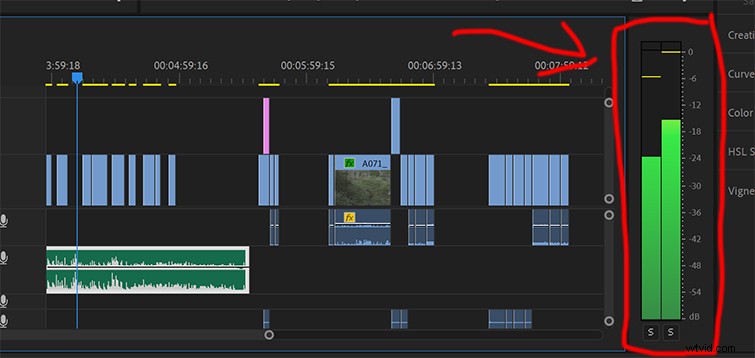
Za prvé, váš zvuk by nikdy neměl překročit 0 dB. Při práci s hudbou je to klíčové, protože nechcete foukat do reproduktorů (nebo ušních bubínků) svého publika hlasitým, zkresleným chaosem. Pokud se má hudba přehrávat přes záběry – jako je sestřih nebo hudební video – je dobré zkusit ji udržet pod -6db. Jak tedy snížíte/ovládáte hlasitost svého klipu? Zvukové klipy lze snížit přetažením úrovně na klipu samotném. Většinu času budou mít zvukové klipy vodorovnou čáru probíhající přes klip, přetažením nahoru nebo dolů ovládáte hlasitost.
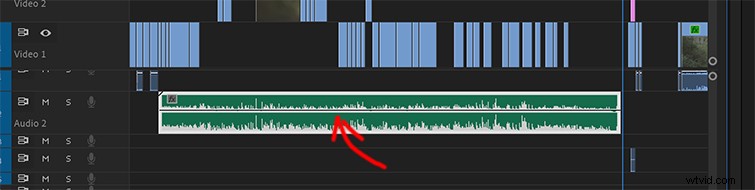
Jaký decibel by tedy mělo mít vaše celkové video? Obecně řečeno, je nejlepší mít hodnotu mezi -10db a -15db. Chcete-li snížit nebo zvýšit hlasitost celé časové osy, každý program má Audio Mixer nástroj, který vám umožní ovládat jednotlivé stopy i celou časovou osu.
- Premiere Pro: Jak používat směšovač zvukových stop
- DaVinci Resolve :Použití směšovače v Resolve
- Final Cut Pro X :Míchání zvuku v FCPX
Úrovně zvuku mohou být jedním z nejtěžších aspektů úpravy videa, a proto se mixování a masteringu věnuje celá kariéra. Přesto jsou nástroje zabudované do programů docela dobré pro každodenní editory, jako jste vy a já. Pokud máte co do činění s nějakým super hlučným zvukem nebo zvukem, který má nějaké problémy s kvalitou – možná skončí příliš brzy nebo je možná úplně nepoužitelný – zde jsou některé návody zaměřené na vyleštění špatného zvuku.
- Jak vyčistit hlučný zvuk během minuty
- EQ Masterclass:Jak a kdy používat ekvalizaci
- Jak opravit špatný zvuk
Zvukové efekty
Nyní, když jste umístili své dialogy nebo hudbu na časovou osu, pojďme přidat několik zvuků, které zajistí, že váš původní zvuk může chybět.
Ke všemu přidávám zvukové efekty. Zejména zvukové efekty, které jsou mimo obrazovku uvěřitelné. Tím myslím, že pokud je záběr, který upravujete, na budovu, proč pod ní nevhodit zvuky města/auta. I když žádné takové zvuky nezazní, přispívá to k uvěřitelnosti světa, který vytváříte. Zde je příklad toho, o čem mluvím, v praxi:
Kde tedy najdete zvukové efekty? Jak postupujete při jejich nahrávání? Mnohokrát jsem se ocitl hluboko v úpravě a potřeboval jsem jeden specifický malý zvuk. Koupím si zvukový záznamník nebo vyžádám zvuk od toho, kdo natočil záběry? V žádném případě. Používám svůj telefon! Váš telefon je jedním z nejcennějších prostředků pro zachycení rychlých zvuků a klipů, které vám pomohou přidat malé, ale důležité vrstvy do vašeho projektu.
V průběhu let jsme dali dohromady několik bezplatných balíčků různých zvukových efektů a zvukových kulis – podívejte se na ně níže.
- 50 ZDARMA zvukových efektů vaření
- 80 BEZPLATNÝCH filmových atmosfér
- Bezplatné zvukové efekty pro filmové a video upoutávky
- 40 bezplatných zvukových efektů Footstep
ULOŽTE SI PRÁCI!

Dobrý den, milý čtenáři. Rád bych tento článek přerušil tím, že vám řeknu, abyste přestali s tím, co děláte, a uložili si svou práci. Bez ohledu na to, jaký program používáte, nebo jak dlouho trvá dokončení videa, uložte svou práci. Automatickému ukládání nelze věřit a nevšimnete si, že nefunguje. Pokud chcete podrobný návod řešení úložiště a osvědčené postupy ukládání, níže uvádím seznam dobrých zdrojů. Uložte si práci. Dobře, pokračuji.
- Nejlepší přenosné pevné disky pro úpravu videa
- Proč chcete pro úpravy videa používat SSD a HD
- Proč je archivace záznamů životně důležitá pro vaši malou firmu s videem
Stupňování barev
Nyní, když máte všechny záběry a zvuk krásně sestříhané, je čas, aby vaše záběry vypadaly tak, jak měly vypadat. Existuje mnoho způsobů, jak přistupovat ke korekci barev a třídění barev, takže začněme základy.
Častěji budete pracovat s LUT a aplikovat je. Co jsou LUT? Stručně řečeno, toto je zkratka pro „vyhledávací tabulky“ a je to v podstatě přednastavení odstupňování barev, které můžete použít na své záběry. Berte to jako filtr, který má zajistit, aby vaše záběry vypadaly určitým způsobem.
Existují tisíce a tisíce LUT a většina z nich aplikuje na vaše záběry velmi jednoduchý, přímočarý vzhled (jako oranžový a modrozelený vzhled, který byl tak populární před dvěma lety). V průběhu let jsme vytvořili několik bezplatných balíčků LUT a níže si jich můžete stáhnout, kolik chcete:
- 29 ZDARMA LUT pro editory videa
- 17 bezplatných LUT pro záznam záznamu
- 35 bezplatných LUT pro videa s tříděním barev
Pokud pro vás tyto bezplatné balíčky LUT nic nedělají, existují specializované společnosti a webové stránky, které prodávají širokou škálu různých LUT. Zde jsou některé z nejoblíbenějších možností. (Pro informaci, téměř všechny tyto balíčky fungují s každým editačním programem).
- FilterGrade
- Lutify
- Tropická barva
- Barva odrazu
- Barva vidění
Základní vylepšení a opravy
Bez ohledu na to, jaký program používáte k úpravě, existuje několik jednoduchých nástrojů, které můžete použít k opravě záznamu. Tyto nástroje žijí v Barvě sekce editačního programu. S Premiere Pro se nazývá Lumetri Color , u DaVinci se to nazývá Barva a u FCPX se nazývá Barva a efekty .
Tyto nástroje vám umožní zvýšit nebo snížit Kontrast , zesvětlete nebo ztmavte Expozice , změňte Teplotu barev a zvedněte nebo snižte Stíny a Výběr . Tyto změny budou základními kroky, které je třeba udělat, aby se obraz dostal tam, kam chcete. Pokud si nejste jisti, co nástroje udělají, prostě si s nimi pohrajte a sledujte, jak ovlivňují obraz. Pokud se vám nelíbí, co se děje, jednoduše to změňte!
Kontinuita může být nejcennějším aktivem editoru videa. I když se LUT mohou zdát jako jednoduché řešení, jsou dobré pro vytvoření vzhledu pro sebe jako editora nebo střelce. Vytvoření tohoto konzistentního vzhledu je pro profesionála v oboru zásadní, aby byl vizuálně rozpoznatelný a soudržný.
- Premiere Pro: Jak používat křivky Lumetri
- DaVinciho řešení: Jak zabarvit jako nejikoničtější filmy v historii
- Final Cut Pro X: Filmové třídění barev
- iMovie: Jak získat filmový vzhled
Tituly
Přidání názvů k videu je jednoduchý, ale složitý krok v procesu úprav. Vzorec pro filmy je jednoduchý – na začátek přidáte názvy a případně na konec, abyste označili závěr příběhu. Jsem však ochoten se vsadit, že budete muset sem tam přidat několik názvů během celého běhu vašeho videa.
YouTube, sociální média, firemní a komerční práce, to vše obvykle vyžaduje spoustu názvů a grafiky. V této příručce si jen projdeme, kde najít a jak přidat tituly, které máte k dispozici v nativním softwaru (jako v případě, žádné pluginy nebo stažená písma), a také si povíme něco o tom, jak najít nějaké předpřipravené spodní třetiny pro případ, že byste potřebovali přidat něčí jméno nebo titul ve spodní části obrazovky.
Nejprve budete chtít přidat Název nástroj. U každého programu to můžete najít na jiném místě, takže se podívejme, kde je najdete v hlavních programech:
- Premiere Pro :Změna barvy textu
- DaVinci Resolve :Jak přidat názvy k libovolnému záběru
- Final Cut Pro X :Jak přidat text
- iMovie: Jak přidat text a nadpisy (se skrytými možnostmi)
Mnoho vestavěných písem, která jsou součástí softwaru pro nelineární úpravy, může být trochu zastaralých – máte své standardní Times, Arial, Cambria, Verdana atd. Pokud chcete přidat chuť originality, podívejte se na toto skládaný seznam 101 písem ZDARMA!
Aby se tato písma zobrazila ve vašem NLE, stáhněte si písmo, zavřete editační program, pokud je otevřený, poté jej znovu otevřete a mělo by být v seznamu dostupných titulů. Pokud máte zájem přidat do svých titulů trochu odlesků, můžete to udělat v několika jednoduchých krocích. Zde je několik jednoduchých animačních efektů, které se můžete naučit během několika minut.
- Premiere Pro:Jak animovat názvy a text
- DaVinci Resolve:5 super jednoduchých textových a titulkových efektů
- FCPX:Jak vytvořit nižší třetiny
Exportování
Stejně jako jsme mluvili v sekci Import, tento krok bude vyžadovat, abyste trochu věděli, jakou velikost videa chcete, a také kodek. Celková myšlenka je však jednoduchá.
Své video budete exportovat jako určitý typ souboru, aby bylo možné jej nahrát nebo přehrát specifickým způsobem. Budete také exportovat video do jakékoli složky nebo cíle, ve kterém chcete, aby video žilo. Video obvykle exportuji na svůj Počítač , po dokončení exportu se podívám na finální video, abych se ujistil, že je vše v pořádku, a poté soubor umístím kamkoli budu potřebovat.
Nyní, ponořit se do všech mnoha možností exportu, které máte k dispozici, by zabralo hodiny a hodiny, ale existují zdroje, jak zjistit, co všechno můžete dělat. Mohu říci, že s největší pravděpodobností budete muset své video exportovat do H.264, čímž vznikne soubor MP4. Níže jsem zahrnul seznam, který se ponoří do některých populárnějších možností, co znamenají a kdy byste si je vybrali. Můžeme si trochu popovídat o základech exportu vašeho programu, takže začněme premiérou.
Premiere Pro
DaVinci Resolve
Final Cut Pro X
iMovie
Pro případ, že by vás zajímalo, jak exportovat své video pro YouTube, Facebook, Vimeo a Instagram, pojďme rovnou ke zdroji a podívejme se, co vyžadují současní uživatelé, kteří nahrávají video.
- YouTube
- Vimeo
Závěr
Úpravy videa jsou tím nejjednodušším a nejtěžším krokem na vaší cestě k produkci videa. Je to umělecká forma a trvá roky pokusů a omylů, abyste se v těchto programech cítili naprosto pohodlně. Ale jako každé řemeslo to vyžaduje čas a úsilí. Jen se nevzdávej. Stále mám dny, kdy se ptám sám sebe:"Proč to dělám?" Pamatujte, že konečně vidět konečný produkt – hotové video – je pocit, který se nepodobá ničemu jinému!
Chcete se neustále učit o osvědčených postupech úprav? Podívejte se na naše nedávné články na toto téma níže:
- Insider’s Guide to What Make Good Reality TV
- Jak vytvořit kontinuitu při používání záznamů
- Pozor na úskalí úprav videa pomocí Temp Music
- Osvědčené postupy pro editory videa při práci se zvukovým týmem
