Nedokonalosti jsou součástí kouzla archivních záběrů. Někdy jich však může být trochu moc. Resolve má řešení.
Archivní záběry mají rafinovanou krásu, navzdory tomu, jak často jsou zkažené opotřebením, špínou, zrnitostí a dalšími nedokonalostmi. Historické záběry nás dokážou přenést zpět v čase efektivněji než ultra ostré 4k rekreace. Může však nastat chvíle, kdy používáte starší materiál, a nedokonalosti jsou natolik závažné, že zhoršují zážitek ze sledování. Naštěstí v Resolve 15 existují dva nástroje pro oživení, které vám mohou pomoci tento problém vyřešit.
Pokud máte tendenci upgradovat svůj software na nejnovější verzi, aniž byste si přečetli poznámky k opravě (mám za to vinu u všech programů Adobe kromě Premiere), pak možná nevíte o dvou nových funkcích v Resolve 15:Automatické odstraňování nečistot a prachu. Buster. Efekty se neuvěřitelně snadno používají — pro oba nástroje a ve většině případů je to jednoduše operace přetažení. Pokud vám tedy tyto nové přírůstky v aktualizaci chyběly nebo jste v Resolve noví, musíte vědět, co tyto nástroje umí.
(Než budeme pokračovat, stojí za zmínku, že ačkoli primárním účelem těchto efektů je oživit a remasterovat starší záběry, můžete je samozřejmě použít i pro řadu problémů s moderními záběry.)
Automatické odstraňování nečistot
Před

Po

Nejprve se podívejme na to, co můžete dělat, když máte v klipu příliš mnoho nečistot. Nejedná se nutně o odstraňovač hluku, jako je vestavěný odstraňovač hluku Neat Video nebo Resolve; využívá technologii optického toku k odstranění a opravě prvků, které se dočasně objeví přes rám nebo dva. Takže, co to znamená? No, neodstraní funkce, které se konzistentně objevují v celém záběru, jako je šmouha na čočce nebo konzistentní škrábnutí (jako ve výše uvedeném příkladu). Ale pro prach, vlasy, špínu a další nežádoucí prvky, které se objeví v záběru pouze na jeden nebo dva snímky, je toto nástroj pro tuto práci.
Jak jsem již zmínil, automatický odstraňovač nečistot se používá směšně snadno. Doslova aplikujete efekt na uzel a ve většině případů je to tak. Existuje však několik posuvníků a rozevíracích nabídek, které můžete použít ke zvýšení kvality efektu.
První panel je vaše hlavní ovládací prvky. Zde můžete upravit, jak nástroj pro odstraňování nečistot spolupracuje s vaším záznamem.
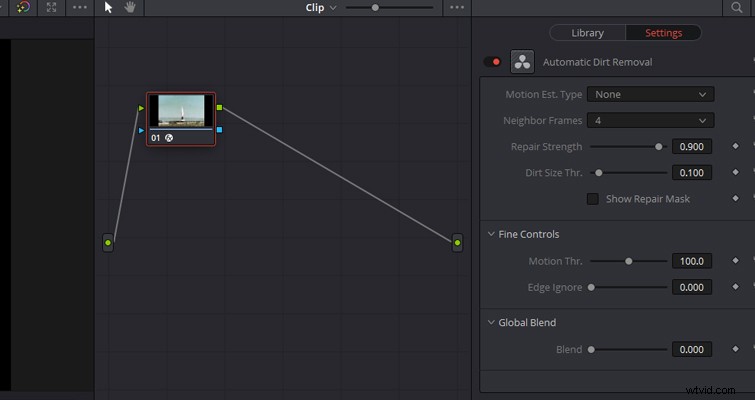
- Odhad pohybu — Máte čtyři možnosti:Žádná, Rychlejší, Normální a Lepší. Ty změní výkon a kvalitu efektu.
- Sousední rámce — To vám umožní zvolit, na kolik snímků má efekt odkazovat při odstraňování nečistot. Pokud zjistíte, že nečistoty přetrvávají více než několik snímků, měli byste zvýšit množství. Zvýšením tohoto čísla se však také zvýší zpracování efektu, což způsobí, že pomalejší stroje budou bojovat.
- Síla opravy — Samozřejmě, že funkce je v názvu. Výchozí nastavení je 0,9 (s maximem 1,0). Pokud máte pocit, že Resolve uklidilo příliš mnoho nečistot a archivní záběry ztratily své kouzlo, můžete toto číslo snížit.
Odstraňovač prachu
Před (značka silné nečistoty na levé straně rámu)

Po

I když můžete Dust Buster používat samostatně, je to především záloha automatického odstraňování nečistot, když tento nástroj nedokáže odstranit těžké nedokonalosti klipu. Primární rozdíl je v tom, že vy, uživatel, musíte nasměrovat, kam chcete, aby Resolve aplikoval Dust Buster. Tento nástroj je podobný automatickému odstraňování nečistot, ale s menším výkonem, je určen pro nedokonalosti, které se objevují pouze v jednom snímku. Pokud skvrna trvá déle než jeden snímek, budete muset procházet klip snímek po snímku a nakreslit kolem defektu rámeček.
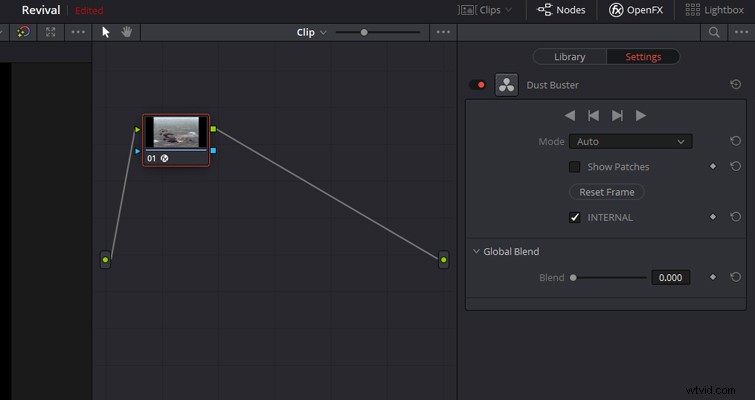
Dust Buster najdete ve stejné kategorii panelů OpenFX jako Automatické odstraňování nečistot. Jakmile jej najdete, aplikujte efekt na nový uzel. Musíte se ujistit, že ikona OpenFX je zobrazena v rozbalovací nabídce pod prohlížečem; jinak nebudete moci své záběry opravit. Poté najděte nedokonalost ve svém klipu a pomocí kurzoru rozbalte rámeček kolem něj a nechte Resolve působit svou černou magií. Proces může být mírně matoucí, protože Resolve vám nedává indikaci, že je efekt aktivní, a když kolem chyby nakreslíte rámeček, vzhled kurzoru se nezmění.
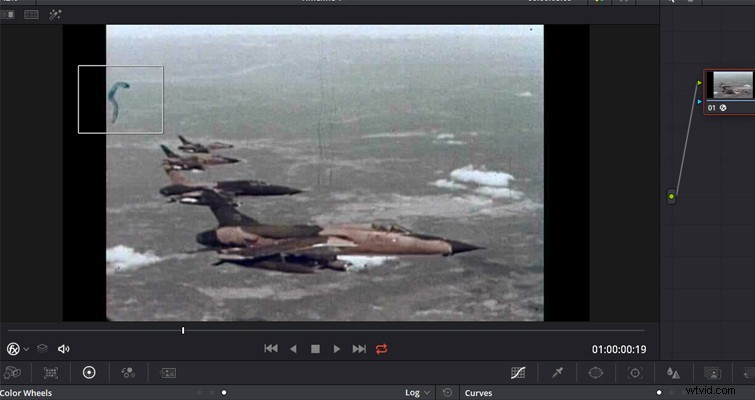
A je to. Je pozoruhodně výkonný a může ho používat i někdo úplně nový v Resolve. Zatímco v mém příkladu byla spona do vlasů posunutá na stranu a bez jakýchkoliv pohyblivých předmětů, tento proces bude fungovat prakticky na jakémkoli záběru.
Stejně jako u jiných efektů mohou tyto nástroje způsobit překážky, zvláště když použijete automatickou opravu nečistot na velkém počtu klipů. Způsobí to problémy s přehráváním a oba tyto nástroje skutečně vyčistí konkrétní nedokonalosti pouze u několika snímků najednou. Ale pro případy, jako jsou zde uvedené problémy, to budou vaše nové nástroje.
Lewis McGregor je certifikovaný trenér DaVinci Resolve.
