
Jedním ze způsobů, jak své video skutečně okořenit, je vytvářet animace pomocí masek v After Effects. V tomto článku se podíváme na několik jednoduchých způsobů, jak vytvořit masky After Effects.
S maskami máte nad svými videi velkou tvůrčí moc. Z videa můžete zamaskovat jakýkoli objekt, který chcete. Můžete dokonce přidat grafiku a slova za předměty ve vaší scéně. Existuje několik jednoduchých způsobů, jak vytvořit masky After Effects. Můžete použít Track matets, Sloučit cesty nebo tradiční maskovací funkci. Navíc můžete získat velmi přesné maskování pomocí nástroje pero.
Pojďme si projít jednotlivé maskovací techniky krok za krokem.
Sledovací rohože

- Krok 1: Ujistěte se, že Track Mattes je na časové ose. Pokud není na vaší časové ose, můžete k němu přistupovat přepínáním přepínačů a režimů. Zde budete moci vybrat Track Mattes
- Krok 2: Vyberte spodní vrstvu a poté vyberte Alpha Matte. Výsledný efekt využije horní vrstvu k maskování vrstvy pod ní. Horní vrstva zakryje obsah, který se s ní neprotíná. Na druhé straně můžete použít Alpha Inverted Matte, která použije vrstvu nahoře k vyražení jakéhokoli obsahu, který je pod ní

Sloučit cesty
- Krok 1: Vytvořte tvar pomocí nástroje pro výběr. Ujistěte se, že je na vaší první vrstvě
- Krok 2: Přejděte na Vybrat cesty sloučení
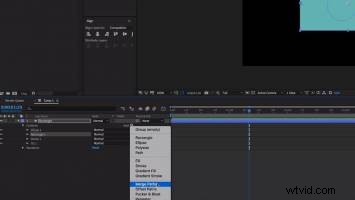
- Krok 3: V režimech Marge Path vyberte zájem. Tím se vytvoří maska, kde se dva objekty protínají. Můžete také vybrat možnost protínat, což vytvoří masku, kde se objekty neprotínají
Tradiční maskovací funkce
- Krok 1: Přejděte na Vrstva> Maska vrstvy> Nová maska
- Krok 2: Odtud můžete dvakrát kliknout na masku a změnit její velikost podle svých představ
Maskování pomocí nástroje pero
- Krok 1: Mějte své video na časové ose After Effects.
- Krok 2: Vytvořte vrstvu úprav nad videem na časové ose. Můžete to udělat tak, že přejdete do Vrstva> Nová> Vrstva úprav. Než začnete maskovat, nezapomeňte vrstvu úprav pojmenovat jako „Maska“. Pokud se něco pokazí, vaše původní video bude dlouhodobě v bezpečí.
- Krok 3: V prvním snímku na časové ose klikněte na vrstvu úprav.
- Krok 4: Vyberte ikonu pera. Najdete jej v levém horním rohu obrazovky. Po jeho výběru můžete pomocí nástroje pero obkreslit objekt, který chcete maskovat. Toto je velmi důležitá fáze a neměla by se uspěchat. Nespěchejte a dostaňte čáry co nejblíže k cestě, kterou sledujete. Může to být jeden ze snadných způsobů výroby masek After Effects, ale je to důležitý krok.
- Krok 5: Po zahájení kreslení na vrstvě úprav se v rozevírací nabídce vrstvy objeví maska. Přejděte do Vlastnosti a klikněte na stopky poblíž cesty masky. Na časové ose se zobrazí symbol klíčového snímku.
- Krok 6: Posuňte přehrávací hlavu o 4-6 dopředu na vaší časové ose. Váš objekt se při tom bude pohybovat. Musíte posunout masku, aby obkreslovala váš objekt. Zatímco upravujete cestu, ujistěte se, že na časové ose vidíte další klíčový snímek. Poté pohybem uzlů znovu obkreslete tvar.
- Krok 7: Opakujte krok 6. Vydržte, dokud nedokončíte.
- Krok 8: Přetáhněte animaci, kterou chcete za objekt, na časovou osu. Umístěte jej mezi své video a vrstvu masky.
- Krok 9: Zapněte funkci Track Matte na časové ose. Možnosti Track Matte můžete zobrazit kliknutím na ikonu v levém dolním rohu. Bude to vypadat jako kruh a čtverec se překrývají. Po kliknutí se vám zobrazí sloupec TrkMat. V rozevírací nabídce vyberte možnost Žádná> Invertovaná matná alfa „Maska.“
Tyto snadné způsoby, jak vytvořit masky After Effects, vám umožní maskovat jako profesionál během okamžiku. Každý z nich má své výhody v závislosti na tom, k čemu ho potřebujete, takže vyzkoušejte, který vám vyhovuje. Pokud chcete další instrukce, podívejte se na tento návod „Maskování:Absolutní základy“.
Obrázek se svolením:Vimeo
