
Technicky je Cinemagraph jen GIF nebo Graphics Interchange Format, což je bitmapový obrazový formát, který podporuje animaci. Kinematografy jsou však sofistikovanější.
Termín „kinemograf“ vymysleli američtí fotografové Kevin Burg a Jamie Beck, kteří tuto techniku použili k animaci svých módních a zpravodajských fotografií na začátku roku 2011. V prosinci 2014 však Úřad pro ochranné známky a patenty Spojených států udělil ochrannou známku pro termín „cinemagraph“ společnosti Flixel Photos Inc., kanadského výrobce softwaru.
Získání výstřelu
Nyní, když jsme definovali, co je Cinemagraph; pojďme se pustit do konstrukce matic a šroubů té věci. Takže máte představu a už víte, že chcete kinematograf modelky s mrkajícíma očima; teď to musíme přivést k životu! Následuje krok za krokem, jak to udělat.
Potřebné nástroje:
- Kamera, která natáčí video
- Stativ nebo stojan
- Scéna s modelem nebo rekvizitami
- Počítač se softwarem pro úpravu fotografií a videa
Nejprve musíte správně nastavit scénu. Vyberte si místo a předmět(y) a/nebo rekvizity. Mějte na paměti, co se chcete posunout a co chcete zůstat v klidu.
Pro náš příklad zvolte pevné pozadí a nechte model sedět několik stop před sebou, aby se vytvořilo určité oddělení, v případě potřeby přidejte osvětlení. Nyní orámujte horní polovinu obličeje a hlavy tak, aby to vypadalo, že model vyskakuje zespodu objektivu fotoaparátu.
Nastavte fotoaparát tak, aby nahrával v preferovaných nastaveních, například v rozlišení 720p nebo 1080p při 24 snímcích za sekundu. Vyberte formát, který je podporován vaším programem pro fotografie/video. Photoshop podporuje formáty .AVI a .MOV. Pokud vaše kamera nahrává pouze v .MXF nebo proprietárním formátu, budete pravděpodobně muset své záběry před importem do editačního softwaru převést. Budete muset nahrát pouze 10–20 sekund záznamu.
Nasměrujte svůj model tak, aby zíral do kamery a mrkal podle své představy. Pokud se to udělá správně, pozadí by se nemělo změnit a model by se kromě mrkajících očí neměl s ničím hýbat. Přehrávání se může zdát, že jste dosáhli svého cíle; ale když vytváříte filmový snímek, ve skutečnosti teprve začínáte.
Postprodukce
Nyní se připojte k počítači a uložte soubory do místní složky a poté naimportujte své záběry otevřením softwarového programu Photoshop pro nás a přejděte na:Soubor>Import>Video snímky do vrstev. Vyskakovací okno mi dává možnost importovat celý soubor do snímků nebo jen vybranou část souboru. Snažte se udržet celkový počet snímků ve vašem projektu na minimu. Pokud děláte 5sekundový klip, bude dobrých asi 100 snímků. Přirozeně, čím více snímků, tím plynuleji se animace přehraje. Pro umělecké účely může být méně více. Mírné škubnutí je stylizační volbou, kterou mnoho umělců používá k vytvoření starých klipů ve stylu filmového projektoru atd. Chcete-li s klipem začít pracovat, zvolte „importovat vybranou část“ a klikněte na možnost „Vytvořit animaci snímku“ a stiskněte OK. Nyní máte projekt s vrstvami!
Přejděte na okno>časová osa na panelu nabídek a budete moci zobrazit své vrstvy jako snímky na časové ose. Tyto snímky jsou propojeny s panelem vrstev, takže na to při úpravách pamatujte! Nyní vyberte snímky posouváním nahoru a dolů po časové ose, abyste našli svou „akční“ sekvenci.
Pro svůj příklad jsem smazal všechny snímky kromě 12 ze 155, se kterými jsem začal. Protože se to bude opakovat, ve skutečnosti nepotřebujete 100 snímků, jak bylo zmíněno dříve. Photoshop očísluje vrstvy a umístí poslední snímek nahoru. Jakmile si vyberete snímky, odstraňte zbytek z časové osy a panelu vrstev; pokud to neuděláte, může to způsobit problémy s přehráváním. Z vámi vybraných snímků vyberte poslední (viz obrázek 1), duplikujte jej a pojmenujte jej jako svou alfa vrstvu, nikoli alfa kanál, duplikujte jej a nastavte jej na začátek všech vrstev v panelu. Toto je vrstva, která bude ovládat ostatní vrstvy a zůstane nehybná po celou dobu animace. 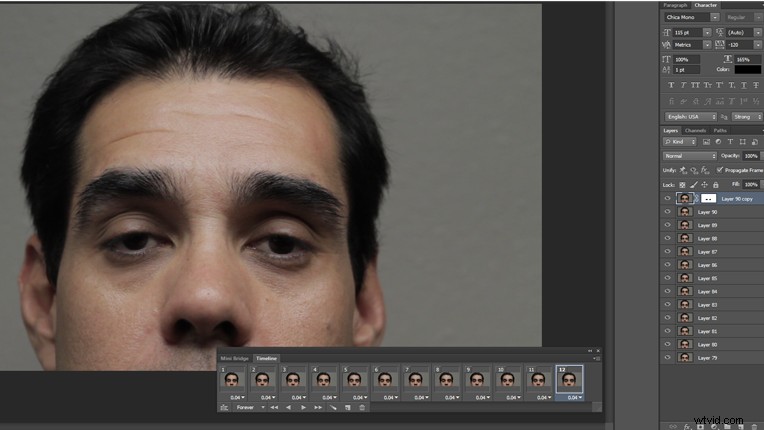
Na vrstvě alfa vytvořte masku kolem mrkajících očí, protože to je jediná část vašeho projektu, která se bude pohybovat, maskováním izolujete zbytek obrázku (obrázek 2). Pokud se váš model nekýval a fotoaparát jste správně uzamkli, zbývající snímky by měly dokonale odpovídat vaší alfa vrstvě. Nastavte přehrávání na věčnou smyčku a stiskněte tlačítko Přehrát na časové ose a zkontrolujte svou práci. Zde můžete doladit svou animaci odstraněním snímků atd. Následně můžete změnit velikost, přidávat efekty, barevné korekce a další vlastní umění do Cinemagraphu. 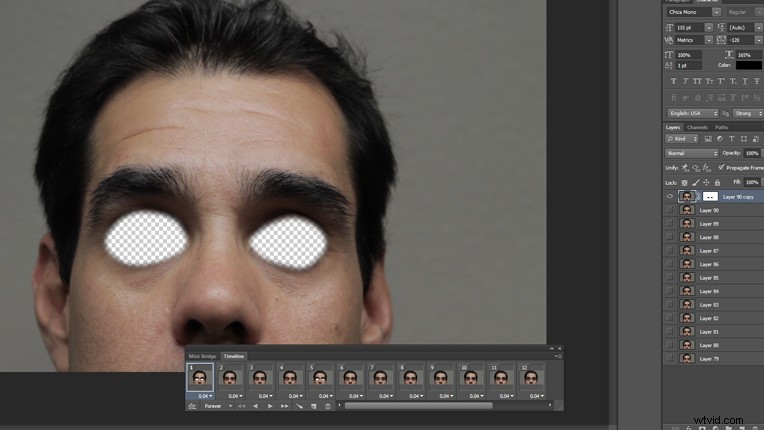
Nakonec přejděte na Soubor>Uložit pro web a zařízení a vyberte formát .GIF. Vyskakovací okno vám umožní vybrat další nastavení a přehrát animaci. Měli byste také uložit jako soubor .PSD, abyste se mohli vrátit a upravit původní kompozici pro budoucí použití.

A právě tak; nyní máte Cinemagraph, který můžete navždy sdílet v memech a na webových stránkách!
