**** TENTO PŘÍSPĚVEK BYL NAPSÁN V ROCE 2017 A ZMIŇUJE TECHNOLOGII, KTERÁ BYLA ODPOVĚDOMÍ ****
V příspěvku ze začátku tohoto roku jsme vám ukázali, jak snadněji využívat videa na vašem webu Squarespace – buď jako video na pozadí, nebo jako vložený klip.
V dnešním příspěvku vás provedeme nejlepším způsobem, jak sbírat videa od vašich uživatelů a návštěvníků webu vložením videorekordéru a widgetu pro nahrávání přímo na váš web.
Děláme to pomocí rozhraní Clipchamp HTML5 camera API – nástroje pro zachycování videa , který lze použít na jakémkoli druhu webu, například ke shromažďování videoreferencí od vašich zákazníků, pokud provozujete internetový obchod, k přijímání videí do soutěží nebo k přijímání komentářů k videu od čtenářů na vašem blogu.
Podle našeho výukového programu je instalace na váš web Squarespace jednoduchá, aniž byste potřebovali jakékoli odborné znalosti.
Vytvoření a přidání videorekordéru Squarespace
Můžete se rozhodnout, zda mají vaši návštěvníci buď nahrávat webovou kamerou přímo na vašem webu, vybírat a nahrávat videa, která již mají na svém zařízení, nebo jim můžete dát obě možnosti, aby si mohli vybrat tu, kterou preferují.
Díky jedinečné technologii, kterou jsme vytvořili, se všechny videosoubory odesílají přímo ze zařízení vašich uživatelů do cílového úložiště v cloudu, které si vyberete, aniž byste museli procházet naší infrastrukturou. To pomáhá chránit vaše soukromí a soukromí vašich návštěvníků.
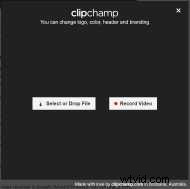
Pokud jde o cíl nahrávání, videa se mohou odesílat na váš účet YouTube, Dropbox, Disk Google, Amazon S3 nebo Microsoft Azure.
Aby bylo možné zobrazit klipy na vašem webu poté, co je k vám lidé nahráli a je nechali odeslat na YouTube dává největší smysl, protože je odtud můžete vkládat prostřednictvím obrazovek správce Squarespace.
A nyní, zde jsou kroky, jak umístit svůj videorekordér Squarespace na místo:
1) Přihlaste se do administrátorského rozhraní svého webu
To je vyžadováno, protože v pozdějším kroku potřebujete vytvořit ukázkovou novou stránku a zkopírovat nějaký kód do kódu HTML této stránky.
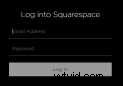
2) Na 2. kartě prohlížeče se zaregistrujte a získáte zdarma zkušební verze Clipchamp video API
Chcete-li získat svůj jedinečný klíč API, který budete potřebovat v dalším kroku, a aktivovat cíl nahrávání pro videa, která obdržíte, je nutná registrace zkušebního účtu našeho rozhraní API. K registraci nepotřebujete kreditní kartu a zkušební verzi můžete kdykoli zrušit.

3) Nastavte YouTube jako cíl nahrávání, na který se mají uživatelská videa odesílat
Po otevření zkušebního účtu klikněte v nastavení API na https://util.clipchamp.com/en/api-setup/integrations na YouTube a propojte Clipchamp API se svým účtem YouTube, aby se videa odeslaná vašimi uživateli mohla nahrávat do vašeho kanálu nebo do konkrétního seznamu videí.
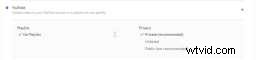
4) Dále přejděte na https://util.clipchamp.com/en/api-setup/install
Na této stránce jsou 2 úryvky kódu – oba úryvky musíte zkopírovat do Squarespace (kroky 5 a 6 níže), abyste mohli na svůj web vložit záznamník a nahrávací program z webové kamery. Pokyny, které jsou uvedeny na samotné stránce, můžete ignorovat, protože se vztahují na weby mimo platformu Squarespace.

5) Vytvořte novou stránku ve Squarespace a otevřete „Záhlaví stránky“ Vložení kódu“
Do vložení kódu záhlaví stránky vložte úryvek kódu z první části stránky Clipchamp (té, která obsahuje váš klíč API) takto:
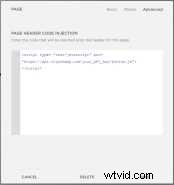
6) Poté vložte 2. fragment kódu do a Blok kódu v „Obsahu stránky“ vaší stránky:
Upravte obsah stránky,

a přidejte nový blok kódu na stránku, kde chcete mít tlačítko videa.

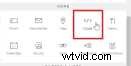
Do bloku kódu vložte 2. (větší) fragment kódu, který jste zkopírovali z https://util.clipchamp.com/en/api-setup/install.
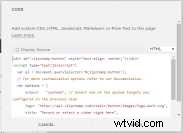
Ujistěte se, že jste v bloku kódu vybrali následující nastavení:„HTML“ v rozevíracím seznamu vpravo a zrušte zaškrtnutí políčka „Zobrazit zdroj“ vlevo. Po přidání fragmentu kódu stačí kliknout na „Použít“.
7) Dále uložte a zobrazte náhled stránky, kam jste vložili kód Clipchamp
Pokud byly úryvky přidány a uloženy správně, na stránce náhledu by se mělo zobrazit vaše nové tlačítko videorekordéru Squarespace. Na naší ukázkové stránce vypadá tlačítko takto:
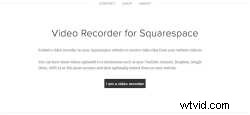

8) Jako poslední krok autorizujte doménu svého webu v nastavení Clipchamp
Aby tlačítko fungovalo, musíte v nastavení Clipchamp API přidat doménu tlačítka na bílou listinu následovně:
Zkopírujte adresu URL svého webu a přidejte ji do seznamu autorizovaných domén v nastavení rozhraní Clipchamp API na adrese https://util.clipchamp.com/en/api-setup/domains.
V našem příkladu byly domény, které jsme přidali na seznam povolených, clipchamp-test.squarespace.com a www.clipchamp-test.squarespace.com . Nezapomeňte vložit svou vlastní doménu a volitelně její www. subdoména.
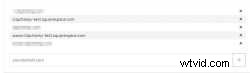
Po přidání adres URL do seznamu znovu načtěte náhled své stránky Squarespace. Tlačítko pro nahrávání videa a nahrávání na stránce je nyní připraveno k použití, takže vaši návštěvníci mohou začít posílat nahrávky a další videa.

Zobrazování odeslaných videí na vašem webu
Chcete-li použít videa, která vám lidé pošlou a která se nyní nacházejí ve vašem kanálu YouTube, k jejich zobrazení na vašem webu, přečtěte si následující pokyny v nápovědě služby Squarespace, jak vložit videa YouTube.
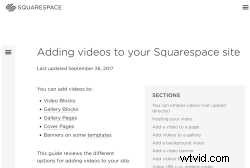
Squarespace KB o vkládání videí
Závěr
Toto jsou všechny požadované kroky ke shromažďování videí, pokud používáte Squarespace. Všimněte si, že jsme je také shrnuli ve stručném článku nápovědy na toto téma pro každého, kdo si již zaregistroval účet Clipchamp video API.
Náš článek znalostní báze obsahuje řadu návrhů pro odstraňování problémů pro případ, že by došlo k problémům se správným zobrazením našeho tlačítka videa na vašem webu. Popisuje také možnost automatického vložení videorekordéru na každou ze stránek vašeho webu a obsahuje ukázkový kód pro přizpůsobení rekordéru podle vašich představ.
Widget fotoaparátu přichází s širokou škálou možností přizpůsobení, například můžete změnit jeho značku na vlastní, upravit barvy a další stylové prvky a také řadu nastavení souvisejících se vstupními a výstupními videi.
V tomto článku jsme se nezabývali těmito možnostmi pro odborníky, ale můžete se blíže podívat na dokumentaci API a zjistit, které z jejích parametrů byste chtěli přidat do svého videorekordéru Squarespace. Jednoduše přidejte libovolné možnosti do fragmentu kódu, který jste vložili do bloku kódu v kroku 6.
I když je tento příspěvek o přijímání videí ve Squarespace, metoda, kterou jsme popsali, funguje také pro zavedení rekordéru na jiné platformy pro tvorbu webových stránek a CMS – například jsme také napsali návod pro Wix. Hlavním požadavkem pro všechny z nich je, že musíte mít povoleno přidávat vlastní kód na stránky v nastavení správce vašeho webu.
