*** Tento produkt je ukončen ***
V předchozím příspěvku jsme vám ukázali, jak převést videa a zmenšit jejich velikost souboru, abyste je mohli snadněji používat na svém blogu nebo webu Wix.
Zatímco tento předchozí článek se týkal vašich vlastních videosouborů a návrhu vašeho webu, v aktuálním příspěvku vám ukážeme, jak nainstalovat videorekordér, abyste přijímali videa od návštěvníků vašeho webu .
Níže uvedené snímky obrazovky jsou pro Wix, nicméně zde popsaná metoda funguje také tak, aby byl záznamník webové kamery spuštěn na jiných platformách pro tvorbu webových stránek, pokud jste schopni přidat vlastní kód do nastavení administrátora vaší platformy.
Vytvoření a přidání videorekordéru Wix
Uživatelé budou moci buď nahrávat video pomocí své webové kamery přímo na váš web Wix, nebo je můžete nechat nahrát video soubory, které již mají ve svém počítači.
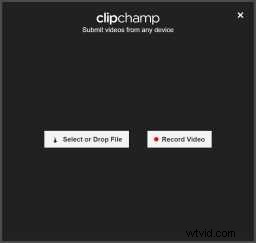
V obou případech lze videa odeslat na váš účet YouTube, Dropbox, Disk Google, Amazon S3 nebo Microsoft Azure. Abyste mohli klipy snadno zobrazit na svých webových stránkách poté, co je k vám lidé nahráli, jeli si je nechali poslat na YouTube dává největší smysl, protože je odtud můžete vložit pomocí editoru Wix.
K nastavení tohoto videorekordéru Wix využíváme naše rozhraní API pro videa HTML5 a JavaScript webové kamery. Je to widget, který můžete vložit na web a sbírat videa od uživatelů a návštěvníků webu. I když je k dispozici pro webové stránky jakéhokoli druhu, je třeba provést několik konkrétních kroků, aby bylo možné jej spustit a spustit na webu Wix.
Podle doporučení Wix , nejlepší způsob, jak vložit widget pro nahrávání a nahrávání videa, jako je Clipchamp API, je pomocí backendového kódu, viz https://support.wix.com/en/article/accessing-3rd-party-services#backend-service-call.
Vývojář nebo softwarový inženýr ve vašem týmu nebo ve vaší webové agentuře bude moci postupovat podle těchto pokynů v kombinaci s kroky popsanými na https://help.clipchamp.com/collect/getting-started/initial-setup-of-the -clipchamp-api.
Druhá metoda využívající bloky vlastního kódu na frontendu vašeho webu je následující:
1) Přihlaste se do administračního backendu svého webu Wix
V dalším kroku budete muset vytvořit ukázkovou novou stránku a zkopírovat nějaký kód do Nastavení HTML této stránky.
2) Na 2. kartě prohlížeče se zaregistrujte a získáte zdarma zkušební verze Clipchamp video API
Chcete-li získat svůj jedinečný klíč API, který budete potřebovat v dalším kroku a nastavit cíl nahrávání pro uživatelská videa, je nutná registrace zkušebního účtu našeho rozhraní API. K registraci nepotřebujete kreditní kartu a zkušební verzi můžete kdykoli zrušit.

3) Nastavte YouTube jako cíl nahrávání, na který se mají uživatelská videa odesílat
Po otevření zkušebního účtu klikněte v nastavení API na https://util.clipchamp.com/en/api-setup/integrations na YouTube a propojte Clipchamp API se svým účtem YouTube, aby se videa odeslaná vašimi uživateli mohla nahrávat do vašeho kanálu nebo do konkrétního seznamu videí.
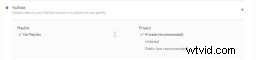
4) Přejděte na https://util.clipchamp.com/en/api-setup/install
Na této stránce uvidíte 2 úryvky kódu, které jsou nutné k vložení tlačítka pro nahrávání videa na váš web. Pokyny uvedené na této stránce můžete ignorovat, protože se vztahují na weby mimo Wix. Ve vašem případě musíte zkopírovat a vložit oba úryvky kódu do editoru HTML nové stránky, kterou vytvoříte ve Wix.

5) Vytvořte novou stránku ve Wix a otevřete „Nastavení HTML“
V editoru HTML vložte úryvek kódu z první části stránky Clipchamp z kroku 4 následovně:
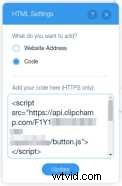
6) Poté zkopírujte kód z druhá sekce přímo pod prvním úryvkem v editoru HTML
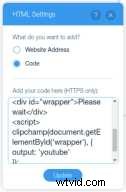
7) Dále uložte a zobrazte náhled stránky, kam jste vložili kód HTML
Pokud byl kód přidán správně, na stránce náhledu by se mělo zobrazit nové vložené tlačítko pro nahrávání videa. Hurá!
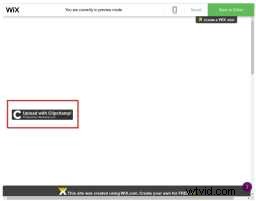
8) Jako poslední krok autorizujte domény tlačítek videa
Aby záznamník fungoval, musíte v nastavení Clipchamp API přidat 2 domény na seznam povolených takto:
První doména: Zkopírujte adresu URL, kterou Wix používá k zobrazení vloženého tlačítka Clipchamp na vaší stránce Wix, a přidejte ji do seznamu autorizovaných domén v nastavení rozhraní Clipchamp API na https://util.clipchamp.com/en/api-setup/domains. Všimněte si, že toto není adresa URL (nebo „doména“), která se zobrazuje v adresním řádku prohlížeče (předpokládáme, že používáte Chrome), ale je to adresa URL prvku iframe, ve kterém se nachází tlačítko videa na vaší stránce.
Tento název domény získáte přesunutím ukazatele myši několik pixelů pod tlačítko Clipchamp v náhledu stránky, poté kliknutím pravým tlačítkem a výběrem „zobrazit zdroj rámce“. V Chrome se tím otevře nová karta prohlížeče. Přejděte do adresního řádku karty a zkopírujte odtud název domény. V našem příkladu doména vypadá takto

Druhá doména: Tento název domény se řídí konvencí pojmenování název vašeho webu-wixsite-com.fileusr.com , takže např. moestavern-wixsite-com.fileusr.com . Upravte jej podle názvu svého webu a přidejte jej do svého seznamu domén Clipchamp, poté můžete publikovat svou testovací stránku Wix s vloženým tlačítkem nahrávání a zkontrolovat, zda se zobrazuje správně.
Tento název 2. domény můžete také najít ve zdrojovém kódu své stránky Wix

Po uložení těchto 2 názvů domén do nastavení Clipchamp API bude tlačítko videorekordéru a nahrávání na vaší stránce Wix připraveno k použití, aby vaši návštěvníci mohli začít posílat nahrávky a další videa na váš kanál YouTube.

9) Zobrazit odeslaná videa na vašem webu
Chcete-li použít videa, která vám lidé pošlou a která se nyní nacházejí ve vašem kanálu YouTube, k jejich zobrazení na vašem webu, přečtěte si následující pokyny v nápovědě Wix, jak vložit videa YouTube.
Zabalení
Toto jsou všechny požadované kroky ke shromažďování videí od návštěvníků vašeho webu, pokud používáte Wix. Všimněte si, že jsme také napsali krátký článek nápovědy na toto téma pro každého, kdo si již zaregistroval účet Clipchamp video API.
Pokud nepoužíváte nástroj pro tvorbu webových stránek, přečtěte si prosím tento samostatný tutoriál s pokyny k instalaci pro vložení HTML5 video API na libovolný web.
Vytvořili jsme jej společně s našimi klienty, aby byl vhodný pro širokou škálu scénářů a jakýkoli druh webového projektu. To zahrnuje například možnost shromažďovat videa doporučení od vašich zákazníků, pokud provozujete internetový obchod, nebo získávat komentáře k videím od čtenářů na vašem blogu.
Poslední poznámka – náš widget pro videorekordér nabízí širokou škálu možností, například můžete změnit jeho značku na vlastní, upravit barvy a další prvky stylu a také řadu nastavení souvisejících se vstupními a výstupními videi.
Protože se jedná o možnosti pro odborníky, v tomto příspěvku jsme je popsali, ale můžete se ponořit do dokumentace API a rozhodnout, které z jejích parametrů chcete přidat do svého videorekordéru Wix. Do fragmentu kódu, který jste vložili do editoru HTML v kroku 6, můžete přidat libovolné možnosti.
