Snímek je na našem pracovišti běžný, protože ukazuje přesně to, co si prohlížíte. Tento konkrétní obrázek můžete často použít k vytvoření funkční instrukce. Lidé, kteří uvidí tento obrázek, rychle pochopí, co chcete vyjádřit. Je to také druh řešení, jak se vyhnout zmatkům.
Pokud se chcete dozvědět, jak pořídit snímek obrazovky na notebooku Lenovo, přečtěte si tento návod. Poskytuje vám průvodce o těchto dvou metodách, včetně použití nástroje a použití výchozí metody klávesnice.
Jak pořídit snímek na Lenovo pomocí nástroje Screenshot Tool
Výkonný nástroj, jako je EaseUS RecExperts se stejnou metodou snímkování, lze použít ve většině verzí systému Windows. Splňuje všechny vaše potřeby pořídit snímek obrazovky na notebooku Lenovo.
A co je nejdůležitější, můžete upravit nastavení klávesové zkratky pro pořízení snímku obrazovky. Namísto použití vestavěné metody nastavení vám tento nástroj pro snímky obrazovky umožňuje nastavení. Nechte si nastavit klávesové zkratky podle vlastních zvyklostí. Pokud například rádi používáte F1 pro osobní návyky, můžete si to nastavit.
Pokud si tento nástroj nainstalujete do Lenovo, můžete jej také použít pro snímání obrazovky. Je to bezplatné řešení pro pořizování snímků pomocí webové kamery a zvuku. Můžete se rozhodnout přidat systémový zvuk nebo mikrofon, jak chcete. Pojďme se podívat na další funkce.
Jaké další funkce poskytuje tento nástroj:
- Povolit pokročilá nastavení výstupního formátu videa, snímkové frekvence atd.
- Efektivní záznam zvuku s obrazovkou pro online schůzky
- Zachyťte požadovanou oblast obrazovky počítače
- S funkcí zachycování plánu úkolů
- Natočte webovou kameru, abyste zvýšili zapojení
Klikněte na tlačítko níže a vyzkoušejte zdarma! Poté si nenechte ujít následujícího průvodce, který vám pomůže.
Zde je seznam kroků, které můžete provést!
Krok 1. Otevřete tento záznamník obrazovky. Chcete-li pořídit snímek obrazovky, vyberte v hlavním rozhraní „Region“.
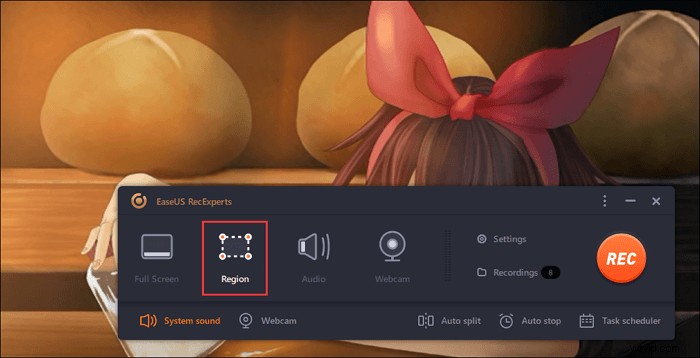
Krok 2. Také si můžete přizpůsobit klávesovou zkratku pro pořízení snímku obrazovky. Klikněte na "Nastavení" a vyberte "Upřesnit". Poté změňte klávesovou zkratku z „Pořídit snímek obrazovky“.
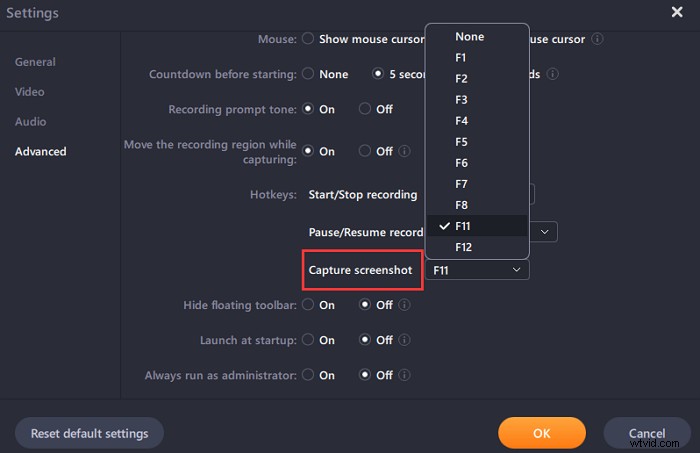
Krok 3. Nyní tažením myši vyberte požadovanou oblast obrazovky. Poté uvolněte myš a stiskněte klávesovou zkratku.

Krok 4. Po stisknutí klávesové zkratky se obrázek automaticky uloží do „Nahrávek“ a můžete si jej prohlédnout.
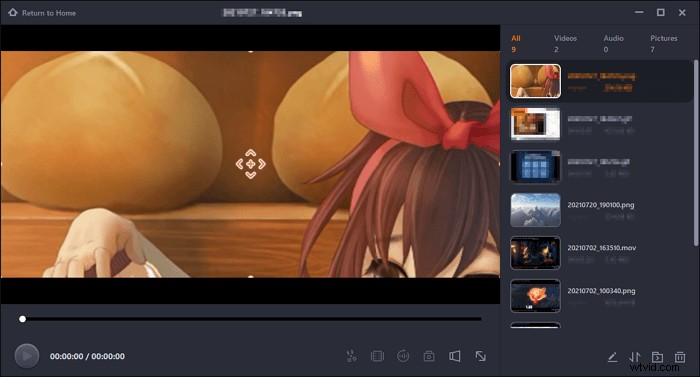
Jak pořídit snímek obrazovky na Lenovo s klávesnicí
Pořízení snímku pomocí výchozí metody Windows funguje odlišně v závislosti na velikosti snímků obrazovky. Také kombinace kláves se v různých operačních systémech liší. Pokud jde o Lenovo, měli byste zajistit jeho operační systém. Pokud je ve Windows 10 nebo vyšší, budete mít více možností.
Poté se rozhodnete, jakou oblast displeje počítače budete mít. Můžete pořídit celý snímek displeje a okno aktivity pomocí různých metod kombinace klávesnice níže.
Pro snímky obrazovky Lenovo se používá klávesová zkratka Print Screen, kterou najdete na klávesnici. A může být zobrazen v typech jako PrtScr, PrtSc atd. Průvodce a obrázek níže vám ukazují příklad PrtSc.
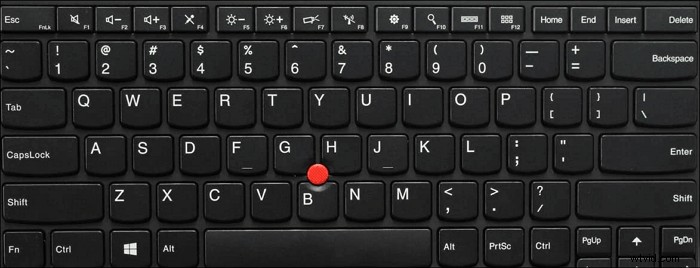
Úkol 1. Pořiďte snímek celé obrazovky
Můžete mít dvě možnosti, jak pořídit snímek celého displeje na Lenovo. Pro první z nich musíte stisknout PrtSc a podívejte se na tento obrázek naC:\Users\uživatelské jméno\Pictures\Screenshots . Pokud nainstalujete externí nástroj pro úpravy, snímek se zobrazí okamžitě.
Dalším způsobem, jak pořídit celý zobrazený obrázek, je kliknout na logo Windows a poté podržte klávesu PrtSc . Displej vašeho počítače na chvíli ztmavne a snímek se uloží na stejné místo.
Úkol 2. Snímek okna aktivity
Tato metoda slouží k uložení zobrazení okna aktivity. Podržte Alt + PrtSc klíče současně. Poté se tato zobrazení aktivity zachytí a uloží do vašeho Lenovo. Chcete-li tento obrázek najít, musíte najít Průzkumník souborů. Na bočním navigačním panelu vyberte složku Obrázky. Nakonec můžete svůj uložený obrázek najít na Snímcích obrazovky.
Úkol 3. Vytvořte vlastní snímek (pro Windows 10 nebo vyšší)
Pokud máte Lenovo ve verzi Windows 10 nebo vyšší, podívejte se na níže uvedené způsoby. Stiskněte logo Windows+Shift+S pořídit vlastní snímek obrazovky na Lenovo Windows 10 a poté pomocí Ctrl+ V do vložte obrázek do integrovaného nástroje Malování. (Nástroj Najít Malování:vyhledávací textové pole Windows> Malování)
Pokud chcete upravit svůj vlastní snímek obrazovky, existuje další metoda. Tento vestavěný nástroj vám poskytuje několik základních funkcí, jako je zvýraznění, oříznutí atd. Také si můžete nastavit místo uložení, jak chcete.

Zde je několik jednoduchých kroků, jak mít s tímto snímkem jednoduché editační funkce.
Krok 1. Stiskněte Windows logo a poté podržte W klíč.
Krok 2. Poté na pravé straně displeje uvidíte nabídku Windows Ink. Vyberte náčrt obrazovky.
Krok 3. Na horní liště nástrojů je několik nástrojů pro úpravy, jako je oříznutí, zvýrazňování, guma a sdílení atd. Po dokončení úprav uložte do svého Lenovo.
Rozdíl mezi výše uvedenými dvěma metodami
Nejprve musíte znát rozdíly mezi těmito dvěma metodami. Použití výchozí metody klávesových zkratek je velmi jednoduché. Musíte se však řídit pokyny podle verze vašeho počítače. Mezitím by se s aktualizací operačního systému změnila i kombinace klávesnice.
Zatímco účinný nástroj vám může pomoci vyhnout se zmatkům, protože stejná metoda screenshotu splňuje všechny vaše požadavky. Pomocí stejné klávesové zkratky můžete zachytit konkrétní oblast displeje a také celou obrazovku. Nemusíte si pamatovat kombinační pravidlo.
Závěr
Protože jste se naučili, jak pořídit snímek obrazovky na notebooku Lenovo, vyberte nejúčinnější metodu. Výkonný nástroj, jako je EaseUS RecExperts, vám pomůže vyhnout se nejasnostem ohledně kombinací kláves pro různé verze počítačů. Jeho pokročilé funkce pro klávesovou zkratku mohou být více v souladu s vašimi zvyky. Zkuste to hned!
