Pokud jde o nahrávání videa z vaší webové kamery, budete potřebovat profesionální záznamník webové kamery, aby byla kvalita záznamu špičková. Když budete hledat kvalitní webkamerový rekordér, určitě narazíte na CyberLink YouCam. YouCam dokáže zachytit všechna videa z vaší webové kamery, i když používáte službu videohovoru, jako je Skype. Podobně můžete zachytit video z webkamery, když živě streamujete na platformách jako Facebook a YouTube.
Vzhledem k tomu, že záznamník webové kamery YouCam je prémiový software, musíte za využití všech funkcí zaplatit cenu. To je důvod, proč si většina uživatelů klade otázku, zda se YouCam vyplatí koupit nebo zda je k dispozici lepší alternativa. Projděte si náš YouCam rekordér pro Windows, kde podrobně probereme klady a zápory aplikace a poskytneme vám nejlepší alternativu, kterou byste měli zvážit.
Část 1. Jak stáhnout a používat YouCam?
Stažení a instalace YouCam je stejně snadné jako jakákoli profesionální webová kamera a záznamník obrazovky. Musíte si stáhnout bezplatný instalační program z jeho oficiálních stránek. Když spustíte downloader, software se stáhne, a proto potřebujete stabilní připojení k internetu při velikosti staženého softwaru přes 300 MB. Zde jsou kroky ke stažení a instalaci YouCam.
Krok 1:Stáhněte si YouCam z „www.cyberlink.com/products/youcam“. YouCam je k dispozici pouze pro uživatele Windows.
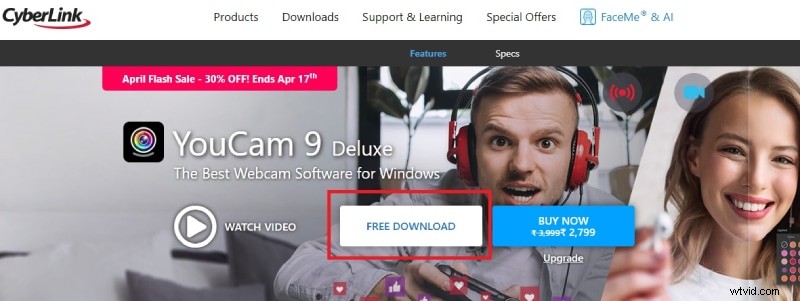
Krok 2:Po stažení YouCam spusťte soubor pro stahování. Počkejte, až si program pro stahování stáhne instalační balíček.
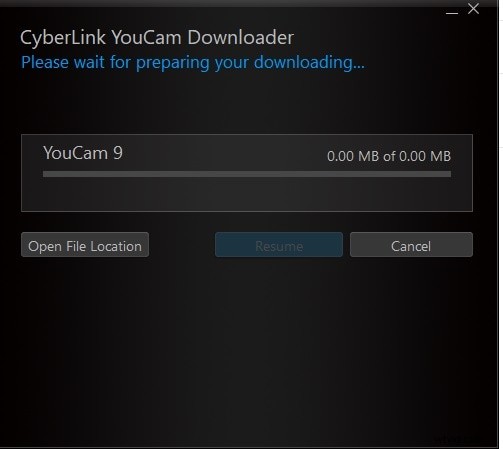
Krok 3:Jakmile stahování skončí, klikněte na tlačítko Instalovat nyní. Postupujte podle pokynů na obrazovce a dokončete proces instalace.
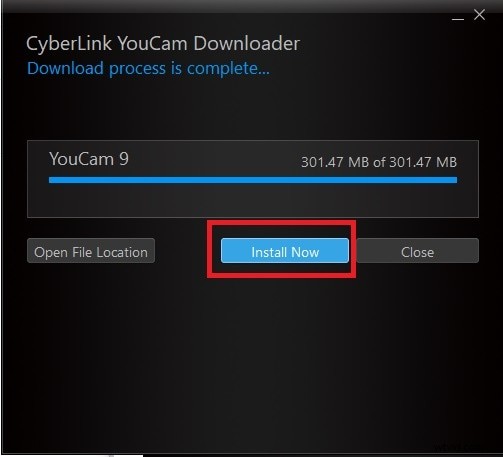
Zde jsou kroky, jak začít používat YouCam k záznamu webové kamery podle potřeby.
Krok 1:Spusťte YouCam a vytvořte si účet se svou e-mailovou adresou, pokud ještě není.
Krok 2:Pokud je vaše webová kamera již připojena k počítači, YouCam vám zobrazí video z webové kamery.
Krok 3:Chcete-li nahrát video, klikněte na ikonu Videokamera. Chcete-li pořídit snímek obrazovky, klikněte na ikonu Fotoaparát.
Krok 4:Chcete-li nahrát video z webové kamery, klikněte na červenou ikonu záznamu.
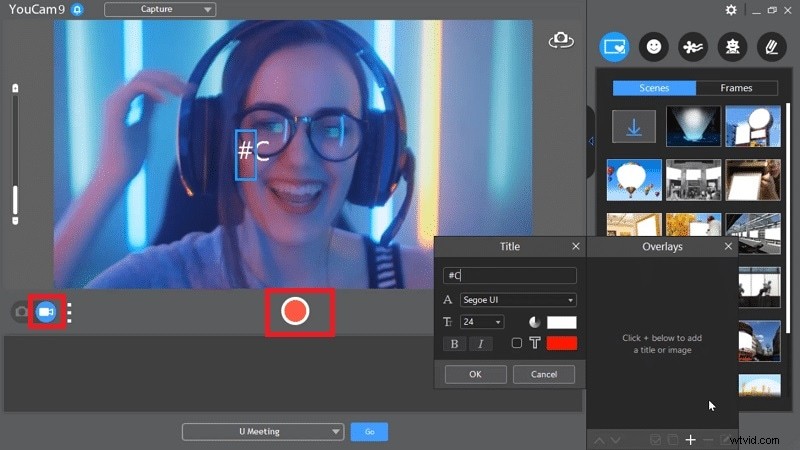
Krok 5:Chcete-li zastavit nahrávání, klikněte na tlačítko Stop. Nahrané video najdete v knihovně
Část 2. Klíčové vlastnosti:
Zde jsou klíčové funkce rekordéru webové kamery YouCam, díky kterým vyniká.
Nahrávání videí z webové kamery – Primární funkcí YouCam je nahrávání videí z webové kamery. Kromě toho dokáže nahrávat živé videohovory v různých aplikacích, jako je Skype, Hangouts. Ve skutečnosti můžete také nahrávat videokonferenci na U Meeting a U Webinar. Kromě toho můžete nahrávat živé přenosy na YouTube a Facebook.
Screen Capture – YouCam dokáže nahrávat nejen webovou kameru, ale i celou obrazovku. To je užitečné, když se účastníte videohovorů a videokonferencí. Kromě toho můžete pořídit snímek své obrazovky, který se zobrazuje na webové kameře, pomocí nahrávání obrazovky YouCam.
Vylepšení videa z webové kamery – Na rozdíl od jiných rekordérů webových kamer vám YouCam umožňuje vylepšit výstup videa tím, že vám poskytne vizuální filtry a grafické efekty. Můžete je použít na video z webové kamery, živé streamování videa a také na statické obrázky. Na výběr je více než 200 efektů.
Přidat obličejové štítky – YouCam vám umožňuje přidat štítky obličeje do vašeho videa, abyste mohli okamžitě vyhledat jakoukoli konkrétní fotografii nebo video. To je užitečné pro tvůrce videí, kteří pravidelně vytvářejí videa, a mohou kategorizovat videa a obrázky pomocí značek obličejů pro snadné vyhledávání.
Přizpůsobení nastavení – Můžete si přizpůsobit osvětlení a vyhladit tón pleti podle svých preferencí. Kromě toho můžete přidat překryvné vrstvy, jak jsou dostupné a požadované. V režimu PiP můžete také oživit kresby a zvýrazňovat pohyby kurzoru myši.
Intuitivní uživatelské rozhraní – Uživatelské rozhraní je čisté a intuitivní. Existuje několik dostupných možností, takže můžete okamžitě najít možnost svého požadavku. Software můžete ovládat bez předchozích znalostí. K dispozici je také knihovna, kde můžete najít své nahrávky, a můžete vyhledat jakoukoli nahrávku s obličejovými štítky a dokonce i podle data.
Část 3. Klady a zápory:
Každý software má své silné a slabé stránky a vy musíte zkontrolovat, zda jsou slabé stránky zanedbatelné nebo zda převažují nad silnými stránkami. Zde jsou klady a zápory rekordéru YouCam pro Windows.
Klady
-
V režimu PiP můžete nahrávat video z webové kamery a přidávat překryvy.
-
Videohovory a videokonference můžete nahrávat v různých aplikacích.
-
Existuje spousta filtrů a efektů, které lze použít na video z webové kamery v reálném čase.
-
K dispozici jsou různé animoji, grafické částice a prvky.
-
Funkce přidávání značek obličeje je mimořádně užitečná při vyhledávání nahraných videí.
-
Můžete pořizovat snímky a přidávat k nim efekty.
-
Zaznamenané video můžete uložit v různých formátech souborů.
Nevýhody
-
Software je dostupný pouze pro uživatele Windows.
-
Pro záznam obrazovky je třeba nainstalovat další software.
-
Možnost úprav po nahrávání je velmi omezená.
Část 4. Nejlepší alternativa k YouCam Webcam Recorder
Pokud vás trápí nevýhody YouCam a hledáte lepší alternativu k YouCam jako profesionálnímu videorekordéru, doporučujeme Wondershare Filmora. Můžete nahrávat video z webové kamery i video na obrazovce podle svých požadavků. Ve skutečnosti je můžete hladce nahrávat oba společně v režimu PiP.
Nejlepší na tom je, že Filmora je profesionální video editor, a proto můžete své surové nahrané video přeměnit na poutavé a poutavé video. Můžete přidávat video efekty, grafické prvky, zvukové efekty, soubory médií a využívat všechny možnosti úprav, které potřebujete. Filmora je k dispozici také pro uživatele Windows a Mac. Zde jsou kroky, jak zaznamenat webovou kameru a obrazovku pomocí Filmora.
Krok 1:Stáhněte a nainstalujte Wondershare Filmora v závislosti na vašem operačním systému. Spusťte Filmora a klikněte na možnost PC Screen pro záznam webové kamery i obrazovky.
Krok 2:Vyberte oblast obrazovky nahrávání a vyberte zdroje zvuku. Chcete-li spolu s videem na obrazovce zaznamenat video z webové kamery, povolte možnost Record the Camera Stream.
Krok 3:Klikněte na tlačítko Record nebo stiskněte F9 pro zahájení nahrávání. Pro zastavení nahrávání můžete stisknout klávesu F9. Záznam můžete upravit na samotné Filmoře a exportovat do požadovaného formátu souboru.

Závěr
YouCam je vynikající záznamník webové kamery, pokud chcete nahrávat videohovory nebo videokonference. Kdykoli chcete nahrávat obrazovku a webovou kameru pro vytváření různých typů videí, jsou k dispozici lepší alternativy k YouCam. Doporučujeme Wondershare Filmora jako nejlepší alternativu k YouCam rekordéru, protože můžete nahrávat webovou kameru a obrazovku dohromady a můžete své video upravovat jako profesionál.
