Někdy se možná ptáte, zda je možné nahrát systémový zvuk a mikrofon hlas zároveň, zejména při úpravách videí. Možná budete moci nahrávat zvuk počítače nebo hlasy z mikrofonu, ale nahrávání obou najednou může být obtížné. To je docela zničující věc pro někoho, kdo pracuje podle plánu.
Je to nepohodlné, když chcete nahrát voice-over nebo přednáškový tutoriál na počítači a nevíte, jak na to. S pomocí několika audio rekordérů dostupných na dnešním trhu to již není problém.
Tyto programy umožňují uživatelům nahrávat současně obrazovku počítače, zvuky počítače a hlasy mikrofonu. Níže jsou uvedeny některé z programů, které c
integrace s vaším počítačem, aby to bylo možné.
1. Použijte Stereo Mix
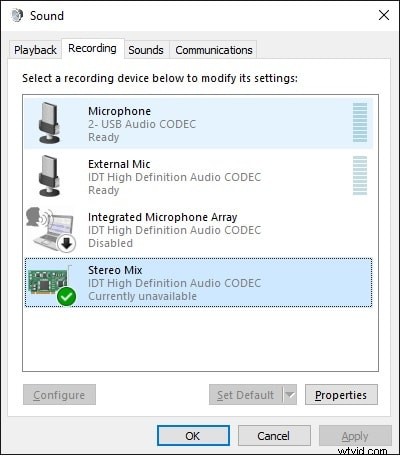
Krok 1: Vstupte do centra ovládání zvuku.
Pokud používáte ovládací panel zvuku ve Windows 10, můžete ke svému nastavení zvuku přistupovat prostřednictvím vyhledávacího pole.
Po otevření okna Nastavení zvuku klikněte na odkaz ovládacího panelu zvuku na pravé straně. Otevře se váš ovládací panel zvuku a poté přejdete ke kroku 2.
Krok 2:Nastavte stereo mix.
Pamatujte, že zařízení Stereo Mix je výchozí agresivní zařízení Window. Toto zařízení je ve výchozím nastavení zakázáno, takže jej musíte povolit. Přejděte do ovládacího panelu zvuku a klikněte pravým tlačítkem na kartu „Nahrávání“ a vyberte možnost Zobrazit zakázaná zařízení.
Když uvidíte Stereo Mix, klikněte pravým tlačítkem pro aktivaci a poté jej znovu vyberte kliknutím pravým tlačítkem na Nastavit jako výchozí zařízení.
Až sem jste skoro tam! Nyní můžete použít mikrofon pro přenos do zařízení Stereo Mix. Klepněte pravým tlačítkem na příslušný mikrofon, který budete používat k nahrávání, a vyberte Vlastnosti. Po zobrazení okna vyberte kartu Poslouchat a povolte poslech zařízení.
Krok 3:Záznam
Toto je poslední krok, budete muset spustit rekordér, který používáte, abyste spustili nahrávání, a poté vybrat Stereo Mix Device z ikony mikrofonu. To umožní vašemu rekordéru nahrávat zvuk počítače a mikrofon současně.
2. Filmora
Možná vás bude zajímat přidání svého hlasu do videa, vytvoření ukázky hlasového komentáře pro vaše sítě sociálních médií nebo dokonce příprava důležitého personálu, který vyžaduje vaši ukázku. Pomocí editoru Wondershare Filmora můžete úspěšně kombinovat hlas mikrofonu s jinými zvuky počítače. Je to proto, že software Filmora má funkci hlasového komentáře, která vám umožňuje nahrávat váš hlas nebo přidávat soubory hlasu do videa. Tuto funkci můžete také použít k přizpůsobení výšky, řeči a hlasitosti nahraného komentáře. Existují dvě možnosti pro začlenění zvuku do ostatních nahrávek pomocí Filmora; můžete nejprve upravit své video a poté nahrát hlasový komentář. Nebo začněte s nahráváním komentáře a poté upravte video. kterýmkoli z těchto způsobů musíte připravit skript pro plynulé nahrávání.
Zde jsou kroky, podle kterých můžete nahrávat systémový zvuk a mikrofon a přidávat hlasové soubory při úpravách videí pomocí softwaru Filmora.
Krok 1:Připojte mikrofon k počítačům.
Až budete připraveni zahájit nahrávání, můžete připojit mikrofon k počítači nebo použít externí mikrofony k zachycení čistých a kvalitních hlasových projevů.
Krok 2:Nahrajte hlasový komentář.
Pokud jste úspěšně nainstalovali software Filmora do počítače a nastavili mikrofon, kliknutím spusťte software a v úvodním rozhraní klikněte na ikonu indikace ‚Nový projekt‘ pro vytvoření nového projektu.
Přejděte na kartu Záznam a poté kliknutím na „Nahrát hlasový záznam“ probuďte okno zvukového záznamu.
Krok 3:Upravte nahraný komentář na video.
Chcete-li začít upravovat nahrané komentáře, klikněte na zvukovou stopu a zobrazí se nové okno, ve kterém můžete upravit nastavení zvuku, jako je rychlost, hlasitost a výška hlasu.
Pomocí této funkce můžete oříznout a vystřihnout nežádoucí zvukové sekce z hlasového komentáře. K dispozici je také „efekt zeslabování a zeslabování“, který můžete použít k vytvoření plynulejších přechodů komentáře.
Krok 4:Synchronizujte hlasový záznam s videem
Filmora může podporovat až 100 zvukových stop a tato funkce vám umožní přidat hudbu na pozadí k hlasovým záznamům.
„Přetáhněte“ video stopu na video stopu a poté „přetáhněte“ zvukovou stopu do správné polohy, abyste ji spojili s videem. V případě potřeby udržujte video stopu a zvuk ve stejné délce.
Poté můžete své nové video soubory exportovat a uložit ve vámi preferovaných formátech.
3. Audacity
Audacity je bezplatný nástroj pro nahrávání, který může pracovat s různými operačními systémy, jako jsou Windows, macOS a Linux. Je označován jako open-source nástroj pro úpravu a záznam zvuku, protože jej lze použít jako výkonný multiplatformní zvukový záznamník. Může být použit pro záznam zvuku PC a mikrofonu současně.
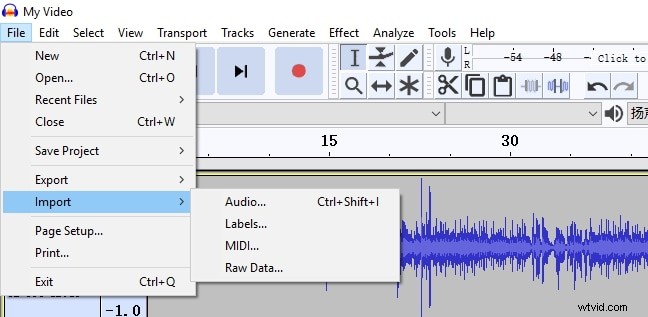
Následující kroky vás naučí, jak nahrávat počítačový zvuk a hlasy mikrofonu Mac pomocí Audacity.
Krok 1:Vyberte zvuky.
Prvním krokem při nahrávání zvuku počítače a hlasu mikrofonu pomocí softwaru Audacity je výběr možnosti „Sound“ kliknutím pravým tlačítkem myši na ikonu mikrofonu. Všechna nahrávací zařízení, která používáte, najdete na kartě „Nahrávání“. Klikněte pravým tlačítkem na mikrofon, poté klikněte na „Vlastnosti“ na kartě „Poslouchat“ a zaškrtněte políčko před „Poslouchat zařízení“.
To umožní současné nahrávání zvuku počítače a hlasu mikrofonu.
Krok 2:Vyberte Stereo Mix
Prostřednictvím rozbalovací nabídky za ikonou mikrofonu v levém horním rohu hlavního rozhraní Audacity vyberte z nabídky „Stereo Mix“.
Krok 3:Záznam
Spusťte nahrávání kliknutím na horní červené tlačítko. Začne nahrávání a může současně zachytit hlas i zvuk počítače.
Po skončení nahrávání klikněte na tlačítko stop pro ukončení nahrávání.
4. Bandicam
Nástroj pro nahrávání Bandicam je snadno použitelný, vícestopý zvukový editor a záznamník. Tato aplikace je kompatibilní s Windows Vista 7/8/10. Tento software se používá k současnému záznamu zvuku počítače a zvuků mikrofonu na počítačích se systémem Windows.
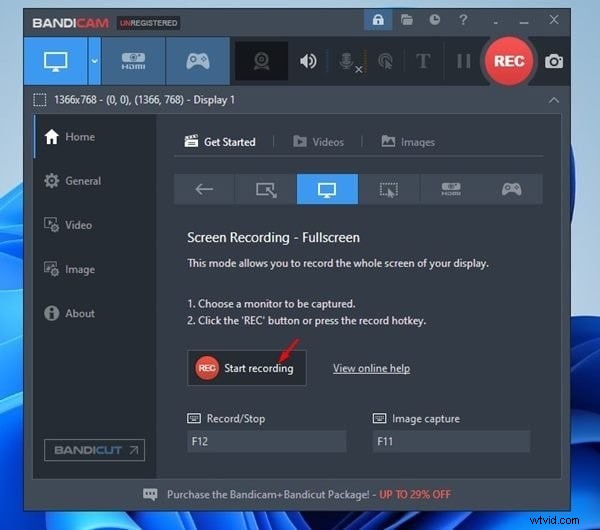
Pokud chcete nahrávat zvuky mikrofonu a počítače v systému Windows 10, postupujte takto:
Krok 1:Stáhněte a nainstalujte Bandicam.
Pokud jste do počítače se systémem Windows 10 nenainstalovali Bandicam, musíte si jej stáhnout a nainstalovat. Poté otevřete a spusťte software pro zahájení nahrávání.
Krok 2:Přejděte na „Video“> „Nastavení“
Po navigaci se objeví nová okna.
Krok 3:Vyberte možnost Reproduktory a mikrofon.
Na kartě „Zvuky“ dostupné v „Primární zvukové zařízení“ vyberte reproduktory jako výchozí výstupní zařízení a poté vyberte mikrofon.
Krok 4:Záznam.
Nyní, když jste dokončili nastavení rekordéru Bandicam, přejděte zpět do hlavního rozhraní a kliknutím na tlačítko „REC“ v pravém horním rohu obrazovky programu spusťte nahrávání.
5. QuickTime Player
Další metodou nahrávání zvuku počítače a mikrofonu současně na počítači Mac je použití nástroje pro nahrávání zvuku QuickTime Player. Je to také účinný nástroj, který lze použít k záznamu schůzek se zoomem.
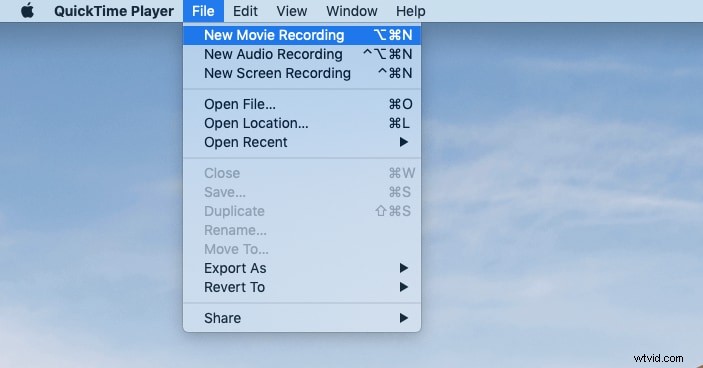
Kroky, které je třeba dodržet při nahrávání počítačového zvuku spolu s mikrofonem pomocí tohoto nástroje;
Krok 1: Stejně jako u jakéhokoli jiného zařízení je prvním krokem stažení a instalace tohoto softwaru do vašeho systému.
Krok 2: Otevřete konfigurační aplikaci macOS MIDI, což je vestavěná aplikace pro Mac. V nastavení MIDI klikněte na ikonu výběru umístěnou vlevo dole a zvolte vytvoření "Multi-Output Device."
Krok 3: Protože je integrován se Soundflower Aggregate pro práci na Macu, otevřete QuickTime a jako zdrojové zařízení vyberte Soundflower. Nyní můžete nahrávat zvuk systému a mikrofon současně.
6. Experti EaseUS
EaseUS Expert je výkonný zvukový záznamník obrazovky a mikrofonu, který vám umožní nahrávat webovou kameru, zvuk a obrazovku současně. Pomocí tohoto nástroje si můžete vybrat, zda chcete nahrávat zvuk počítače a zvuk mikrofonu Mac samostatně, nebo obojí současně. Tento nahrávací program podporuje mnoho formátů a můžete si vybrat jakýkoli podporovaný zvukový formát podle cílového formátu nahrávky.
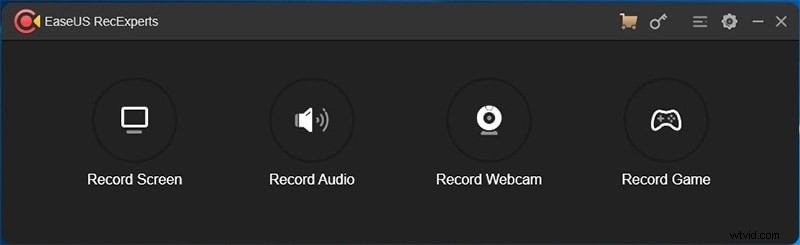
Zde jsou klíčové kroky, které vám pomohou nahrát zvuk počítače a mikrofon současně používat tento nástroj;
Krok 1:Spusťte software
Poté, co se ujistíte, že jsou vaše mikrofony správně zapojeny, můžete spustit tento program a vybrat ze čtyř režimů 'Audio'.
Krok 2:Vyberte zvuk.
Dalším krokem je vybrat reproduktor kliknutím na ikonu reproduktoru v levém dolním rohu. Poté klikněte na „Mikrofon a zvuky“. Pokud používáte více než jeden mikrofon, můžete kliknutím na „Možnosti“ vybrat konkrétní mikrofonní zařízení.
Krok 3:Záznam.
Po dokončení nastavení začněte nahrávat kliknutím na oranžové tlačítko „REC“, abyste současně zachytili zvuk počítače a mikrofon. Po dokončení nahrávání kliknutím na červené tlačítko „STOP“ nahrávání zastavíte.
Krok 4:Uložte zvuk.
Zachycený zvuk se automaticky uloží do vašeho počítače a bude dostupný v nahrávkách.
7. Movavi Screen Recorder
Movavi Screen recorder je software pro nahrávání videa a zvuku pro Windows, který lze stáhnout a nainstalovat a vyřešit tak všechny problémy s nahráváním videa a zvuku. Je to docela snadný a intuitivní nástroj pro zachycení videa a zvuku, jehož pochopení trvá jen krátkou dobu. Tento záznamník obrazovky se zvukem umožňuje vhodně nahrávat, upravovat a ukládat.
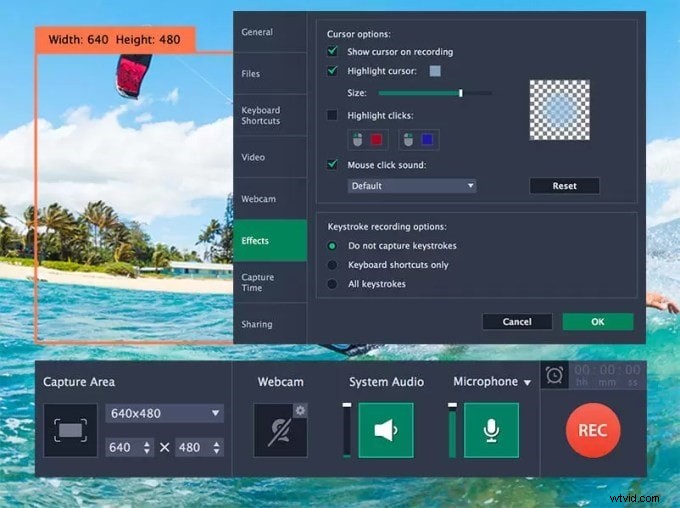
Zde jsou kroky, které je třeba dodržovat při nahrávání zvuku počítače a hlasu mikrofonu;
Krok 1:Nastavte zvuk
V Movavi Screen Capture Studio spusťte Windows a klikněte na 'Record Screen'. Na panelu nahrávání vyberte zdroj nebo zdroje nahrávání, ze kterých chcete nahrávat. Systémové zvuky můžete nahrát kliknutím na tlačítko System Audio.
Chcete-li nahrávat hlasy z jakéhokoli mikrofonu nebo jiného zařízení připojeného k počítači, klikněte na tlačítko 'Mikrofon'. Při nahrávání z různých zařízení klikněte na šipku nad tlačítkem a vyberte preferované zařízení.
Krok 2:Nahrajte zvuk.
Až budete plně nastaveni, klikněte na tlačítko „REC“ a spustí se nahrávání zvuku.
Nahrávání můžete zastavit kliknutím na F10 na klávesnici nebo na 'Stop' na panelu.
Krok 3:Uložte zvukový soubor.
Kliknutím na „Uložit jako“ otevřete možnosti exportu.
8. Screencapture.com
Použití Screen Capture může být nejrychlejším způsobem současného zachycení obrazovky počítače, zvuku a hlasu mikrofonu. Toto je bezplatný online nástroj pro záznam zvuku. Dokáže zachytit výstup z reproduktorů, přehrávání videa nebo interní zvuk z vašeho systému. Má chytré rozhraní, které vám umožní nahrávat zvuk počítače a mikrofon současně nebo samostatně.
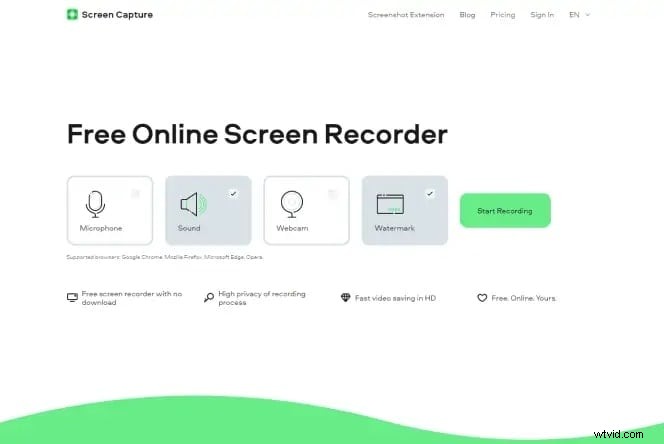
Chcete-li to archivovat, postupujte podle následujících kroků;
Krok 1:Otevřete snímek obrazovky
Chcete-li začít nahrávat zvuky na počítači, budete muset aplikaci otevřít online.
Krok 2:Nastavte nahrávání a nahrávání zvuku.
Chcete-li nahrávat zvuky počítače, povolte ikonu „Zvuk“, a pokud chcete nahrávat zvuk z mikrofonu a reproduktorů, aktivujte ikonu „Mikrofon“.
Stisknutím ikony „Spustit nahrávání“ zachytíte přehrávané zvuky. Musíte povolit přístup ke svým mikrofonům a webové kameře.
Krok 3:Uložte soubor
Po dokončení nahrávání si můžete nahrávku stáhnout do počítače. Všechny soubory jsou důvěrné.
Závěr
Tento článek zdůrazňuje různé metody, které lze použít k současnému nahrávání zvuku počítače a mikrofonu. Výše popsané programy jsou jen některé z nejlepších programů, které dokážou zachytit zvuk z obou vstupů a také je upravit. Tyto nástroje lze použít ke kombinaci zvuku a videa nebo je oddělit bez ztráty kvality obou.
