Náš profesní život je často hektický, a proto je snadné přehlédnout důležitou schůzku. Plánování je jedním z klíčových kroků k úspěchu a profesionálové z různých odvětví používají kalendářové služby, aby měli přehled o svých nadcházejících schůzkách.
Pokud ke komunikaci se svými obchodními partnery používáte Zoom, nemusíte se obávat, že zmeškáte schůzku. Synchronizace kalendáře s tímto softwarem pro videokonference vám umožní vždy přesně vědět, kolik schůzek máte naplánováno na konkrétní den.
Jak synchronizovat přiblížení schůzek do kalendáře na zařízeních iOS?
Všechny schůzky Zoom, které jste přidali do aplikace Kalendář na iPhonu a iPadu, lze synchronizovat s aplikací Zoom. Pokud tuto možnost povolíte, Zoom vám navíc bude před schůzkou posílat připomenutí.
Jediné, co musíte udělat pro synchronizaci kalendáře s iOS verzí Zoom, je spustit aplikaci a klepnout na ikonu Nastavení. Přejděte na Schůzky a klepněte na Synchronizované kalendáře možnost.
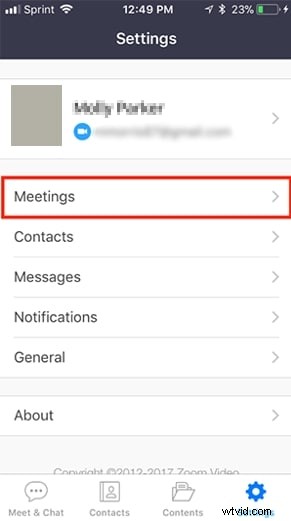
V nastavení Synchronizované kalendáře povolte Synchronizovat schůzky přiblížení z kalendářů a poté můžete vybrat kalendáře, které chcete synchronizovat s funkcí Zoom.
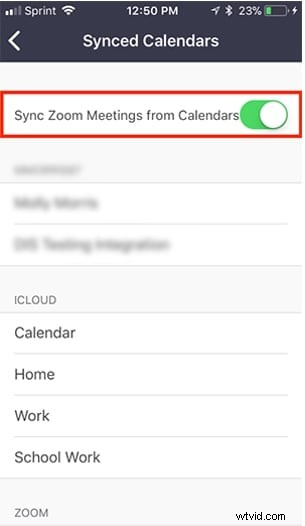
Pokud se chcete připojit ke schůzce ze synchronizovaných kalendářů, stačí klepnout na Nadcházející ikonu v Meet &Chat , vyberte schůzku, ke které se chcete připojit, a klepněte na Připojit se tlačítko.
Jak synchronizovat přiblížení schůzek do kalendáře na ploše?
Všechny verze desktopového klienta Zoom lze integrovat s Kalendářem Google, Exchange nebo Office 365. Ke každému webináři nebo schůzce na Zoomu se lze připojit přímo z těchto aplikací kliknutím na tlačítko Připojit. V případě, že nebude odkaz pro připojení detekován, informace o hostiteli budou stále dostupné v kalendáři, ale tlačítko Připojit se nebude zobrazeno a vedle něj bude přidán nápis ‚Not a Zoom meeting‘.
Po přihlášení ke svému účtu Zoom byste měli kliknout na Profil a vyhledejte Kalendář a Integrace kontaktů volba. Klikněte na Připojit ke kalendáři a kontaktujte službu zapněte tlačítko Povolit přiblížení, abyste získali funkci události kalendáře.
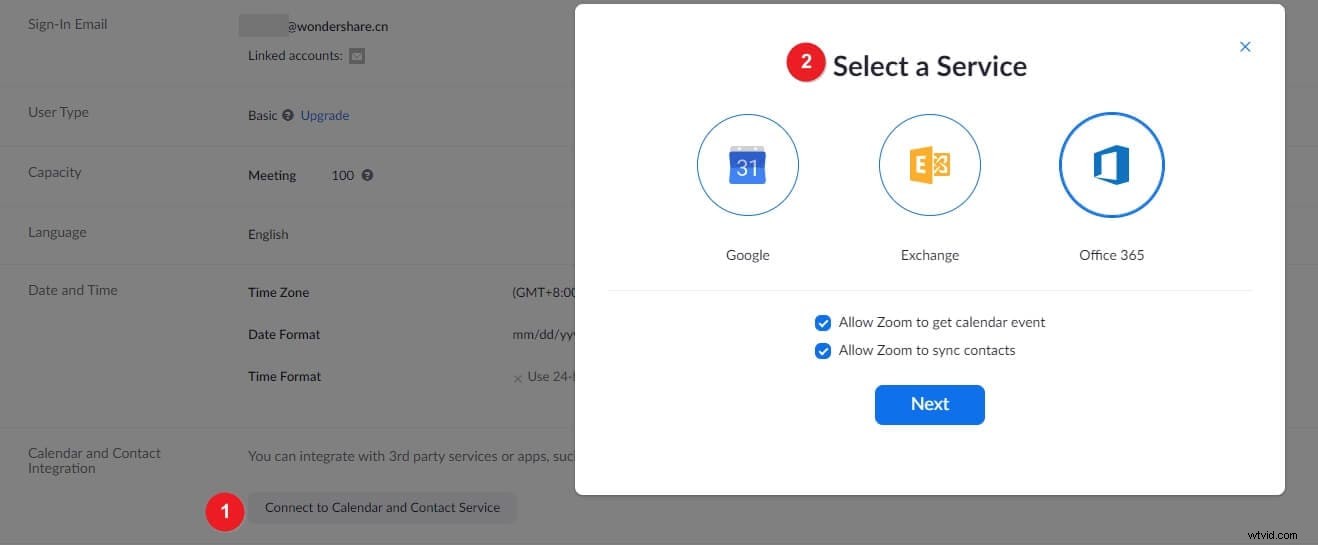
Volitelně můžete také povolit Zoomu synchronizovat kontakty, vybrat služby Kalendář Google, Office 365 nebo Exchange a kliknout na Další. Proces autorizace závisí na službě, kterou jste vybrali, a proces dokončete podle pokynů na obrazovce.
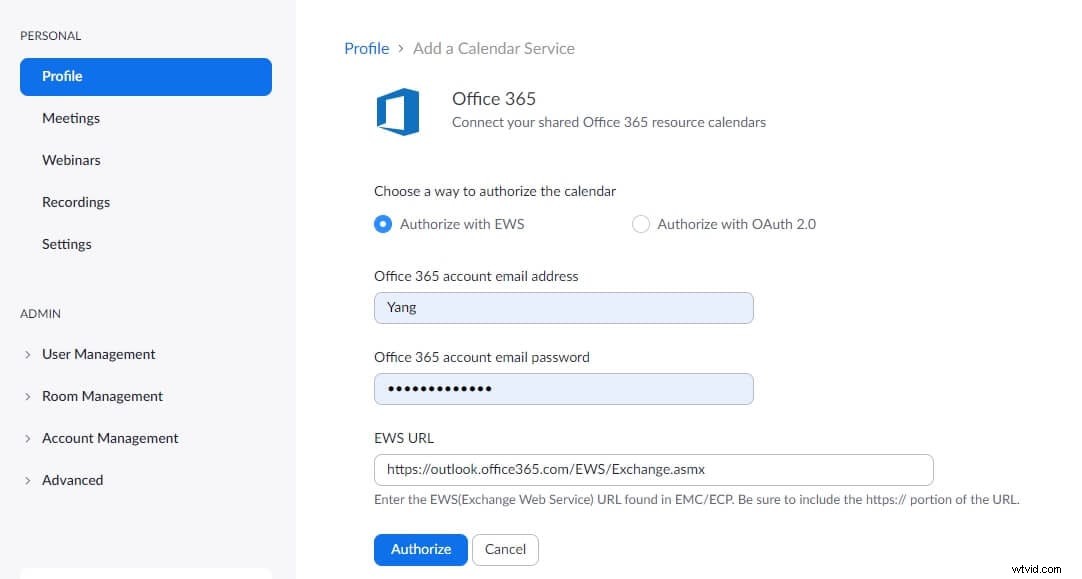
Po synchronizaci kalendáře se Zoomem budete moci kontrolovat nadcházející schůzky. Jednoduše otevřete kartu Schůzky a uvidíte všechny schůzky, které byly na daný den naplánovány. Vyberte schůzku, ke které se chcete připojit, a poté klikněte na tlačítko Připojit se. Kliknutím na schůzku, kterou pořádáte, můžete zkopírovat pozvánky, upravit, odstranit nebo zahájit schůzky.
Všechny integrace kalendáře lze ze Zoomu snadno odstranit, stačí přejít do svého profilu a najít Integrace kalendáře a kontaktů a klikněte na tlačítko Odstranit, které se nachází vedle názvu účtu, který chcete odstranit.
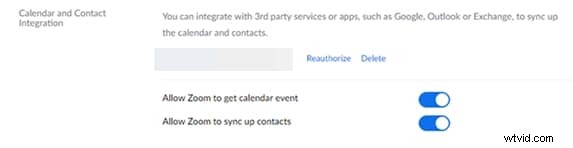
Na obrazovce se objeví dialogové okno s dotazem, zda chcete odstranit integraci, takže stačí kliknout na tlačítko Odstranit a potvrdit změnu, kterou chcete provést.
Jak synchronizovat přiblížení schůzek do Kalendáře Google na telefonech Android?
Majitelé telefonů Android si musí nainstalovat doplněk Zoom pro Kalendář Google, pokud chtějí synchronizovat své schůzky Zoom s Kalendářem Google. Doplněk vám umožňuje přidávat schůzky Zoom k událostem v kalendáři a obsahuje podrobnosti o schůzce, aby se účastníkům zjednodušil proces připojení ke schůzce.
Po instalaci doplňku Zoom pro Kalendář Google budou schůzky Zoom přidány do kalendáře, jakmile přidáte nového hosta. V případě, že chcete tuto funkci deaktivovat, měli byste pomocí administrátorské konzole Google otevřít nabídku Aplikace, otevřít G Suite a kliknout na Kalendář. Přejděte do nabídky Sdílení, přejděte do části Videohovory a ujistěte se, že není označena možnost Automaticky přidávat videohovory k událostem vytvořeným uživatelem.
Pokud byste chtěli naplánovat schůzku z telefonu Android, měli byste spustit Kalendář Google a klepnutím na ikonu plus vyberte událost. Pokračujte vložením názvu, seznamu hostů a dalších podrobností o schůzce, kterou vytváříte, a klepněte na možnost Přidat konferenci. Vyberte schůzku Zoom ze seznamu a Kalendář Google přidá podrobnosti do vaší schůzky Zoom.
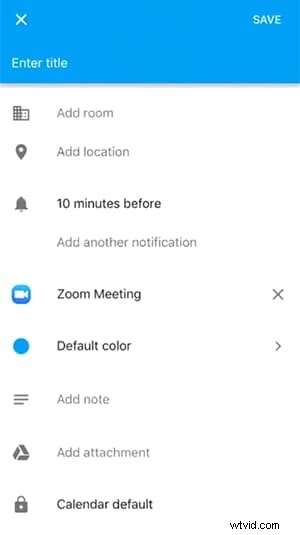
Můžete zobrazit všechny události, které přidáte do schůzky Zoom, a pokud se chcete připojit ke schůzce na Zoomu, stačí klepnout na odkaz Zoom Join.
Závěr
Synchronizace aplikací kalendáře se Zoomem je intuitivní proces, který vám nezabere více než několik okamžiků času. Pokud Zoom integrujete s aplikací kalendáře, nebudete se muset obávat, že zmeškáte schůzku, protože platforma pro videokonference vám bude posílat připomenutí. Tato funkce je užitečná zejména pro uživatele Zoom, kteří mají každý den více schůzek, protože jim usnadňuje znát všechny podrobnosti o každé schůzce, kterou mají v daný den. Pomohl vám tento článek? Zanechte komentář a podělte se s námi o své názory.
