Vytvoření záznamu přiblížení nebo přepisu přiblížení je snadný způsob, jak udržet své konverzace zdokumentované. Jakmile jsou účastníci schůzky informováni, že vše bylo nahráno, a nemusí si zapisovat poznámky z diskuzí, začnou se automaticky soustředit na mluvčího hostitele.
Další výhodou přiblížení přepisu schůzky spočívá v tom, že na něj lze odkazovat kdykoli, když vynecháte některé části během implementace procesu, na kterém se účastníci konference dohodli.
S ohledem na výše uvedené uvádíme seznam některých nejlepších přepisů hovorů pomocí přiblížení software, který lze použít k přepisu schůzky Zoom s efektivitou a minimálním úsilím. Jedna z následujících částí také pojednává o několika tipech a tricích pro nejlepší přepis.
Nejlepší přepisovací software pro přepis schůzek Zoom
1. Automatický přepis zvuku v Zoom
Zoom je schopen zaznamenávat vaše schůzky a konference a ukládat je na svůj cloudový server, odkud je lze získat a podle potřeby s nimi manipulovat. Zoom také nabízí bezplatnou službu přepisu všech nahrávek uložených v cloudu. Existuje však několik předpokladů, které musí být splněny, než budete moci použít Zoom k přepisu schůzek.
Předpoklady pro použití automatického přepisu zvuku v Zoom
- Musíte mít předplatné služby Zoom pro vzdělávání, firmy nebo podniky
- Pro svůj účet musíte mít povoleno nahrávání v cloudu
- Musíte být vlastníkem účtu nebo mít oprávnění správce
Jak automaticky přepsat zvuk Zoom
Jakmile je vše na svém místě, můžete podle níže uvedených kroků povolit přepis a přepisovat schůzky Zoom :
Krok 1:Povolte nahrávání v cloudu
Pomocí svého oblíbeného prohlížeče se přihlaste na webový portál Zoom, přejděte do Nastavení z části OSOBNÍ v levé části přejděte na Záznam v pravé části přejděte na Nahrávání z cloudu a zapněte Cloudové nahrávání přepínací tlačítko pro aktivaci funkce.

Krok 2:Povolte přepis zvuku
Na stránce Cloudové nahrávání samotnou sekci, zkontrolujte Přepis zvuku v dolní části a klikněte na Uložit aktivovat Přiblížit přepis schůzky .
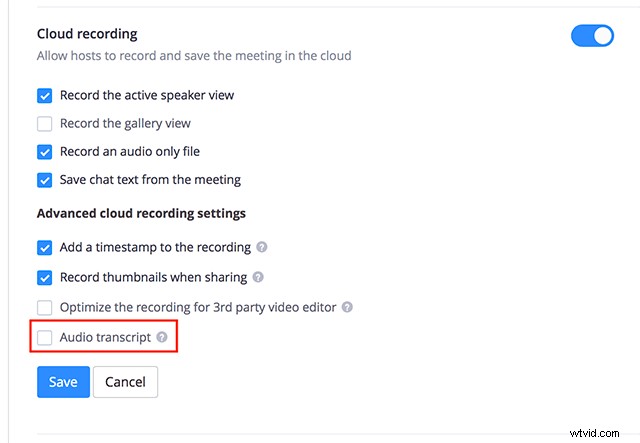
Krok 3:Vygenerujte transkripci přiblížení
Zahajte schůzku pomocí funkce Zoom normálně, klikněte na malou šipku vedle položky Záznam na panelu v dolní části a klikněte na Záznam do cloudu . Vzhledem k tomu, že v předchozím kroku byl povolen přepis zvuku, Zoom po skončení schůzky automaticky přepíše všechny nahrávky uložené v cloudu.
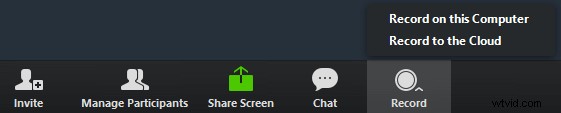
Po vygenerování budete na to upozorněni spolu s odkazem ke stažení přepsaného souboru do vašeho PC.
- Výhody
- Zdarma k použití
- Automaticky se přepisuje po skončení schůzek Zoom
- Nevýhody
- Vyžaduje předplatné pro vzdělávání, firmy nebo podniky, aby bylo možné aktivovat funkce cloudového nahrávání a automatického přepisu
2. Rev
Online Přiblížení přepisu schůzky Rev vyžaduje, abyste nahráli své nahrávky Zoom na jejich server a oni se postarají o zbytek. Rev má tým profesionálních přepisovačů, kteří poslouchají vaše nahrávky a přepisují zvuk na text. Vzhledem k tomu, že celý proces přepisu provádějí skuteční lidé a ne roboti nebo software, procento přesnosti je téměř 100 %.
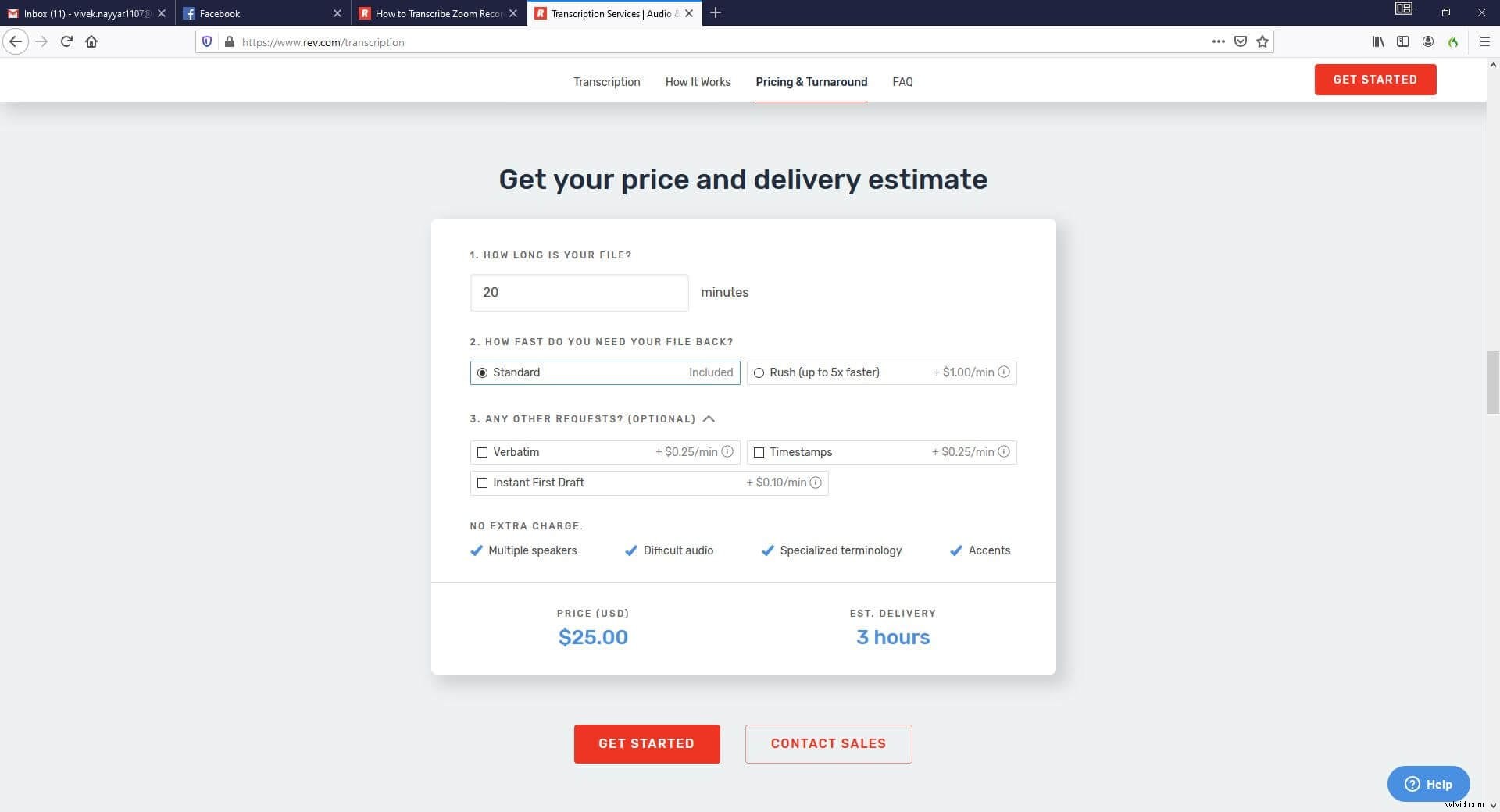
Webové rozhraní dále zobrazuje očekávanou dobu obratu a cenu přepisu za minutu. Můžete dokonce zahrnout některé doplňky, jako jsou časová razítka, doslovně atd., aby byl přepis podrobnější a informativní. Čím více doplňků však zahrnete, tím vyšší bude cena.
3. Šťastný písař
Díky slušnému hodnocení hvězdičkami je Happy Scribe dalším online přepisovacím nástrojem, který vám umožňuje přepisovat schůzku Zoom během několika minut. V době psaní tohoto článku si webová aplikace účtuje 12,00 EUR za každých 60 minut zvuku, který přepíše.
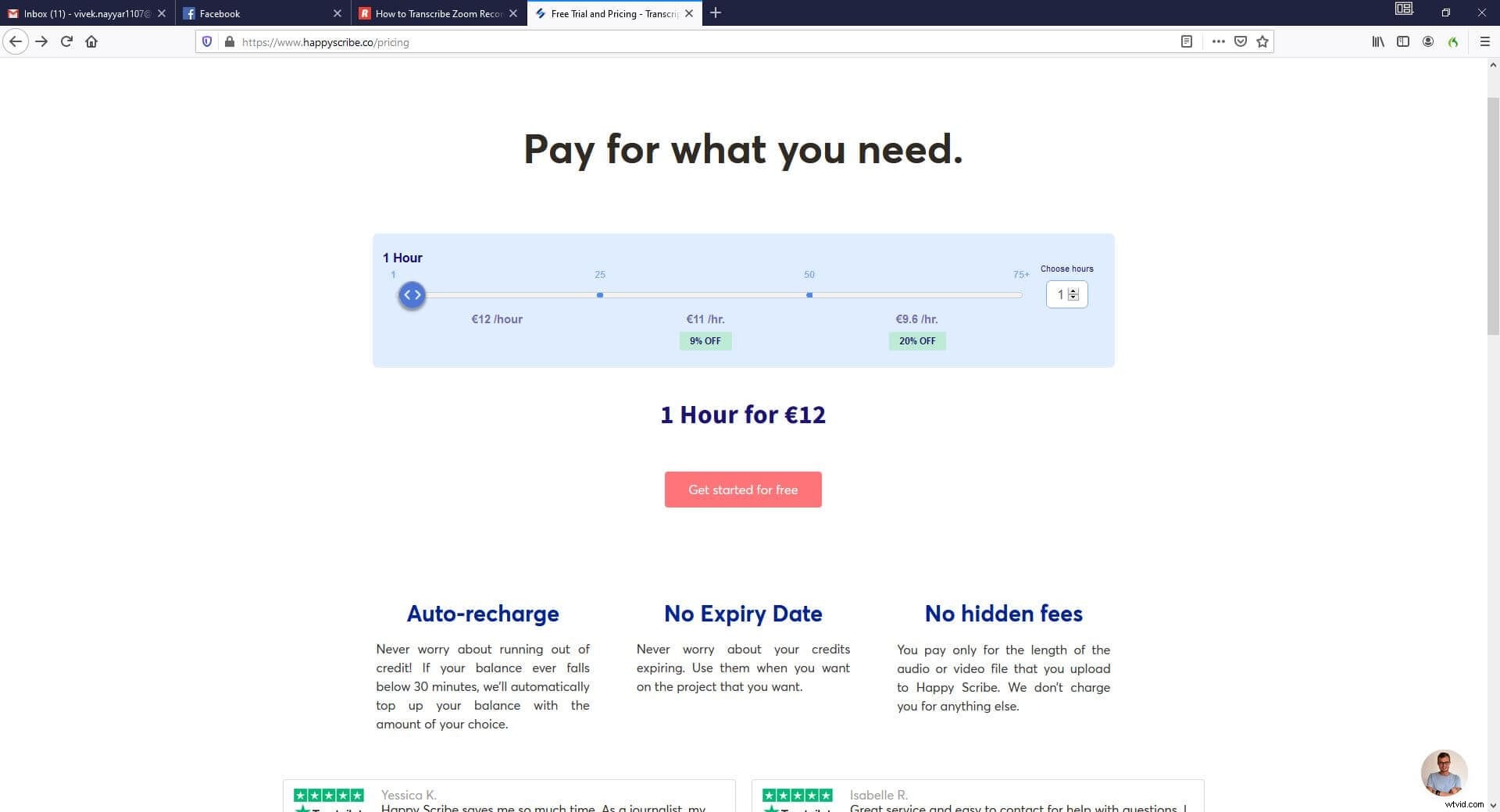
Abyste mohli využívat služby, musíte si dobít své členství kredity, které se automaticky odečítají z vašeho účtu Happy Scribe pokaždé, když si přepíšete zvuk Zoom. Funkce automatického dobíjení, kterou dodavatel nabízí, automaticky dobije váš účet předem definovanou částkou, jakmile zjistí, že zůstatek vašeho kreditu je nižší než 30 minut přepisu.
Chcete-li přepsat, vše, co musíte udělat, je nahrát zvukový soubor (*.MP4) do Happy Scribe, vybrat jazyk zdrojového zvuku a kliknutím na „Přepsat“ zahájíte proces. Po dokončení si můžete přepsaný soubor snadno stáhnout do počítače.
4. 3PlayMedia
Tento online Přiblížit přepis schůzky nástroj je dodáván se dvěma plány, z nichž první je zpoplatněn na základě každého přepisu, zatímco druhý je plán předplaceného předplatného pro podniky, které mají pravidelné schůzky k přepisu.
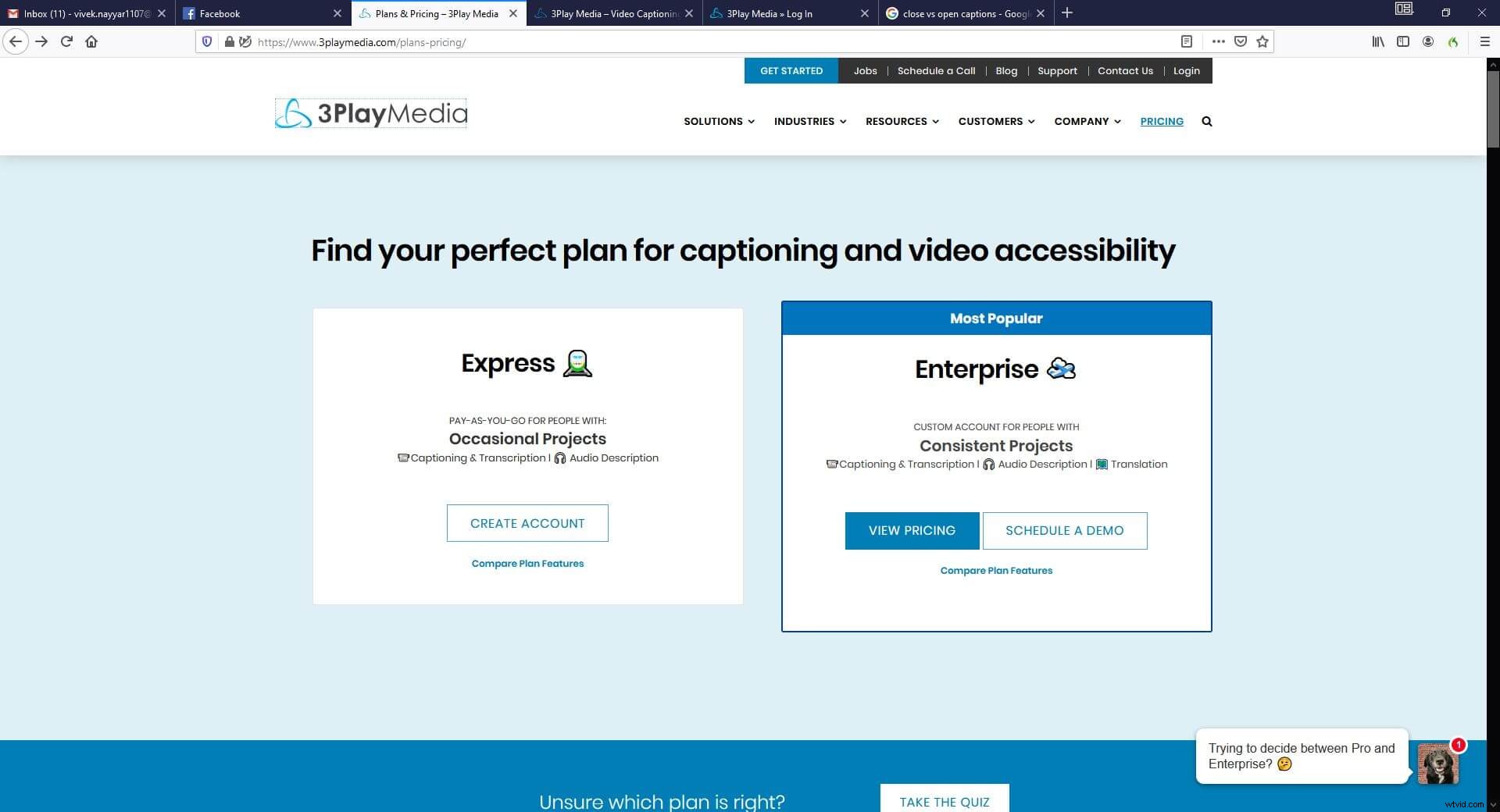
3PlayMedia vám také umožňuje přidávat k nahraným videokonferencím blízké nebo otevřené titulky, které lze povolit/zakázat, nebo mohou zůstat trvalé v průběhu videí.
Chcete-li přepisovat schůzky, musíte se přihlásit ke svému účtu 3PlayMedia, přejít na „Nahrát média“ a nahrát soubory, které chcete přepsat. Vyberte další služby (volitelné), vyberte typ titulků (volitelné), vyberte preferovanou dobu zpracování (výběr rychlého dodání je dražší), odsouhlaste podmínky služby a klikněte na „Zadat objednávku“.
5. Temi
Temi je další online nástroj pro převod řeči na text, který dokáže přepisovat schůzky Zoom za pouhých pár minut. Webový nástroj je schopen zašifrovat vaše soubory pro bezpečný přenos, a tak udržet vaše informace v bezpečí.
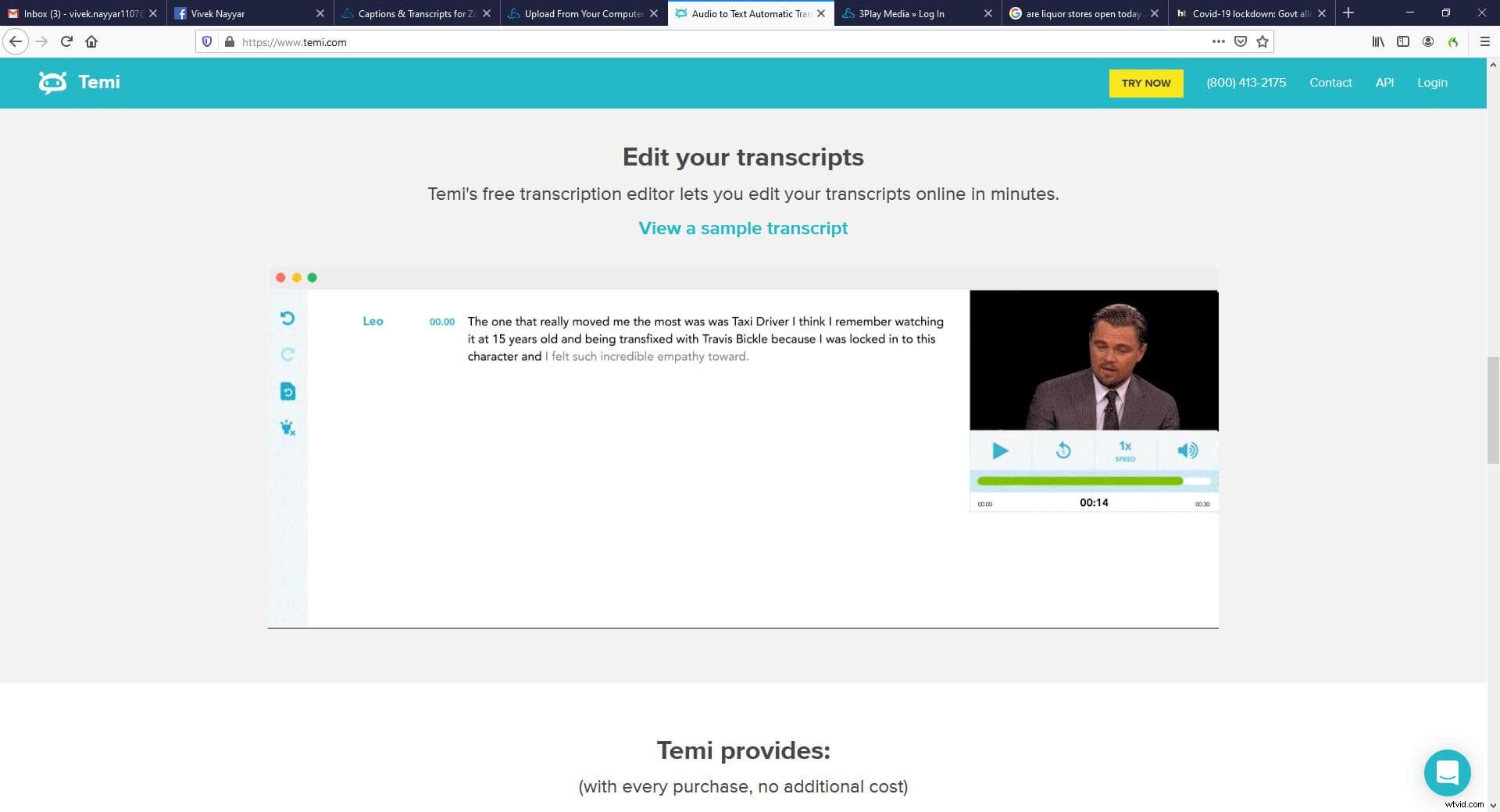
Když používáte Temi pro přiblížení přepisu schůzky , získáte také přístup k některým užitečným nástrojům, jako jsou časová razítka, editor přepisů atd. zdarma. Dobrá věc na Temi je, že nabízí jeden bezplatný zkušební přepis zvukového souboru v délce až 45 minut. Zveřejněte toto, můžete za službu zaplatit na základě předběžného nákupu, protože Temi nepožaduje žádné dlouhodobé předplatné ani vás nenutí udržovat minimální zůstatek kreditu.
Srovnávací tabulka
Následuje srovnávací tabulka, která vám poskytne reálnou představu o rozdílech mezi výše uvedenými aplikacemi pro přepis Zoom:
| Software | Cena | Podporované jazyky |
| Automatický přepis přiblížení | Zdarma s předplatným Education, Business nebo Enterprise | Až 10 |
| Rev | 1,25 $ za minutu | +15 |
| Šťastný písaři | 12 EUR za hodinu | +119 |
| 3PlayMedia | 1,90 $ za minutu | +40 |
| Temi | 0,25 $ za minutu | anglicky |
Tipy pro přepis nahrávek schůzek se zvětšením
Ačkoli jsou výše uvedené programy svým způsobem účinné, mohou generovat přesný přepis pouze v případě, že jsou zdrojové soubory zdravé. Následuje několik tipů, které musíte mít na paměti při nahrávání schůzky Zoom pro přepis:
Tip 1:Získejte čistý zvukový záznam
Ujistěte se, že dodržujete osvědčené postupy pro umístění a umístění vstupních a výstupních zařízení, které navrhli profesionálové na Zoom. Při používání smartphonu se ujistěte, že má dostatek baterie na to, aby vydržela alespoň několik hodin, a aby se během schůzky nevybíjel. U notebooků je vhodné místo integrovaných reproduktorů a mikrofonu použít náhlavní soupravu průměrné kvality s mikrofonem.
Tip 2:Setkání se zabezpečením softwaru pro přepis
Při přihlášení k odběru jakékoli přepisovací služby třetích stran si nezapomeňte zkontrolovat jejich zásady ochrany osobních údajů a potvrdit, zda jsou přijatelné. Vzhledem k tomu, že budete nahrávat poměrně citlivé informace, které mohou obsahovat vaše obchodní tajemství, měl by s vašimi soubory nakládat pouze poskytovatel služeb s dobrými zásadami ochrany osobních údajů a robustními šifrovacími algoritmy.
Závěr
Zvětšení přepisů se hodí, když plánujete na schůzce prodiskutovat některé zásadní záležitosti a chcete, aby všechny podrobnosti byly zdokumentovány správnými časovými razítky. V případě, že se jedná o videokonferenci, která má být nahrávána, můžete si vybrat poskytovatele služeb, který nabízí také skryté a otevřené titulky.
Také by se vám mohlo líbit:Jak zlepšit kvalitu videa na schůzkách se zvětšením>>
