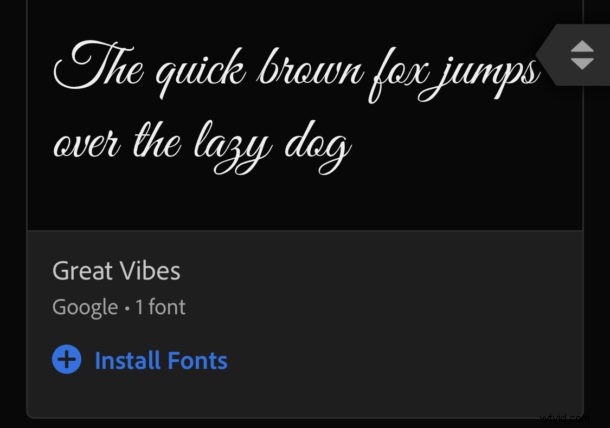
Věděli jste, že nyní můžete používat vlastní písma s iPhonem a iPadem? Pokud existuje jedna věc, kterou iPhony a iPady příliš dlouho postrádají, je to podpora vlastních písem. Zejména iPad od společnosti Apple měl mít vlastní písma již dávno, zejména s ohledem na jeho zaměření na produktivitu od příchodu iPadu Pro. Ale od iOS a iPadOS 13 a novějších je zde podpora vlastních písem. A jak můžete očekávat, je docela snadné je uvést do provozu.
I když ne všechny aplikace podporují vlastní písma mimo bránu, všichni hlavní hráči již vydali aktualizace, které tuto podporu přidávají. Ostatní pravděpodobně stále přicházejí, ale neočekávejte, že budete používat vlastní písma ve věcech, jako je Instagram a Facebook. Prostě se to nestane (ale stejně, kdo ví, jaká budoucnost těmto aplikacím přinese).
Podpora vlastních písem od společnosti Apple je řešením pro celý systém, což znamená, že o veškerou manipulaci s písmy se stará Apple a aplikace Nastavení. Nejprve potřebujete způsob, jak je tam dostat. Snad nejjednodušším způsobem je stáhnout si aplikaci Adobe Creative Cloud, protože obsahuje spoustu bezplatných písem. Pokud jste předplatitelem Creative Cloud, získáte přístup k ještě více, ale není to povinné.
Zde se zaměříme na Creative Cloud, protože je zdarma a každý o něm pravděpodobně již slyšel. Mnozí z vás ji pravděpodobně již mají nainstalovanou, takže to bude to, co zde pokryjeme. Stahování aplikací, které mohou instalovat vlastní písma, funguje jako jiné aplikace a proces jejich instalace bude z velké části stejný bez ohledu na vývojáře.
Se vším, co bylo řečeno, a za předpokladu, že používáte iPhone nebo iPad se systémem iOS nebo iPadOS 13 nebo novějším, začněme.
Jak používat vlastní písma na iPhone a iPad s Adobe Creative Cloud
- Stáhněte si a nainstalujte aplikaci Adobe Creative Cloud (zdarma) a přihlaste se pomocí svého účtu. Pokud žádný nemáte, jeho vytvoření je snadné a zdarma.
- Klepněte na kartu Písma v dolní části obrazovky.
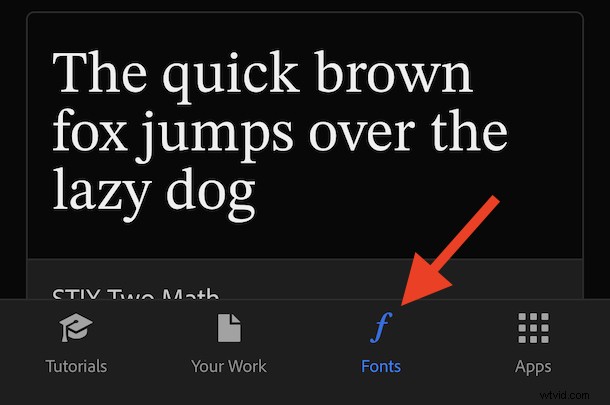
- Klepněte na „Instalovat písma“ pod libovolným písmem, které se vám líbí, a poté potvrďte klepnutím na „Instalovat“.
- Otevřete aplikaci Nastavení a klepněte na „Obecné“ a poté na „Písma“. Přímo tam uvidíte všechna nainstalovaná písma, připravená k použití.
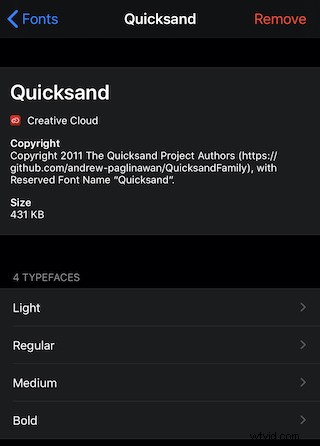
- Otevřete libovolnou aplikaci, která podporuje vlastní písma, a vyzkoušejte si je. Proces výběru písma se bude u všech aplikací lišit, ale nejnovější verze Pages, Keynote, Mail a dalších jsou připraveny zapojit se do úžasnosti vlastního písma.
A to je vlastně všechno. Váš iPhone nebo iPad má nyní nainstalovaná vlastní písma, která jsou připravena k použití v mnoha aplikacích.
Pokud stále hledáte další fonty k vyzkoušení, můžete si stáhnout další z takových jako Font Diner. Existuje mnoho míst, kde lze najít bezplatná písma a všechna by nyní měla bez problémů fungovat na iPhonu a iPadu, tak je vyzkoušejte.
Podpora vlastního písma se pravděpodobně časem vylepší s iOS a iPadOS. Pamatujte, že Mac také podporuje vlastní písma a je neuvěřitelně jednoduché instalovat nová písma na Mac (a v tomto případě je také odstranit), takže pokud pracujete s různými zařízeními Apple, měli byste si nyní užívat mnoho možností písem.
V nejnovějších verzích iOS je spousta dalších nových funkcí, které stojí za to vyzkoušet, včetně tolik vychvalovaného tmavého režimu.
Měli byste se také podívat na všechny naše pokrytí iOS 13 a iPadOS 13. Nikdy nevíte, co tam můžete najít!
Máte nějaké tipy nebo triky pro používání vlastních písem na iPhonu nebo iPadu? Máte nějaké preferované bezplatné úložiště písem? Podělte se o své tipy na písma a zkušenosti v komentářích!
