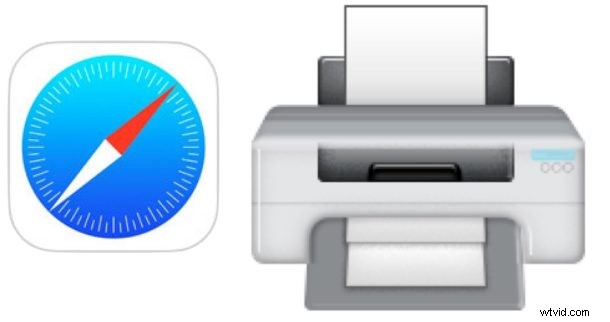
Pokud rádi tisknete články z webu prostřednictvím iPhonu nebo iPadu, možná oceníte tento tip, který vám umožní odstranit webovou stránku nebo jakýkoli webový článek tak, že se primárně zaměříte na textový obsah článku a fotografie. V podstatě vám to umožní vytisknout články na webových stránkách bez jakéhokoli typického webového zážitku, odstranit veškeré oslnění, reklamy, tlačítka pro sdílení na sociálních sítích, styly, widgety nebo jakékoli další prvky běžně nacházející se na webových stránkách, které jsou užitečné na webu, ale není zvláště užitečné při tisku na papír. Konečným výsledkem budou vytištěné články z iPhonu nebo iPadu, které jsou zbaveny čehokoli jiného než samotného obsahu článku, což zpříjemňuje čtení na tištěném papíře a také by mělo snížit spotřebu inkoustu.
Tento konkrétní výukový program se zaměřuje na tisk článků ze Safari v iOS pomocí iPhonu nebo iPadu, ale pokud používáte Mac, možná budete chtít vyzkoušet tento návod o tisku webových stránek a článků bez reklam a stylů z Mac. Proces je trochu jiný, ale konečný výsledek je stejný; tisknete materiál z webu bez nepořádku.
K vyzkoušení budete samozřejmě potřebovat zařízení iOS s připojením k internetu a tiskárnu kompatibilní s AirPrint.
Jak tisknout články bez reklam ze Safari v iOS
Tato metoda funguje tak, že odstraníte webovou stránku nebo článek v Safari, abyste se soustředili pouze na obsah (text a obrázky v článku), který si pak můžete vytisknout jako zjednodušenou verzi článku bez nepořádku. Tento proces funguje stejně na iPhonu a iPadu, zde je vše, co musíte udělat:
- Otevřete Safari a přejděte na článek na webové stránce, který chcete vytisknout (vyzkoušejte si jej právě v tomto článku, který právě čtete!)
- Klepněte na tlačítko Safari Reader v panelu URL odkazů v horní části Safari, vypadá to jako řada řádků nad sebou, tím přejdete do režimu Reader v Safari pro iOS
- Jakmile jste v režimu čtečky, klepněte na tlačítko akce Sdílení, vypadá to jako malá krabička, z níž vylétá šipka
- V možnostech akce sdílení vyberte „Tisk“
- Upravte možnosti tiskárny podle potřeby a kliknutím na tlačítko „Tisk“ vytiskněte článek nebo webovou stránku z režimu čtečky bez reklam nebo jiného obsahu.
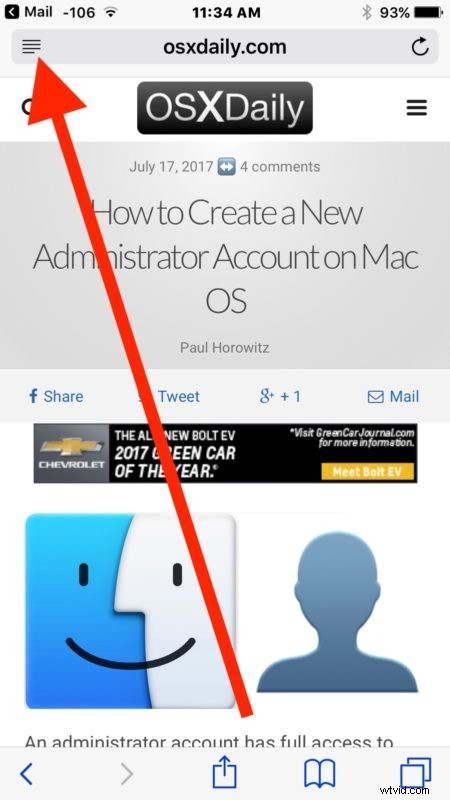
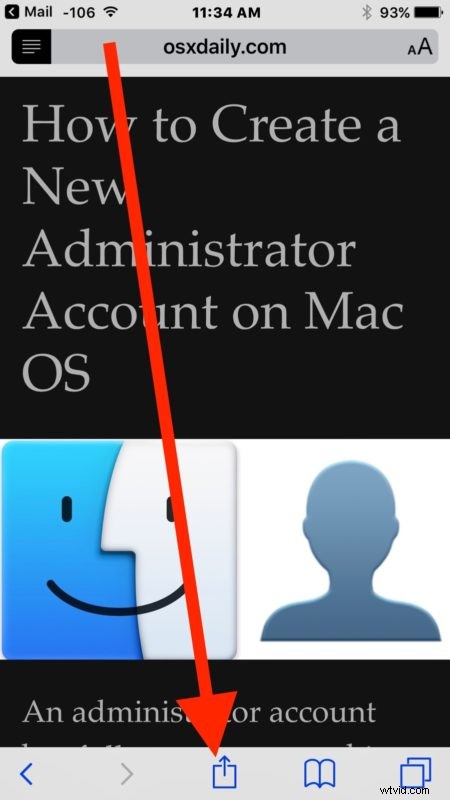
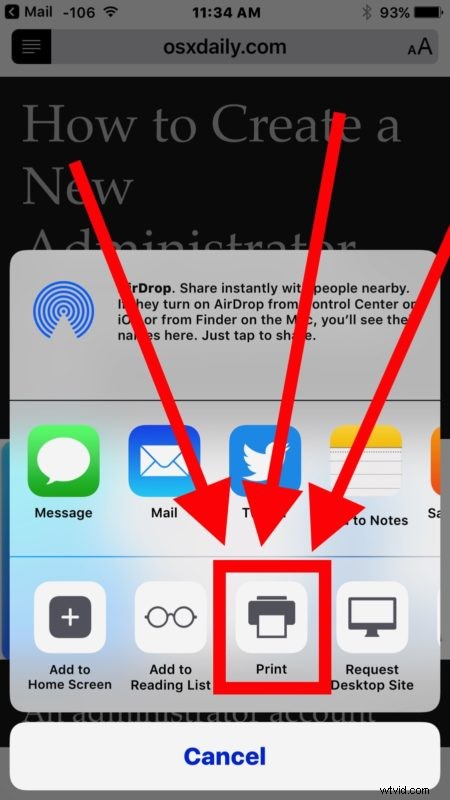
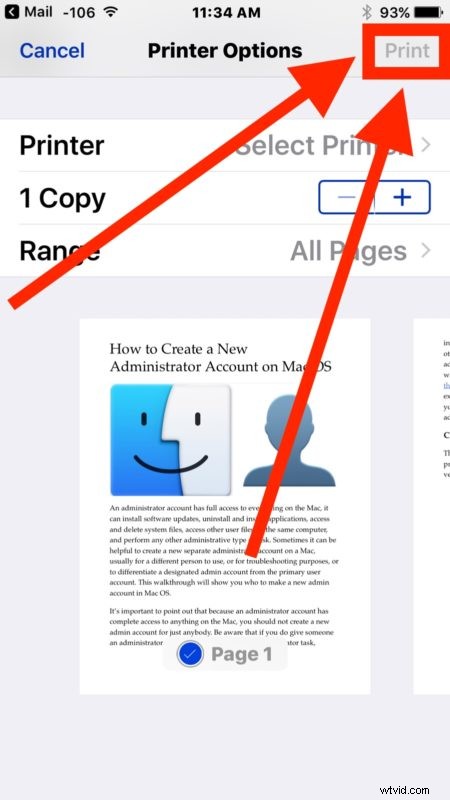
To je vše, výsledné tištěné webové stránky nebo články by měly obsahovat pouze text článku a související obrázky článků – nic jiného.
Funguje to proto, že režim Safari odstraňuje data webové stránky, která přímo nesouvisí s hlavním obsahem příslušné webové stránky, a tiskem z tohoto místa, nikoli z běžného zobrazení webové stránky, si můžete vytisknout zjednodušenou verzi článku.
Mimochodem, tento trik můžete také použít k uložení zjednodušených webových stránek jako souborů PDF.
Moderní webové stránky jsou poměrně složité a jejich přímý tisk může vést k tomu, že se vytisknou stránky dokumentů, které obsahují data, která nejsou ve skutečnosti užitečná, jakmile jsou na papíře. Složitost moderních webových stránek a článků může být pro web vhodná, ale jakmile jsou vytištěny, většina těchto stylů a nádhery vede k plýtvání papírem. Věci jako sociální tlačítka a widgety pro hlasování mohou být na webu zábavné, ale po vytištění jsou k ničemu, stejně tak reklama financuje většinu webu a umožňuje webům nabízet skvělý obsah, aniž by uživatelé platili přímo, ale tisk bannerové reklamy je spíše zbytečný a bude jen plýtvat inkoustem, stejně jako tisknout jakoukoli jinou webovou stránku s divokým stylem nebo spoustu složitých návrhů, které nesouvisí s hlavním článkem. Ušetřete si tedy papír a inkoust do tiskárny a vytiskněte si zjednodušené verze zbavené veškerého nepořádku, sociálních tlačítek, widgetů, reklam, anket a dalších věcí, které najdete na webu.
A pro uživatele počítačů Mac můžete provést stejný proces zjednodušení webových stránek pro tisk článků bez reklam také v Mac Safari. Zmínili jsme to již dříve, ale stojí za to to všem znovu připomenout.
Možná to už víte, ale režim čtenáře má také spoustu dalších skvělých využití. Režim čtečky na iPhonu můžete použít k tomu, aby byla webová stránka přívětivá pro mobily nebo se snáze četla, můžete jej použít ke změně vzhledu článků a zvětšit text, změnit písmo, upravit barvy a mnoho dalšího.
