Pokaždé, když vidíte fotku, která vám připadá krásná, brilantní nebo dechberoucí, jste pouze svědky špičky ledovce. Téměř ve všech případech je fotografie konečným výsledkem desítek, dokonce stovek úprav, které provedl fotograf. Od jednoduchého oříznutí a vyvážení bílé až po hloubkové úpravy, jako jsou křivky a mix barev, tyto úpravy promění obyčejný obrázek v umělecké dílo.
Bohužel takové úpravy na fotografii nebylo možné vidět. Ale díky nedávnému přidání funkce „Share Your Edit“ v Lightroom Mobile si nyní můžete prohlédnout zákulisní úpravy obrázků.

Jedním z nejlepších způsobů, jak růst jako fotograf, je učit se od ostatních. Zjistěte, co funguje u fotografů, které obdivujete a respektujete, a poté tyto techniky zaveďte do svého pracovního postupu. To je základ pro téměř každé řemeslo, řemeslo nebo umění. Přesto jsou tyto znalosti pro fotografy často zamčené za dveřmi. Lidé vidí konečný výsledek, ale ne proces.
Funkce Discover v Lightroom Mobile to řeší tím, že vám poskytuje přístup k celosvětové komunitě umělců, kteří se ochotně podělili o svůj proces úprav. Existují stovky, dokonce tisíce fotografických komunit online, které vám umožňují prohlížet obrázky a sdílet své vlastní. Žádný z nich – ani Instagram, Flickr, SmugMug ani nic jiného – vám však neumožní vidět proces úprav. Můžete vidět pouze konečný obrázek, což není příliš užitečné, pokud chcete vědět, jak fotograf upravil svou fotografii, aby skutečně vytvořil obrázek.
Toto je eso Lightroom Mobile:Protože funkce Discover je součástí stejného softwaru, který se používá k úpravě sdílených obrázků, umožňuje takovou úroveň svobody, jaké nemá žádný jiný web pro sdílení fotografií. Během několika minut se můžete učit od odborníků a profesionálů z celého světa, abyste viděli, jak upravovali své obrázky, a můžete jejich techniky převzít do svého vlastního pracovního postupu.
Objevení funkce Share Your Edit
Přístup k možnosti Discover nevyžaduje nic jiného než několik klepnutí na vašem mobilním zařízení. Otevřete aplikaci Lightroom Mobile a poté klepněte na ikonu, která vypadá jako zeměkoule. Pokud držíte zařízení svisle, ve spodní části obrazovky se zobrazí ikona spolu s Objevit štítek.
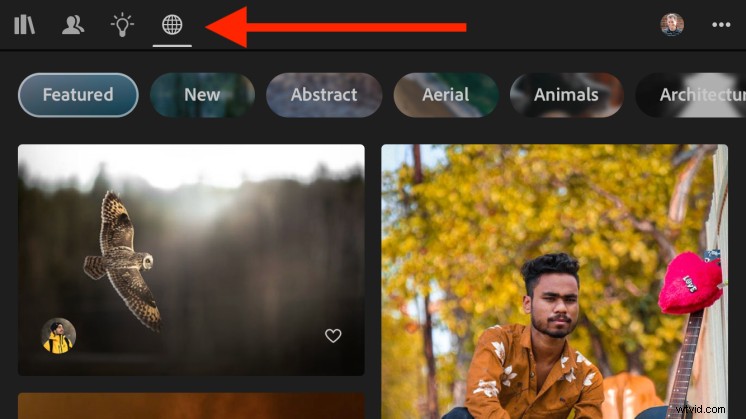
To, co uvidíte dále, vám může připomínat mnoho dalších aplikací pro sdílení fotografií, ale ponořte se trochu hlouběji a uvidíte mnohem více. Posouváním nahoru a dolů zobrazíte další fotografie a klepnutím na ikonu srdce v pravém dolním rohu libovolného obrázku jej označíte jako ten, který se vám líbí. V levém dolním rohu uvidíte profilovou fotku fotografa, který snímek pořídil. Nahoře je seznam kategorií, které můžete prozkoumat:Nejlepší, Nové, Abstraktní, Krajina, Příroda a další.
Zatím dobrý, že? Pokud je smyslem funkce Lightroom Mobile Discover pomoci vám najít fotografie (nebo fotografy), které se vám líbí, pak se to od jakékoli jiné aplikace pro sdílení fotek příliš odlišuje. Skutečná zábava začíná, když klepnete na fotku a zobrazí se historie úprav.
Poučení z úprav
Když klepnete na obrázek, je to skoro jako procházet strojem času nebo přesněji do třídy.
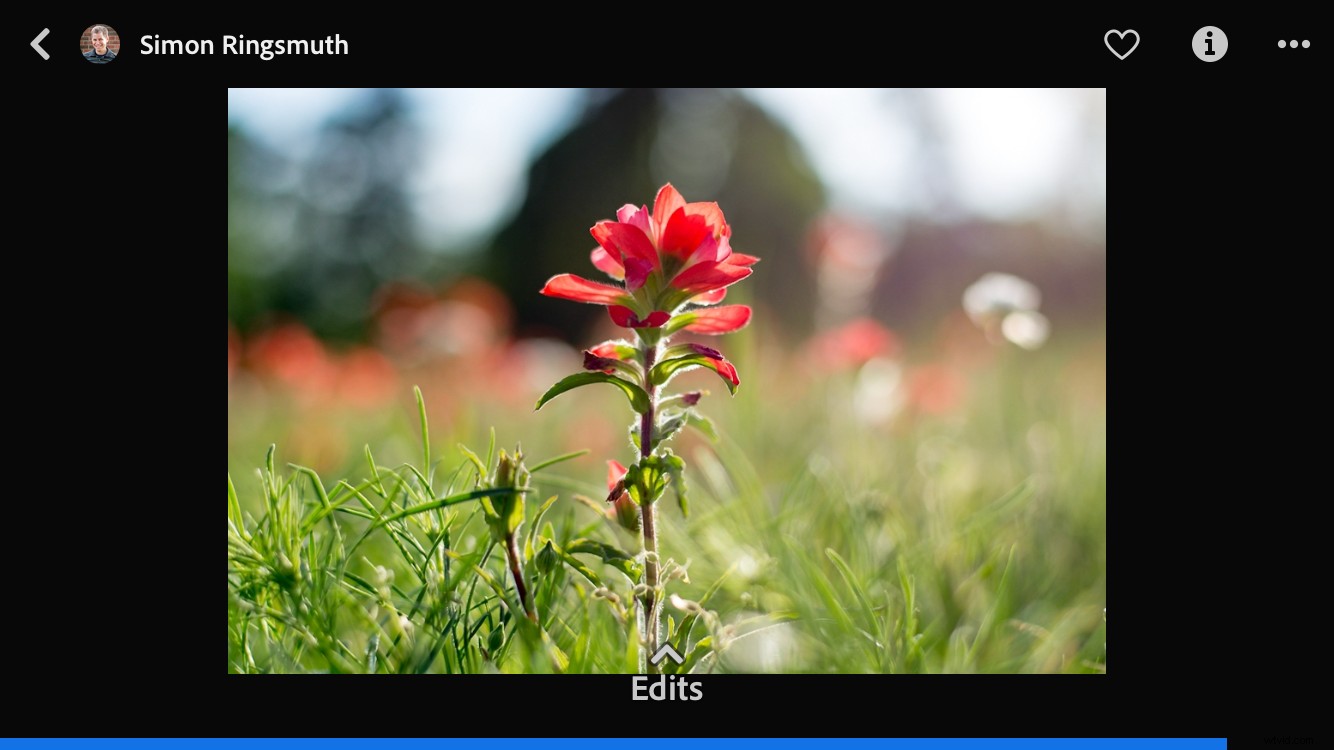
Lightroom Mobile vám nyní zobrazí obrázek, na který jste klepli, spolu s modrým pruhem ve spodní části obrazovky, který se vyplňuje zleva doprava. Jak se lišta posouvá, obraz se mění přímo před vašima očima, skoro jako byste sledovali, jak se upravuje v reálném čase. A svým způsobem se přesně to děje.
Klepněte na Úpravy tlačítko ve spodní části obrazovky nebo stačí stisknout a posouvat nahoru na fotografii, abyste načetli celou historii úprav obrázku. To je místo, kde Lightroom Mobile Discover přináší rakety do stratosféry a stává se úžasným nástrojem pro fotografy, kteří se chtějí učit od ostatních, nejen se inspirovat svými fotografiemi.
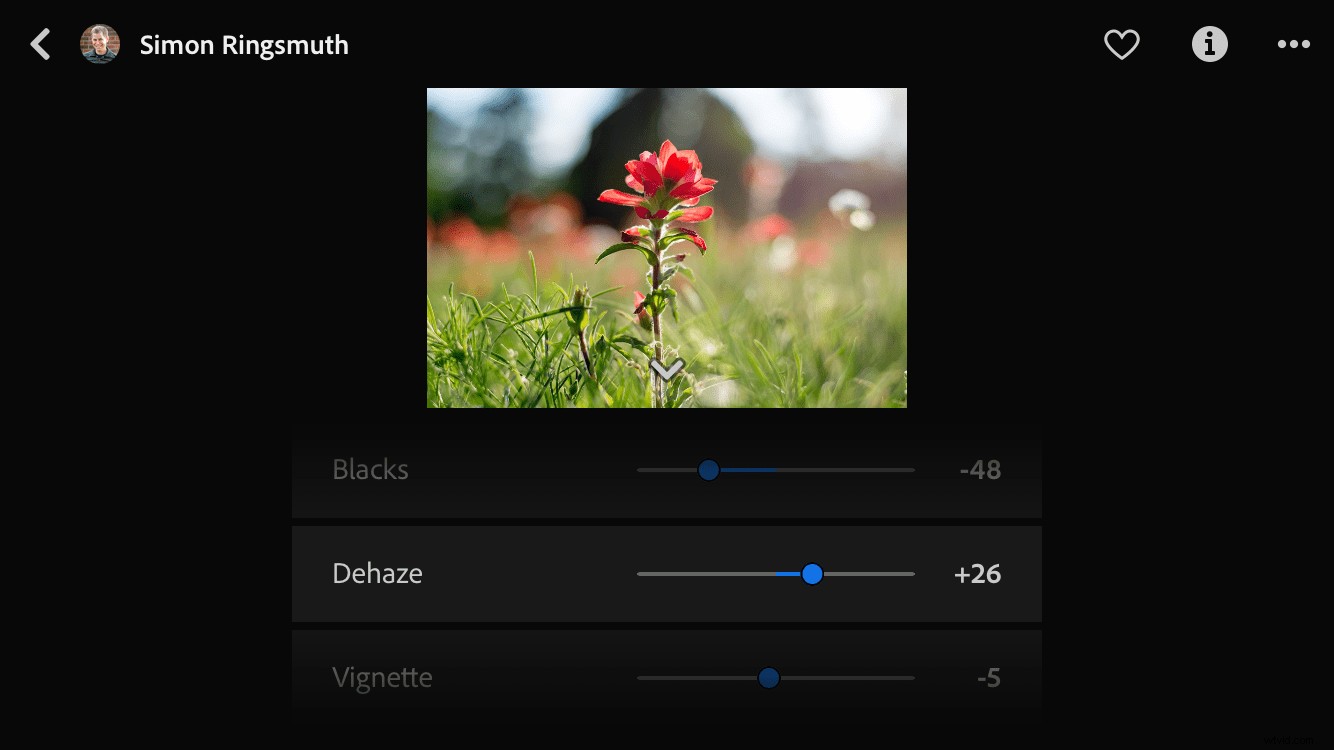
Po klepnutí na tlačítko Úpravy se vám zobrazí rolovací seznam všech jednotlivých úprav, které fotograf na fotografii použil. Posuňte se nahoru, abyste viděli počáteční import, a poté se pomalu posouvejte dolů, abyste mohli sledovat, jak se vám obrázek mění před očima, jak se každá jednotlivá úprava aplikuje. Lightroom Mobile vám zobrazí každou konkrétní úpravu spolu s konkrétním číslem pro každou jednotlivou úpravu.
Tato lineární historie úprav vám umožní dívat se přes rameno fotografa, sledovat každou úpravu, kterou provedl, a vidět, jak každé rozhodnutí změnilo snímek. Funkce Discover vám umožní stát v místnosti s tisíci fotografů a učit se od každého z nich, když vidíte, jak dospěli ke svým finálním snímkům.
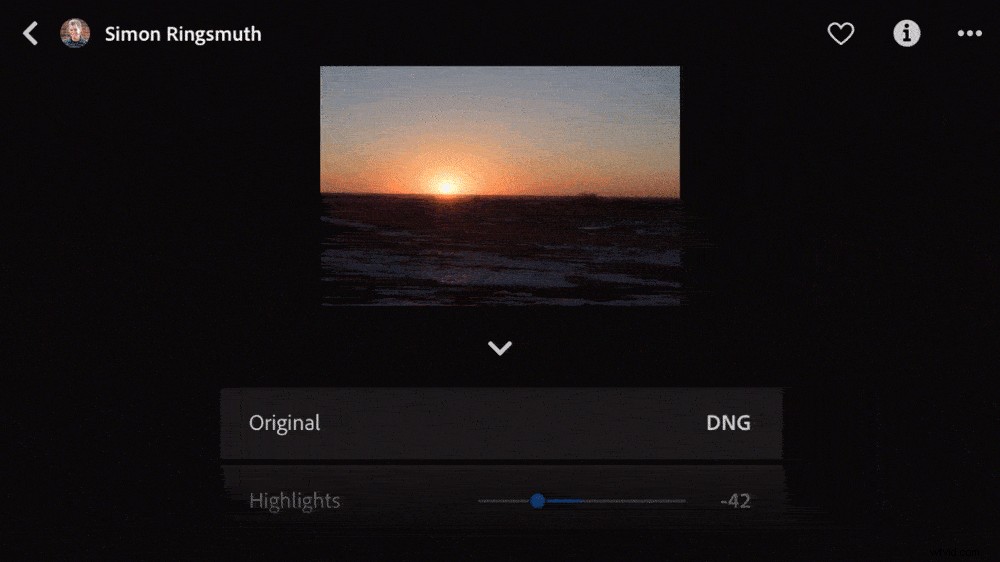
Jedno omezení, které si rychle uvědomíte, je, že tato funkce zobrazuje pouze úpravy. Nesmíte měnit žádnou z hodnot úprav a v důsledku toho jakkoli upravovat obrázek. Úpravy si však můžete uložit jako předvolbu, abyste je mohli použít ve své vlastní fotografii.
Klikněte na ikonu tří teček v pravém horním rohu a poté klepněte na Uložit jako předvolbu a stáhněte si úpravy do své vlastní aplikace Lightroom. Tyto úpravy pak můžete použít na kteroukoli ze svých fotografií a upravit libovolný z parametrů, který chcete.
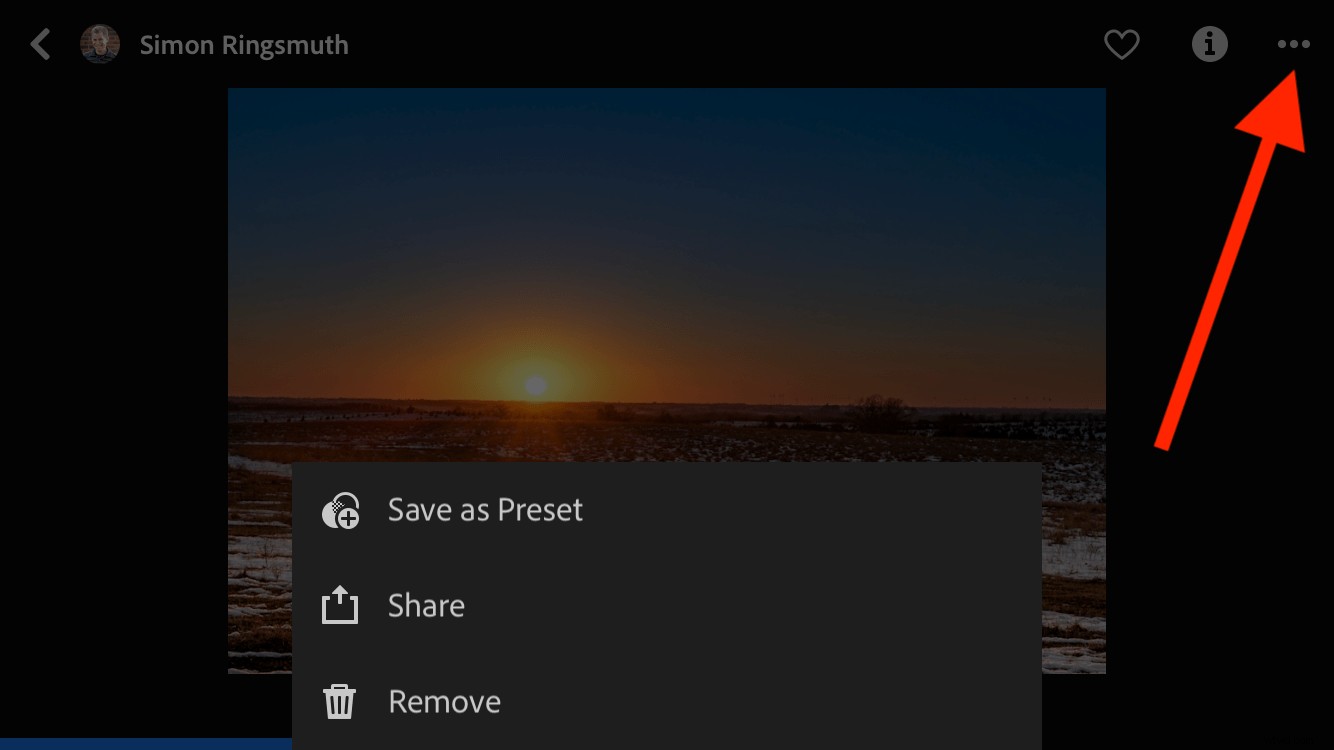
Funkce Lightroom Mobile Discover má v rukávu několik dalších triků, které vám pomohou dostat se do mysli fotografů, kteří sdíleli své snímky. Klepněte na Informace tlačítko pro zobrazení dalších podrobností, které fotograf o snímku sdílel. To často zahrnuje název, písemný popis, klíčová slova související s předmětem, EXIF data a informace o fotoaparátu. To vše je mimořádně užitečné pro každého, kdo se chce o konkrétní fotografii dozvědět více, než jen to, jak byla upravena.
Sdílejte své vlastní
Poté, co se ponoříte do funkce Discover a dozvíte se více o tom, jak byly upravovány jiné fotografie, možná budete chtít sdílet své vlastní obrázky a úpravy. Můžete to udělat snadno z Lightroom Mobile pomocí několika klepnutí.
Chcete-li začít se sdílením svých obrázků s komunitou Discover, stačí otevřít Lightroom Mobile a klepnout na kterýkoli z obrázků ve vaší knihovně. Poté klepněte na Sdílet ikonu v pravém horním rohu.
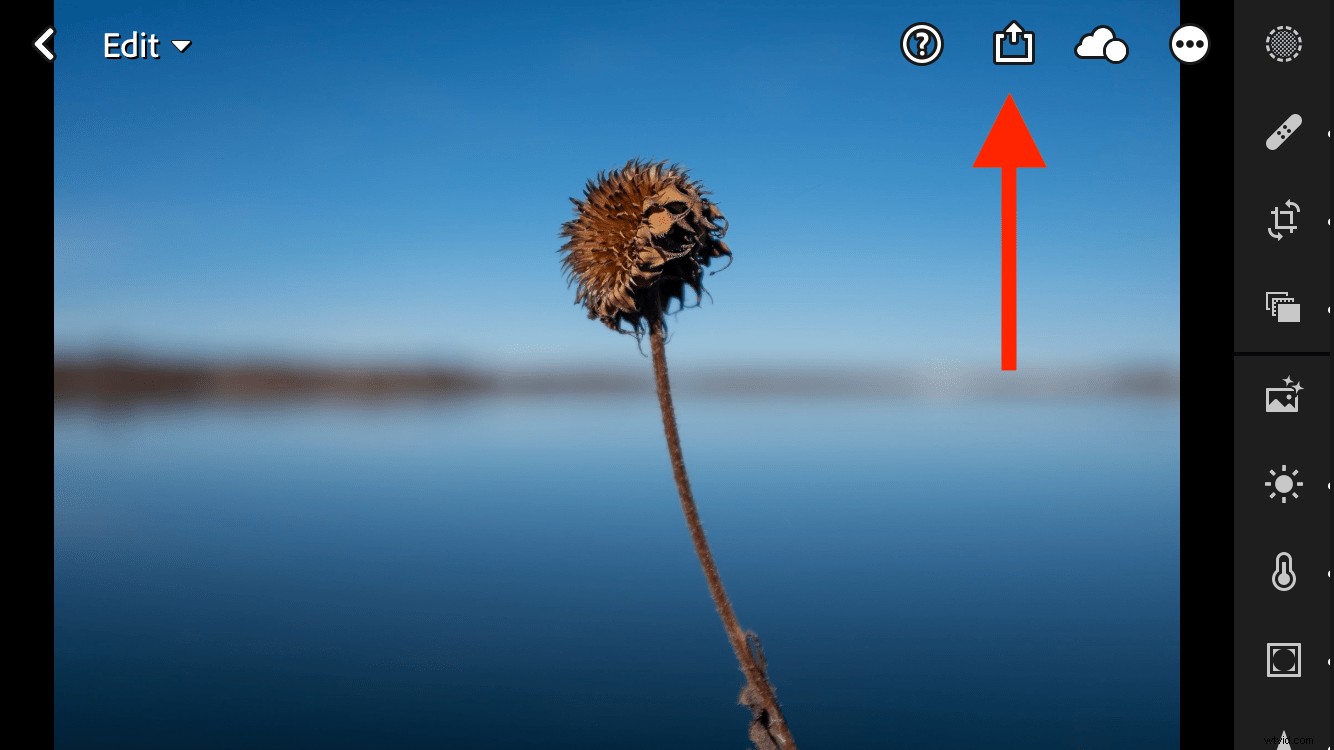
Poté klikněte na Sdílet upravit volba.
Upozorňujeme, že od tohoto psaní (červenec 2020) je tento proces stále ve verzi beta. Adobe jej nepochybně časem vylepší a zdokonalí a přesné kroky se mohou změnit.
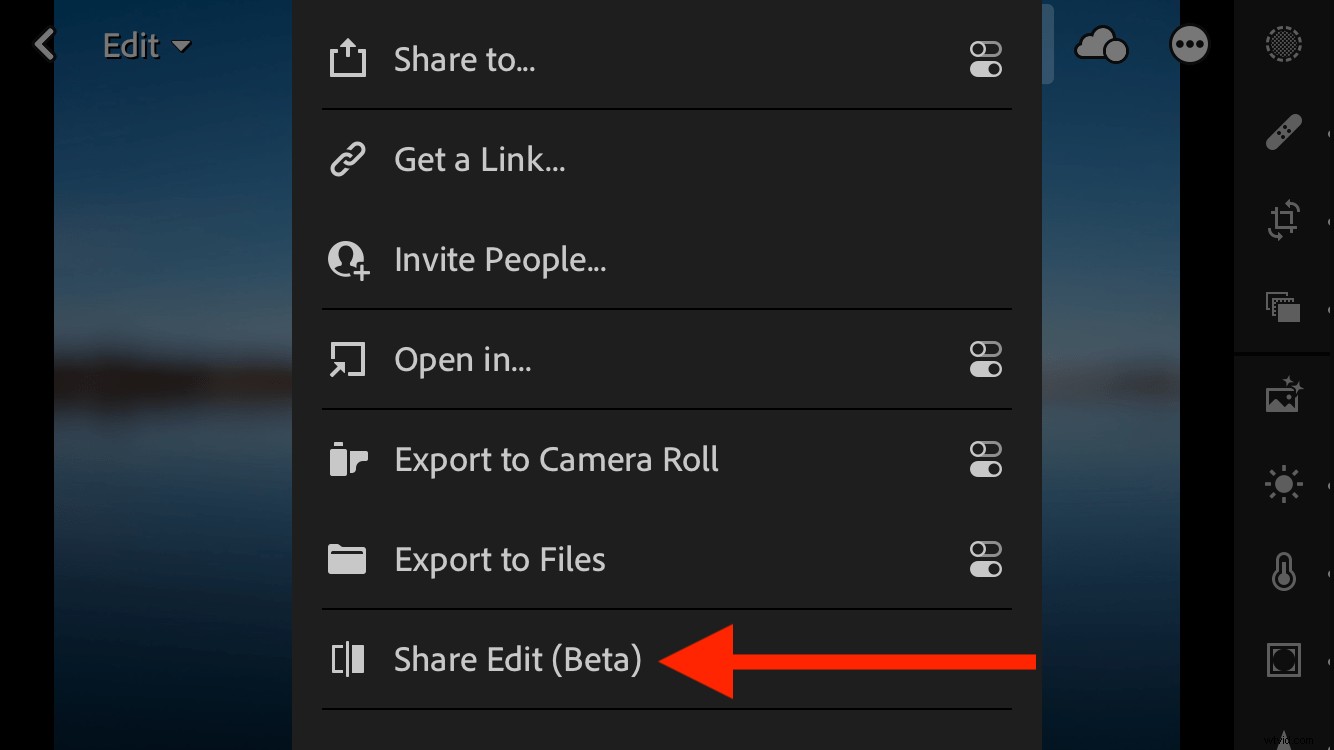
Další obrazovka vás vyzve k zadání některých informací o fotografii. Je to podobné jako na Instagramu a dalších webech pro sdílení fotek, ale mějte na paměti, že cílem je pomoci ostatním fotografům dozvědět se o fotografii více. Nesoutěžíte o lajky ani hlasy pro; spolu se svými úpravami sdílíte cenné informace, abyste pomohli širší komunitě fotografů dozvědět se více o jejich řemesle.
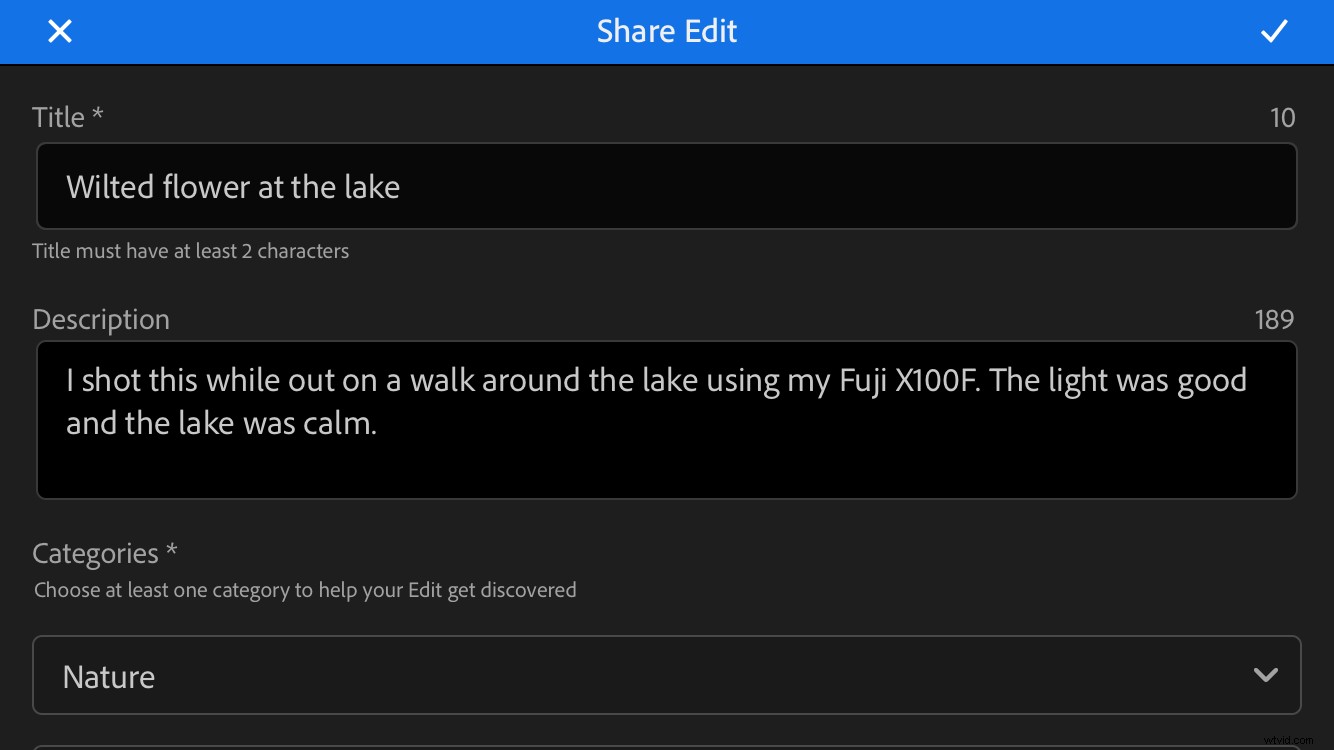
Pomáhá být co nejvýstižnější v sekcích názvu, popisu a kategorií. Tímto způsobem nejen pomáháte ostatním lidem dozvědět se více o vaší fotografii; pomáháte jim to objevit také pomocí kategorií, které jsou podobné hashtagům na jiných webech pro sdílení fotek.
Nakonec zvolte, zda chcete, aby byly vaše úpravy uloženy jako předvolby. Vždy doporučuji povolit tuto možnost kvůli mentalitě sdílení, díky které je funkce Lightroom Mobile Discover tak cenná. Pokud jste si prohlédli úpravy, které provedli jiní fotografové, je hezké odpovědět a sdílet své vlastní úpravy.
Nedoporučuji uvádět informace o poloze, které jsou ve výchozím nastavení vypnuté.
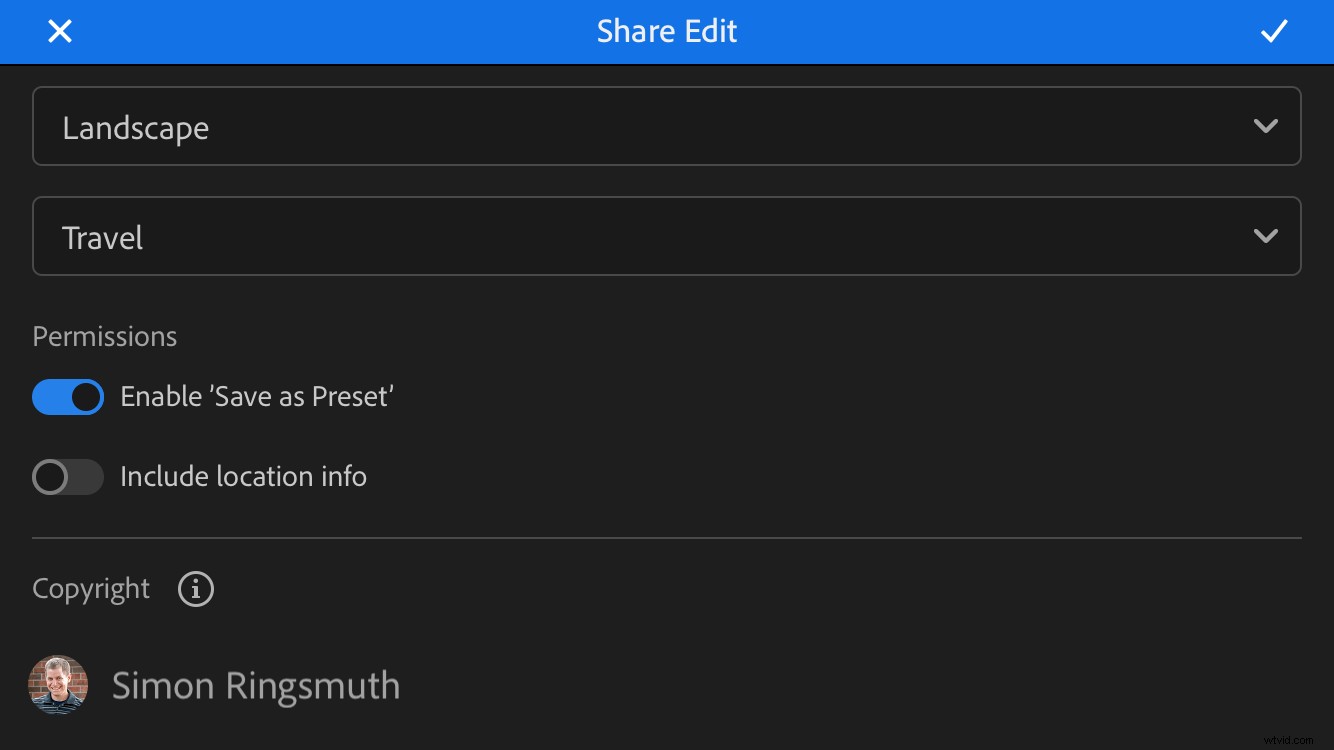
Až budete mít všechny základní informace o své fotce připraveny, klepněte na ikonu zaškrtnutí v pravém horním rohu. Tím se nahraje váš obrázek, informace o úpravách, název, popis a kategorie do funkce Objevit.
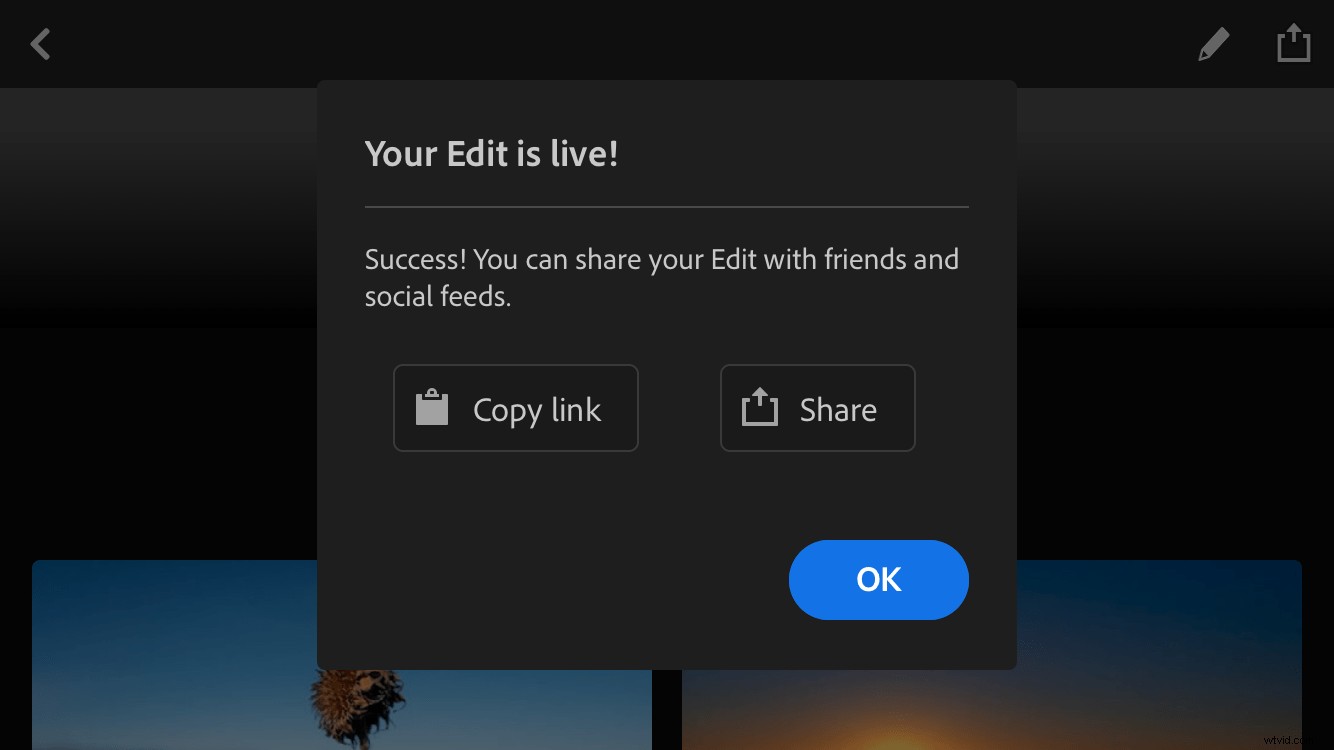
Klepněte na OK a poté přejděte na funkci Objevit, abyste viděli svůj obrázek v sekci Nový. Brzy si to začnou prohlížet ostatní fotografové a učit se z vašich úprav! Chcete-li zobrazit všechny obrázky, které jste sdíleli s komunitou Discover, spolu s počtem hodnocení Líbí se, které každá fotka získala, klepněte na ikonu svého profilu.
Mějte na paměti, že smyslem Objevit není získávat lajky, ale učit se a pomáhat ostatním dělat totéž. Počet lajků u každého vašeho obrázku je tedy téměř zcela irelevantní a doporučuji tomu všemu nevěnovat pozornost.
Závěr
Funkce Lightroom Mobile Discover je stále v plenkách a jsem nadšený, až uvidím, kam ji Adobe v nadcházejících letech zavede. I když je na několika místech stále trochu drsný, je to neuvěřitelně užitečný nástroj, jak se dozvědět více o procesu úprav. Doufám, že tomu dáte šanci, a pokud se z toho něco dozvíte, budu rád, když mi napíšete své názory do komentářů níže!
