Svět úprav fotografií se mění a jak stále více lidí bere fotoaparáty k pořizování fotografií, znamená to také, že titíž lidé je chtějí zpracovat. ON1 je jedním z lídrů v této změně. Svůj software vyvíjejí několik let a jsou hrdí na to, že mají jediný editační program, který byl navržen fotografy pro fotografy – ON1 Photo RAW 2018.1

Východ slunce zpracovaný pomocí ON1 Photo RAW 2018.
ON1 možná znáte jako plugin pro Adobe Photoshop a Lightroom. I když je stále k dispozici jako takový, přichází také jako samostatný produkt. Program si můžete zakoupit a používat na svém počítači bez předplatného Adobe k používání zásuvných modulů. Díky tomu je mnohem dostupnější pro většinu lidí. Můžete si jej také koupit přímo, takže neexistují žádné měsíční platby a máte možnost upgradovat, protože se v průběhu času aktualizuje. Je k dispozici pouze jako trvalá licence.
ON1 Photo RAW 2018 je k dispozici pro Windows i Mac.
Komunita ON1
Kolem ON1 existuje komunita, a pokud milujete být její součástí, budete se cítit jako doma. Povzbuzují vás, abyste jim řekli, co se vám na softwaru líbí a co se vám nelíbí. Rádi poslouchají předložené nápady a pokud jsou proveditelné, implementují je do budoucích aktualizací. Komunita může předkládat své požadavky na funkce prostřednictvím projektu ON1 Photo RAW.
K dispozici je spousta bezplatných školicích videí, která vám pomohou naučit se používat ON1 Photo RAW 2018.1. Videa nejsou příliš dlouhá a jsou vytvořena tak, aby se dala snadno sledovat.

Makro snímek květiny zpracovaný pomocí ON1 Photo Raw 2018.
Otevírání
Když otevřete ON1 Photo RAW, přejdete přímo do režimu Procházení. Zde najdete své fotografie.
Rozvržení
Když se otevře ON1, automaticky se dostanete do režimu procházení. Odtud vlevo najdete složky a soubory pro vaše obrázky. Uprostřed jsou obrázky. Vpravo jsou všechny metadatové informace o vašich obrázcích. Zcela vpravo také uvidíte všechny různé moduly, ve kterých můžete pracovat.
Pokud chcete obrázek vidět samostatně, stačí kliknout na klávesu tabulátoru.
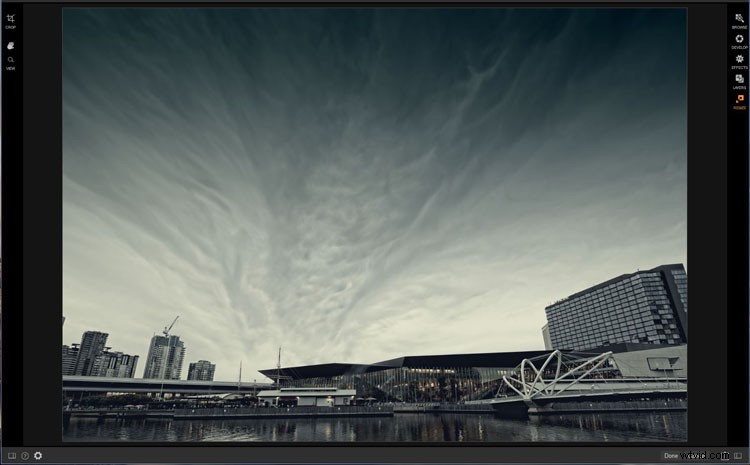
Kliknutím na klávesu tabulátoru zmizí všechna okna kolem obrázku, takže můžete získat jasnější pohled.
Procházet
Modul Procházet je místo, kde si můžete prohlížet své fotografie a všechny své složky. Existují čtyři různé způsoby prohlížení obrázků.
- První, která se zdá být výchozí, je sada miniatur, jejichž velikost můžete upravit.
- Můžete zobrazit pouze jeden obrázek samostatně, aniž by vás rozptylovaly ostatní.
- Existuje metoda filmového pásu s vaší fotografií nafouknutou do povětří a miniaturami níže.
- Poslední metoda je stejná jako předchozí, ale můžete kliknout na více než jeden obrázek pomocí Ctrl/Cmd, což vám umožní porovnat je vedle sebe.
I když můžete vidět všechny obrázky, které jsou v počítači, můžete také importovat fotografie z fotoaparátu, telefonu nebo odkudkoli, kde jsou aktuálně uloženy. Funkce Import vám umožňuje přejmenovat vaše fotografie, rozhodnout, kam se přesunou, a zároveň se můžete rozhodnout změnit metadata.
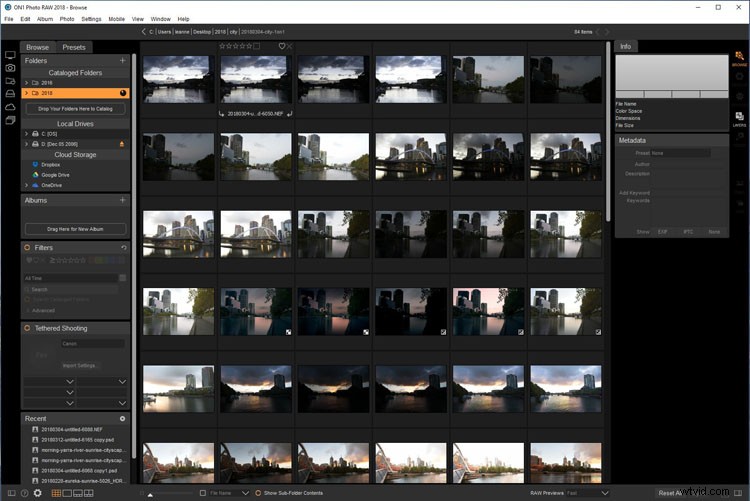
Sekce Procházet, kde si můžete prohlédnout všechny své fotografie.
Vývoj
Jakmile se rozhodnete, na kterém obrázku chcete pracovat, jste připraveni na modul Develop.
Zde můžete provést všechna základní nastavení, jako je expozice, světla a stíny. Můžete upravit vyvážení bílé a podívat se na přidání doostření nebo redukci šumu. V této sekci je několik možností.
Pokud přejdete nahoru na místo, kde se nacházejí úpravy, uvidíte tlačítko s názvem Zobrazit více. Odtud uvidíte další úpravy, které můžete použít. Zobrazují se jako další panely pod výchozími panely, které jsou dostupné, když přejdete na Vývoj.
Nad tlačítkem Zobrazit více jsou dvě karty. První je Celková nastavení a další Místní úpravy.
První, Celková nastavení, provede jakékoli změny celého obrázku. Na druhou stranu místní úpravy slouží k provádění změn pouze v malých částech obrazu. Nástroje, které k tomu můžete použít, jsou na panelu na levé straně. Jsou dva, štětec pro úpravy a přechod. S nimi můžete pracovat pouze na částech obrázku, kde chcete požadovaný efekt.
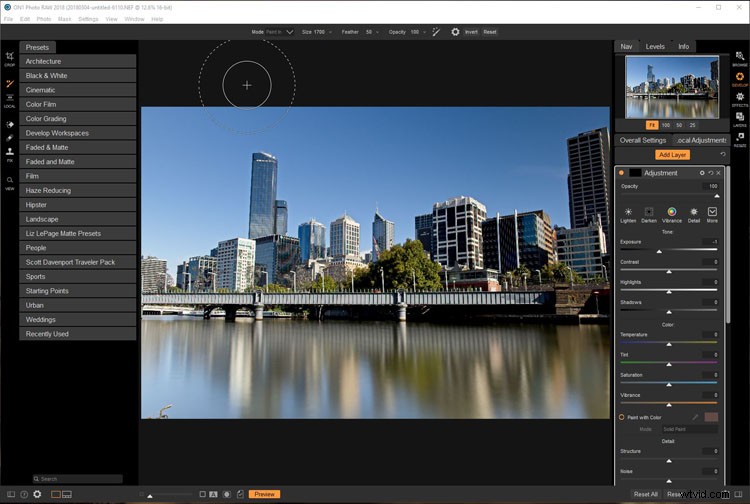
Práce na obrázku v modulu Develop.
Nástroje pro místní úpravy
Pomocí nástroje štětec můžete provádět změny velikosti štětce, množství prolnutí, krytí a dalších věcí z nabídky v horní části okna.
Uvidíte zde také další možnost, Perfect Brush, která umožňuje provádět výběry nebo opravy částí na základě barvy, na které je umístěn nitkový kříž štětce. Pokud budete štětec držet nad barvou nebo tóny, které chcete upravit, nebude ovlivněno nic jiného mimo tyto tóny. Je to skvělý nástroj, který můžete použít, když chcete odstranit nebo nahradit oblohu.
Na kartě Místní úpravy jsou i další nástroje. V případě potřeby zde můžete oříznout své obrázky. Nástroj oříznutí vám také umožňuje narovnat jakékoli roztřesené horizonty.
Na tomto panelu jsou také retušovací nástroje. Ty vám umožní odstranit prachové skvrny senzoru, což je velmi důležité. Můžete s nimi klonovat, léčit a používat také Perfect Eraser s ohledem na obsah. Existuje mnoho možností.
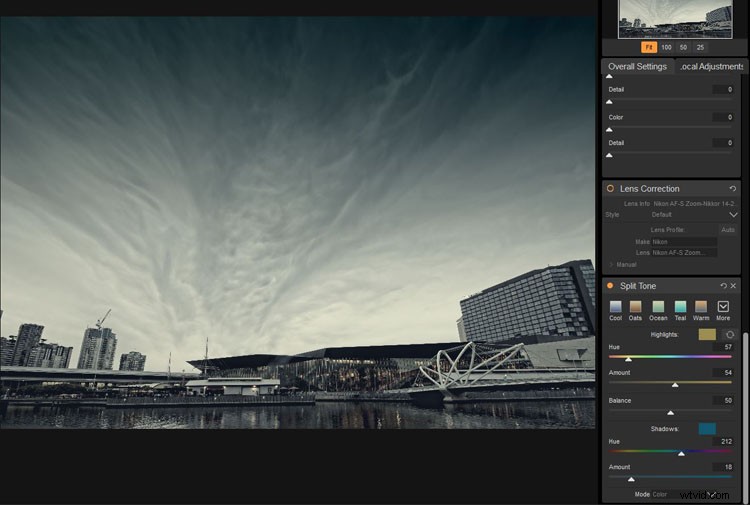
Přidání rozděleného tónu do obrázku v oblasti Develop.
Efekty
V modulu Efekty máte ještě více úprav, i když jsou zde označovány jako filtry (mezi nejoblíbenější patří Dynamický kontrast, Textury, Ohraničení, Rozostření objektivu, Retušování pleti atd.). Můžete přidat tolik, kolik chcete, a poté je naskládat na každý z nich. Efekt bude aplikován na celý obrázek, můžete však přidat masku, takže bude lokálnější k oblastem obrázku, které chcete ovlivnit.
Na panelu vlevo si všimnete, že je k dispozici více nástrojů, včetně dvou velmi důležitých.
Existuje další nástroj štětec spolu s přechodem a oba mají připojené masky. Jakmile začnete pracovat na obrázku s jedním z nich, automaticky se vytvoří maska. To je cenné, protože to znamená, že můžete opravit to, co se snažíte udělat, pokud uděláte chybu. Masky jsou skvělý způsob, jak pracovat nedestruktivně.
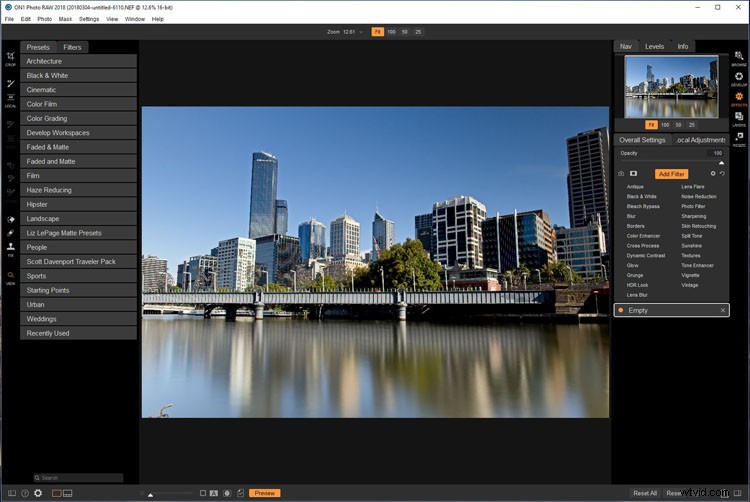
Podívejte se na filtry a předvolby, které můžete přidat v modulu Efekty.
Vrstvy
Když se dostanete do modulu Vrstvy, můžete začít používat pracovní plochu, která je navržena tak, aby byla snadná a pomohla posouvat vaše fotografie dále. Zde můžete začít upravovat své fotografie. Poskytuje také více možností, takže pokud chcete, můžete přidat vrstvy nebo začít skládat. Můžete také provádět specifické úpravy konkrétních vrstev.
Jedna věc, která je v této sekci úžasná, je nahrazení nebe. Pomocí maskovacího štětce jej můžete přepnout na Perfect Brush, takže vyberete pouze oblohu a poté odhalíte obrázek pod ním. Chcete-li si pomoci s hranami objektů, můžete přepnout na nástroj pro zpřesnění maskování nebo nástroj na maskování sekáče. Spolupracují opravdu dobře, aby vám pomohly získat jasnější okraje.
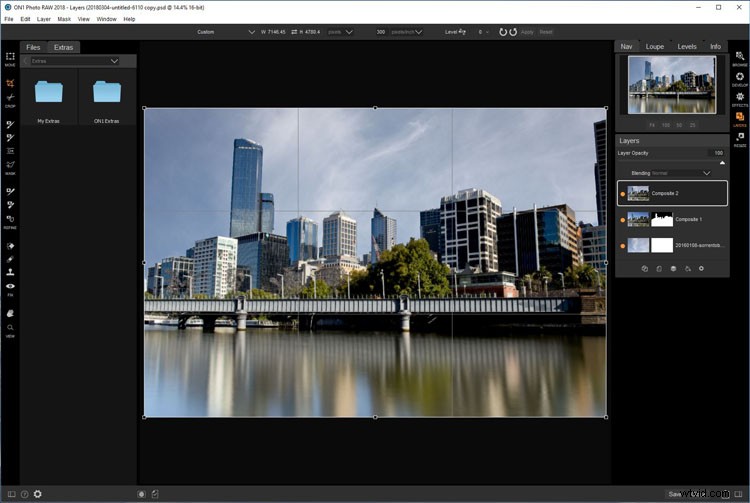
Práce ve vrstvách při výměně oblohy.
Pokud se podíváte na nabídku vlevo poblíž panelů nástrojů, uvidíte sekci nazvanou Soubory. Odtud můžete přidat další obrázky, pokud chcete. Je to skvělé místo, kde si můžete vybrat novou oblohu nebo najít textury, které přidáte do svého obrázku. Dodává se dokonce se sbírkou oblohy, kterou můžete použít na svých fotografiích.
Jakmile provedete tento výběr, můžete také prolnout obrázky nebo vrstvy. Existuje mnoho různých režimů prolnutí. Můžete je všechny vyzkoušet a zjistit, které z nich budou pro váš obrázek fungovat.
Musíte být připraveni vzít vrstvy zpět do Effects nebo Develop, abyste do nich mohli upravit nebo přidat filtry, abyste získali požadované výsledky, po kterých toužíte.
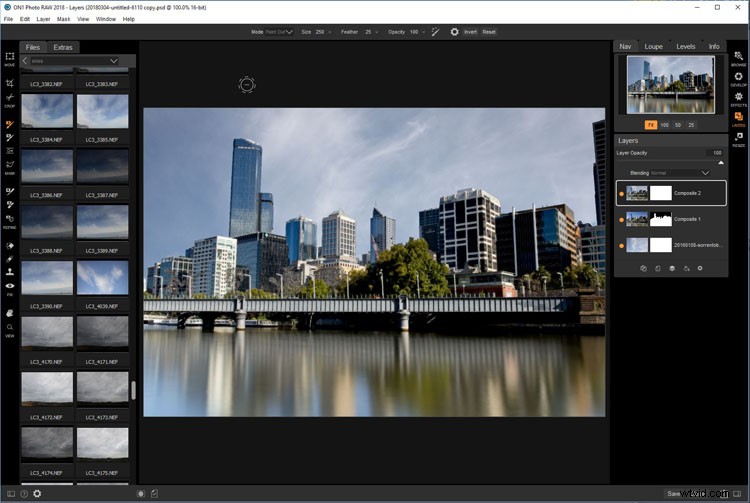
Podívejte se na různé možnosti nahrazení oblohy a její použití.
Změnit velikost
Jak název napovídá, je to místo, kde můžete měnit velikost svých obrázků, ačkoli ON1 toho nabízí mnohem více. Můžete ořezávat, vyrovnávat, ostřit, přidávat filmové zrno, přidávat galerijní křídla pro plátna a mnoho dalších věcí. Je to skvělé místo pro dokončení obrázků připravených k tisku.
Existuje také mnoho předvoleb pro změnu velikosti, které můžete použít, abyste získali tištěné výsledky a velikost, kterou hledáte.
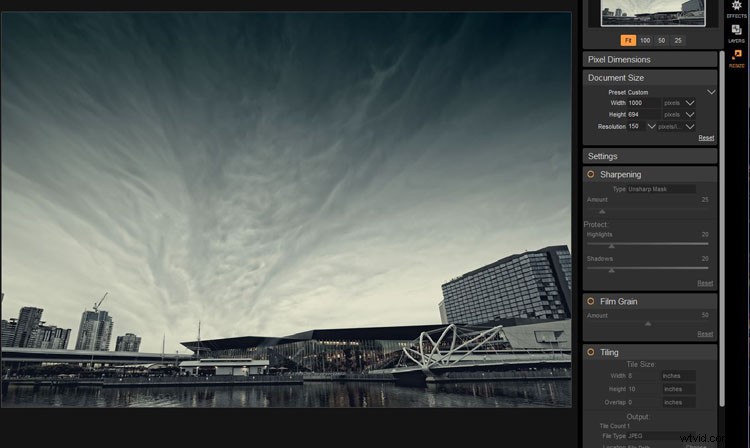
Změna velikosti obrázku připraveného pro zveřejnění na webu.
Předvolby
V části Develop and Effects najdete řadu předvoleb, které můžete použít k vylepšení obrazu. Na rozdíl od jiných programů s nimi máte možnosti a můžete je upravit tak, aby vyhovovaly účelu vašeho obrázku. Můžete také přidat masku, aby byla aplikována pouze na část obrázku.
Pokud provedete svá vlastní vylepšení a myslíte si, že budete chtít znovu použít stejná nastavení, můžete je také uložit jako předvolbu. Pomocí filtrů v Efektech můžete získat požadovaný obrázek a poté vytvořit předvolbu, kterou lze použít na další obrázky. To je opravdu dobré, pokud chcete, aby všechny vaše obrázky měly podobný vzhled a dojem.
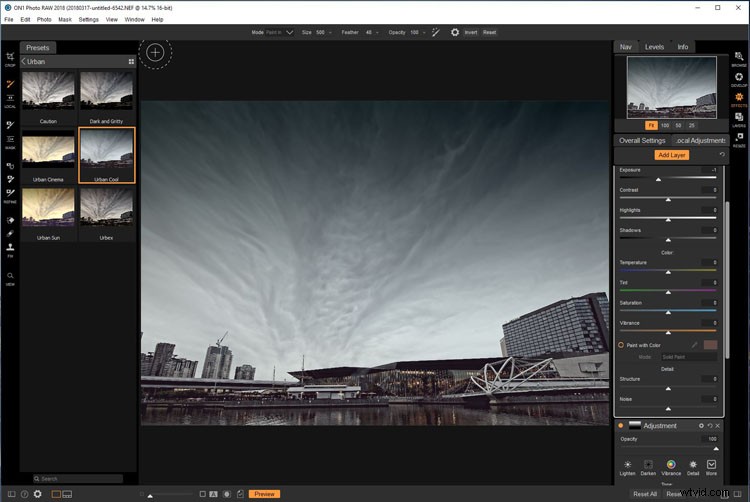
Přidávání předvoleb a vrstev v Efektech.
ON1 Photo for Mobile
K dispozici je také aplikace pro váš telefon, takže tam můžete zpracovávat své snímky. Výhodou této aplikace je, že své fotografie můžete posílat rovnou na sociální sítě. Většina z nás nemá ráda obrázky přímo z fotoaparátu a rádi je můžeme nějakým způsobem upravovat.
Nevýhodou této aplikace je, že je k dispozici pouze pro iPhone, takže pokud máte Android, nemůžete ji používat. Bohužel mám telefon Samsung (Android), takže netuším, jak aplikace funguje. I když jsem si jistý, že je dobré, když je to něco jako program Desktop.
Některá z provedených vylepšení
S každou novou verzí, která je vydána, jsou vždy nové funkce nebo jsou některé staré vylepšeny. Pojďme se podívat na to, co najdete v nejnovější verzi Photo Raw 2018.1.
HDR
Pořizování snímků s vysokým dynamickým rozsahem (HDR) v ON1 je neuvěřitelně snadné a výsledky jsou fantastické. Zarovnání obrázků spolu s odstraněním duchů byly vylepšeny, aby vám pomohly získat ten nejlepší obrázek. Nyní můžete označit snímek, který chcete použít, aby vám pomohl s procesem odstranění duchů, a také rozhodnout, jak velký pohyb pohybem dosáhnete, místo aby to program dělal za vás.

Obraz HDR, který byl vytvořen pomocí ON1 a poté dále zpracován.
Katalog
Pokud jste používali starší verzi ON1 Photo RAW, když přejdete do režimu Procházení, měli byste si všimnout, o kolik rychlejší je prohlížení snímků v této nové aktualizované verzi. Na načtení všech fotek nemusíte čekat celé věky. Jakmile je složka otevřena, můžete si obrázky prohlédnout. Vylepšili také nástroj pro vyhledávání v katalogu, takže se také rychleji načítá.
Snížení a doostření šumu
Nyní můžete své snímky doostřit a vylepšit detaily na mikroúrovni, která vám poskytne lepší výsledky.
Vzhledem k tomu, že tolik lidí fotografuje s dlouhou expozicí, jedním z hlavních problémů jsou horké pixely. ON1 Photo RAW 2018 je nyní odstraní automaticky, spolu s možností odstranit z vašich snímků vysokou úroveň šumu, což vám usnadní práci.
Chromatické aberace jsou způsobeny vaší čočkou a nemůžete udělat mnoho, abyste jim zabránili. ON1 ale zapracoval na vylepšení, jak se jich zbavit, což je nyní v této aktualizované verzi softwaru mnohem jednodušší.
Panoramatické snímky
Mnoho lidí rádo dělá panoramata a zjistíte, že ON1 tuto funkci vylepšil, takže vaše vertikální snímky spojí mnohem lépe. Můžete spojit dohromady více než 25 obrázků najednou. Také se nemusíte starat o různé expozice, protože je vykompenzuje.

Složený ze dvou obrázků, kde byla obloha nahrazena.
Nové funkce
S nejnovější verzí byly také přidány některé funkce.
Importovat
Pokud se rozhodnete použít funkci importu, můžete se rozhodnout, kam se tyto obrázky ve vašem počítači přesunou. Během importu můžete také přiřadit metadata, která považujete za důležitá, jako jsou informace o autorských právech.
Soft Proofing
Byla přidána možnost měkkého nátisku, takže můžete simulovat, jak bude váš obrázek vypadat, když bude vytištěn. Mělo by to zastavit překvapení, která občas zažijete, když se z tiskárny vrátí obrázek.
Dávkové přejmenování
I když si s tím mnoho lidí hlavu neláme, je to skvělá funkce, pokud někam musíte poslat hromadu fotek. Možnost vybrat snímky a poté je všechny najednou přejmenovat je fantastická funkce, která byla přidána do ON1 Photo RAW 2018.
Upravit datum pořízení
Toto bylo přidáno, takže pokud chcete změnit datum a čas pořízení fotografie, můžete tak učinit. To je dobrá funkce, pokud jste jako já a jste příliš líní (nebo zapomínáte) měnit čas a datum na fotoaparátu, když cestujete. Nyní to můžete opravit pomocí ON1 Photo RAW.
Automatický posun
Když procházíte fotografie a vybíráte své oblíbené, jakmile vyřadíte jeden obrázek, program se automaticky přesune na další obrázek. Díky tomu je procházení mnohem rychlejší.

Poslední obrázek zatažené oblohy.
Další informace
Když si zakoupíte ON1 Photo RAW 2018.1, přichází také s 30denní zárukou vrácení peněz, pokud s ním nejste spokojeni, žádné otázky. Pokud si to chcete nejprve vyzkoušet, můžete využít celý program na bezplatnou 30denní zkušební verzi. Na vaše obrázky se nerazí vodoznak, takže je nelze použít, takže je plně funkční.

Převod obrázku na černobílý.
Celkově
ON1 Photo RAW 2018.1 je pro vás dobrou alternativou, pokud chcete upravovat své fotografie, ale nechcete být vázáni odběrem.
Je také vhodný, pokud se chcete dozvědět o zpracování obrazu, protože komunita obklopující ON1 je vítána. Pokud se teprve učíte, je k dispozici spousta pomoci. V některých ohledech je perfektní pro začátečníky, ale také pro ostatní, kteří chtějí získat nejlepší možné snímky.
Odmítnutí odpovědnosti:ON1 je placeným partnerem dPS.
