Když lidé začnou fotografovat, nebo i poté, co se tomu už nějakou dobu věnují, najdou okamžik, kdy se chtějí začít učit, jak dělat nějaké zpracování na svém počítači. Pak jsou postaveni před hromadu možností. Existuje tolik možností a pokusit se přijít na to, kterou si vybrat, může být těžké. Jednou z možností, která se stává velmi populární, je ON1 Photo Raw 2018.

Software si můžete koupit přímo, takže se nemusíte starat o žádné měsíční poplatky za předplatné, jaké nabízejí ostatní. Je snadné se to naučit a zjistíte, že ON1 pravděpodobně dokáže vše, co potřebujete. Jedním z nejlepších aspektů je také komunita fotografů kolem programu.
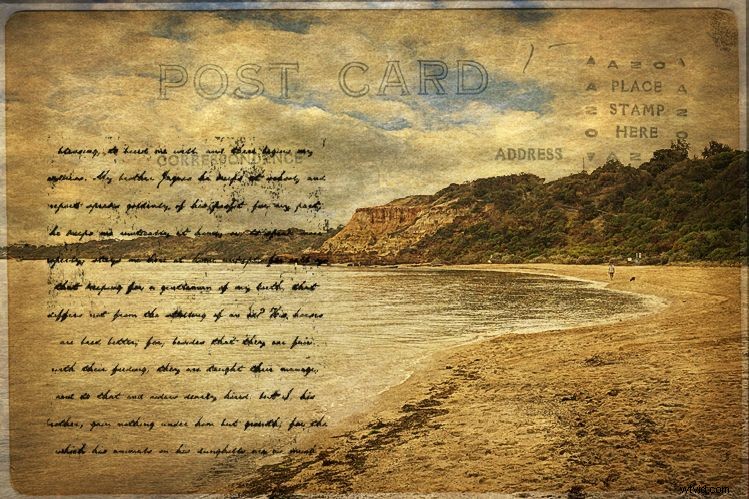
Bavte se s vrstvami a texturami.
Zde je průvodce pro začátečníky, který vám pomůže zorientovat se v ON1 Photo RAW 2018 a dodá vám sebevědomí, abyste mohli začít pracovat na svých fotografiích. Program si můžete stáhnout z jejich webových stránek.
K dispozici je 30denní bezplatná zkušební verze, abyste před nákupem zjistili, zda se vám líbí, což samozřejmě budete. Můžete si to také zaplatit, což také není příliš drahé. A konečně, pokud si jej zakoupíte, budete mít klid, protože budete vědět, že je kryt 30denní zárukou vrácení peněz.
Procházet modul
Zde začínáte při otevření programu. Zde najdete všechny své složky, které obsahují vaše obrázky. Zde byste měli začít zkoumat, co je možné uvnitř ON1 Photo RAW. Nemůžete nic rozbít a je dobré vidět, co je k dispozici.
Najeďte myší na všechny položky nabídky v horní části hlavního okna. Uvidíte Soubor, Upravit, Album atd., každý z nich má jiné možnosti. I když zpočátku mnohé z nich nebudete používat, je vždy dobré vědět, co tam je. Pomůže vám to pochopit, co je k dispozici, a když se podíváte na mnoho videí ON1, pochopíte, co říkají a jak snadné je se to naučit.
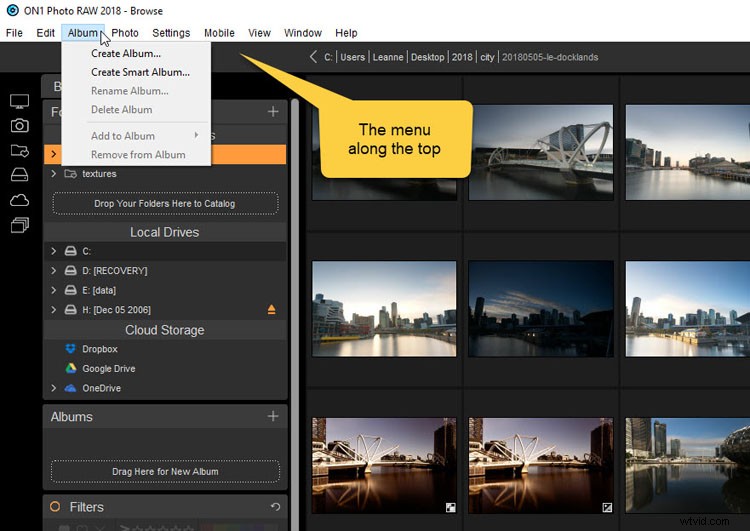
V modulu Procházet. Umístěním kurzoru nad horní část zobrazíte, co je v každé z nabídek.

Snímek s pouze základními úpravami pomocí ON1 Photo RAW 2018.
Nejdůležitější je zjistit, kde se vaše fotografie nacházejí. Poté klikněte na Procházet a podívejte se níže. Možná budete muset hledat, ale použijte stejný postup, jako kdybyste je hledali na svém počítači.
Opět je to jednoduché. Jednoduše přejděte na Procházet na místo, kde se nacházejí vaše fotografie, aby se zobrazily. Abyste mohli začít pracovat, nemusíte importovat fotografie. Můžete přidávat složky, podsložky, alba a inteligentní alba (kolekce), aby se daly snáze najít i v budoucnu.
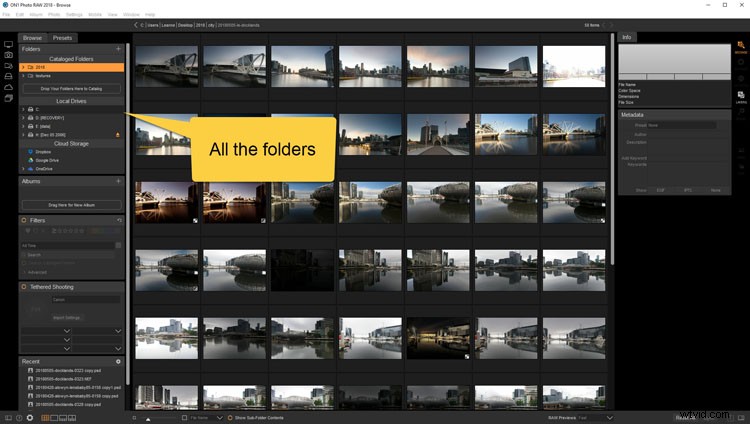
V Procházet můžete vidět všechny své složky a podsložky.
Nyní je čas vybrat fotografii. Jakmile budete mít jeden vybraný, dvakrát na něj klikněte a stiskněte Enter , nebo můžete přejít na postranní panel vpravo, přejděte na Vývoj a váš obrázek se tam otevře. Podívejte se na krátké video níže na Procházet modul.
Vývoj
V tomto modulu můžete začít provádět změny ve svých obrázcích. Zde můžete začít proces vytváření obrazu, který jste měli v hlavě, když jste jej pořídili. Zde také dojde k prvním krokům ve zpracování raw, pokud natáčíte soubory raw.
Celková nastavení
V části Vývoj můžete provést mnoho z nejběžnějších úprav. Většina snímků něco potřebuje, ať už jde o změnu expozice nebo možná zvýraznění stínů, a to vše můžete udělat v modulu Vývoj . Pokud s úpravami teprve začínáte, Režim tónů a barev je dobré místo, kde začít. Odtud můžete provést mnoho úprav svého obrázku, díky kterému bude vypadat mnohem lépe.
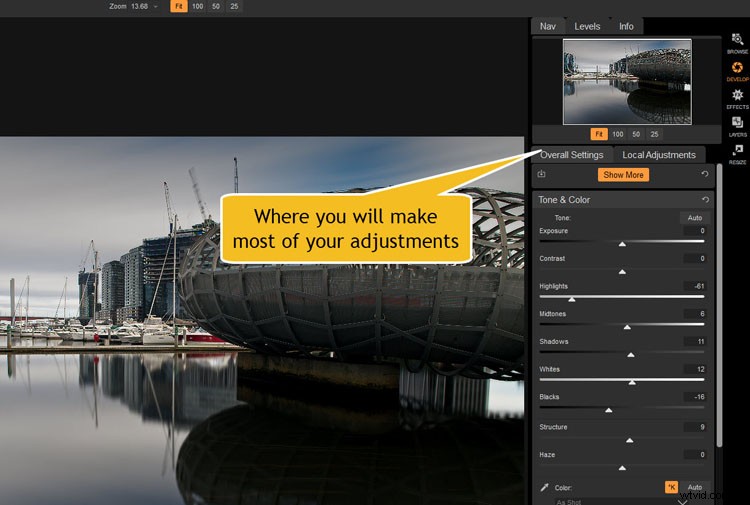
Celkové nastavení je místo, kde můžete provést většinu úprav, které budete muset provést.
Měli byste si pohrát se všemi posuvníky, abyste viděli, co každý umí. Nebojte se, že zajdete příliš daleko, nic není opraveno a vše můžete vrátit zpět. Ve fotografickém průmyslu tomu říkáme nedestruktivní úpravy. Neděláte pro svůj obraz nic, co by bylo trvalé.
Při použití posuvníků nemusíte klikat na skutečný ukazatel, stačí kliknout kamkoli chcete a ukazatel vás dožene. Můžete se pod ním také posouvat.
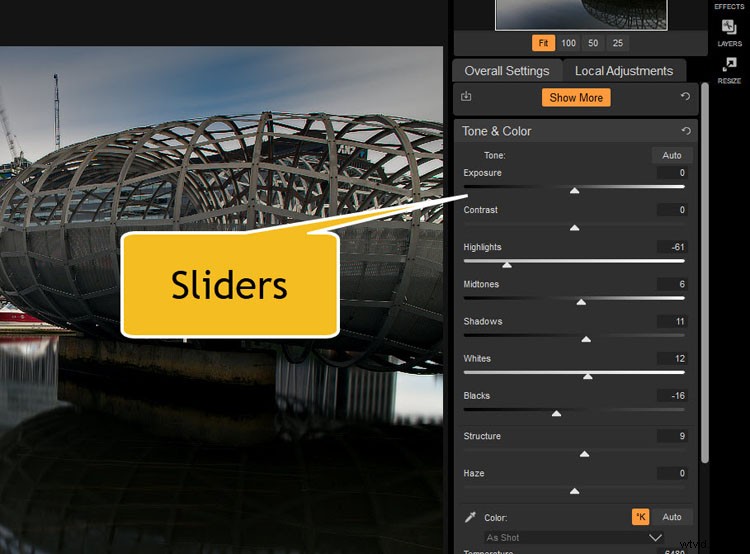
Změny provedete pomocí posuvníků v příslušných panelech.
Přejít do extrémů
Dalším důvodem, proč zajít příliš daleko, je to, že vám může pomoci zjistit, kde se svou image potřebujete. Vytáhněte posuvník na maximum a pak jej vraťte tam, kde si myslíte, že by měl být. Jak to uděláte, začnete chápat, k čemu každý posuvník slouží a jak jej můžete použít. Nezapomeňte to vyzkoušet v obou směrech.
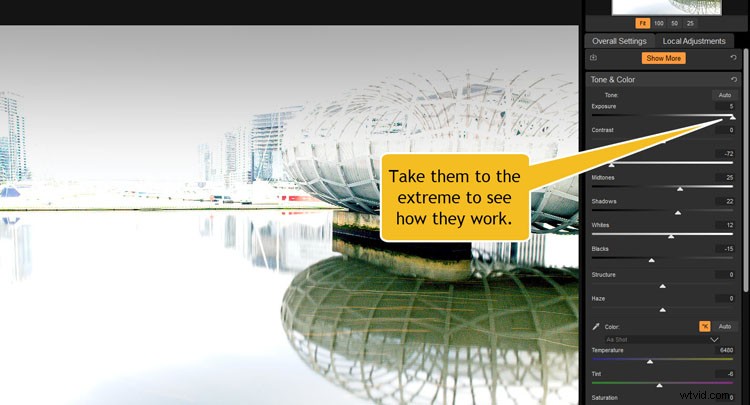
Vezměte posuvníky do extrému, uvidíte, jak daleko můžete zajít. Nezapomeňte je přinést zpět.
Resetování nebo vrácení zpět
Pokud se chcete vrátit tam, kde jste byli na začátku, jednoduše přejděte na začátek sekce (kde je nadpis), například Tón a barva. Vpravo uvidíte půlkruh se šipkou. Klikněte na to a vše se resetuje.
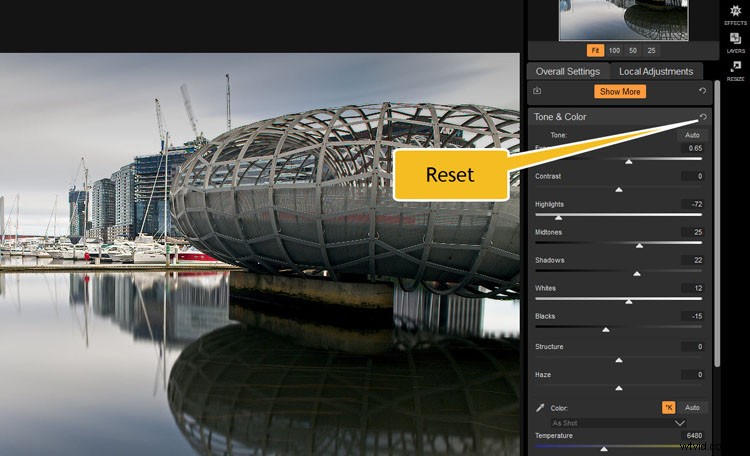
Stisknutím ikony v pravém horním rohu okna úprav resetujte vše, co jste provedli.
U jednotlivých posuvníků, pokud chcete resetovat pouze jeden, poklepejte na název posuvníku.
V této části můžete také změnit vyvážení bílé, živost a sytost. Do obrázku můžete přidat strukturu, i když by to mělo být vždy aplikováno opatrně. Mnoho lidí si myslí, že to pomůže zaostřit jejich obraz, ale pokud obraz není ostrý, struktura to neudělá. Co to dělá, je dát vašim ostrým liniím větší definici.
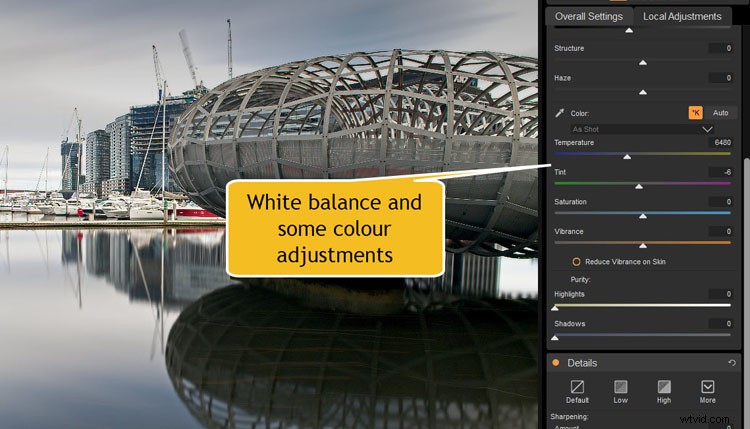
Toto je část, kde můžete změnit barevné aspekty svých obrázků, například vyvážení bílé.
Pro portréty se používá několik dalších nastavení. Pokud fotíte s lidmi, měli byste je vyzkoušet a zjistit, jak s vašimi obrázky pracují.
Korekce objektivu
Většina objektivů ovlivňuje vaše snímky a opravit to můžete v oblasti Korekce objektivu ON1 Photo RAW. Software většinou dokáže detekovat váš objektiv, ale pokud používáte neobvyklý objektiv, možná budete muset přidat jeho profil nebo sdělit programu, který objektiv byl použit. Nemusíte to dělat, ale pokud používáte širokoúhlý objektiv, může být dobré použít toto nastavení.
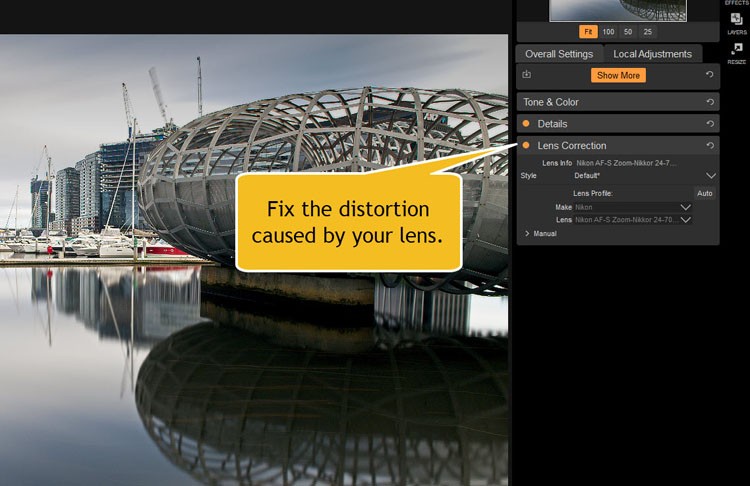
Korekce objektivu je místo, kde můžete opravit zkreslení, které může způsobit váš objektiv.
Podrobnosti
Podrobnosti sekce je místo, kde můžete snížit šum na fotografiích a provést nějaké doostření. Oba je třeba používat opatrně. Přehnané to může způsobit nechtěné haló a dát vašim obrázkům zvláštní drsnou texturu.
Stejně jako u ostatních sekcí byste si měli pohrát se všemi posuvníky, abyste viděli, co každý dělá. Některým se bude zdát, že něco změní, zatímco jiní budou vypadat, jako by nic neudělali. Chcete-li skutečně vidět, co dělají, zkuste obrázek zvětšit na 100 nebo 200 procent. Některé z nich fungují pouze na jednotlivých pixelech.
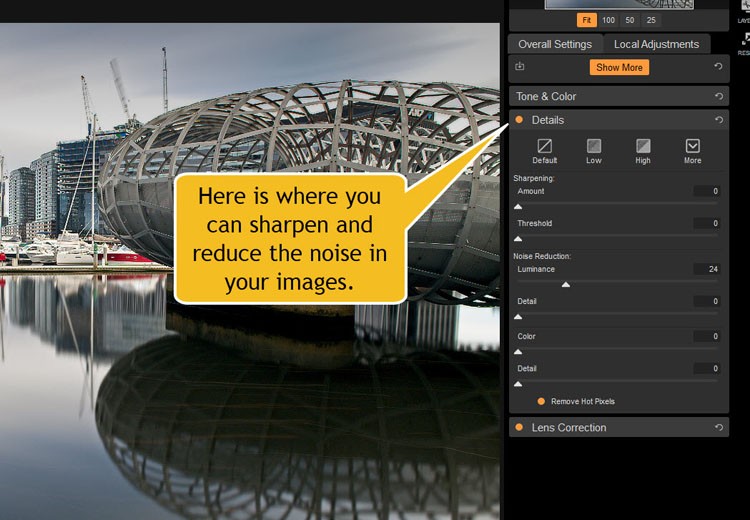
Detaily jsou oblast, kde můžete zaostřit obraz a snížit šum v něm.
V horní části Podrobnosti , můžete vidět výchozí, nízké, vysoké a další možnosti. Jsou to jako předvolby, které můžete použít, nebo si můžete nastavit své vlastní a uložit je.

Pomocí Detailu můžete snížit šum a zaostřit obraz.
Zobrazit více
V části Celková nastavení , uvidíte tlačítko s nápisem Zobrazit více e, klikněte na něj. Poté se zobrazí další úpravy. Pokud vyberete jednu, pod ostatními se objeví nové okno. Přejděte dolů, abyste mohli provést potřebné změny. Stejně jako mnoho dalších nastavení je vyzkoušejte, abyste viděli, co můžete dělat.
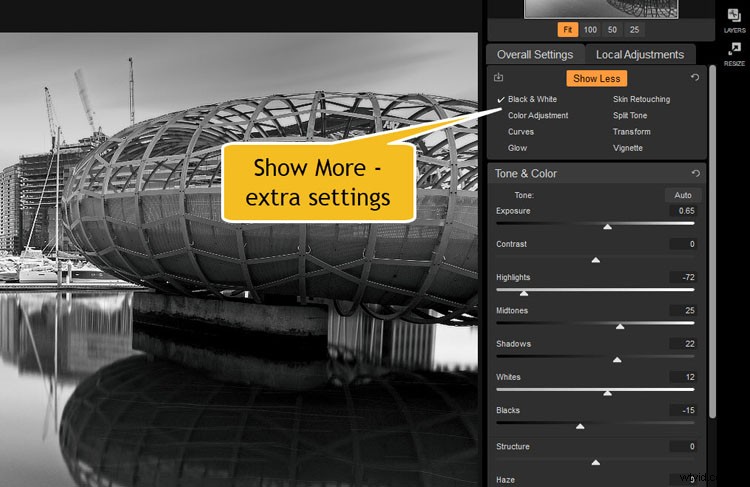
V části Celková nastavení uvidíte Zobrazit více. Zobrazí se vám více možností úprav vašeho obrázku.
Místní úpravy
Pokud byste chtěli provést úpravy pouze v určitých oblastech vašeho obrázku, pak je to místo pro vás. Místní úpravy umožňuje zacílit na části vašich obrázků na rozdíl od globálních úprav, které se vztahují na celý obrázek.
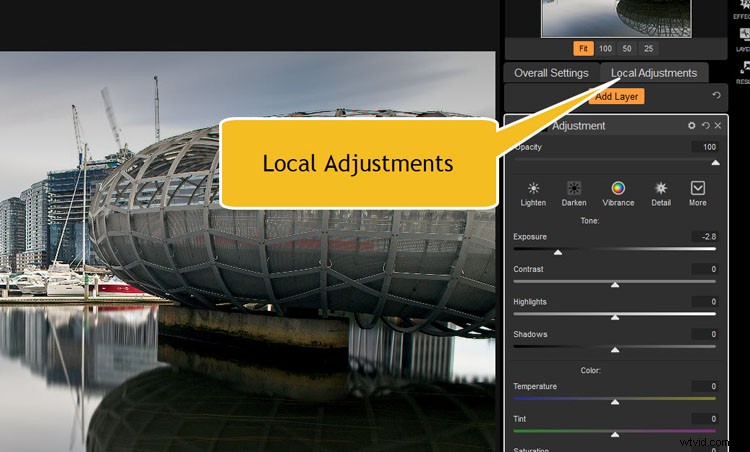
Místní úpravy se nachází vedle karty Celková nastavení.
Pokud se rozhodnete, že chcete určitou část obrázku ztmavit nebo zesvětlit (nebo přidat živost či detaily), zvolte Přidat vrstvu a objeví se štětec. Štětec má osazení, které si můžete změnit podle svého obrázku. Plný kruh uprostřed udává, jak velká bude pevná část, a tečkovaná čára kolem vnější strany vyjadřuje, jak daleko bude opeření sahat. Chcete-li to změnit, můžete to udělat nahoře kliknutím na Feather a pohybem doleva nebo doprava změňte velikost.
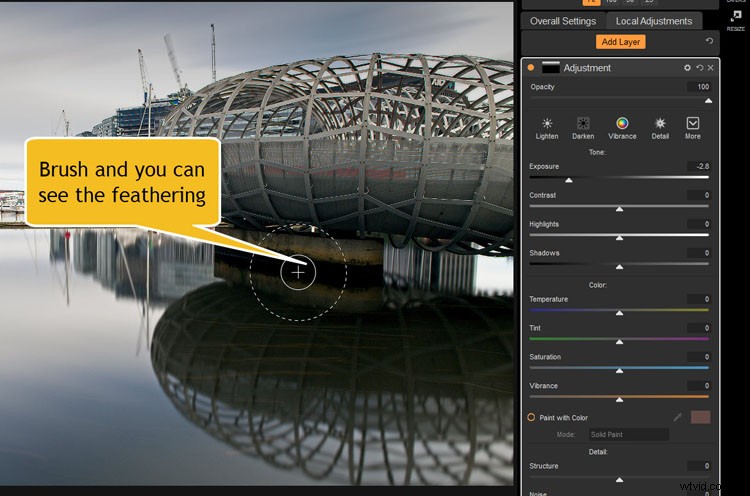
Štětec je dodáván s opeřením a je dobré vědět, jak jej upravit.
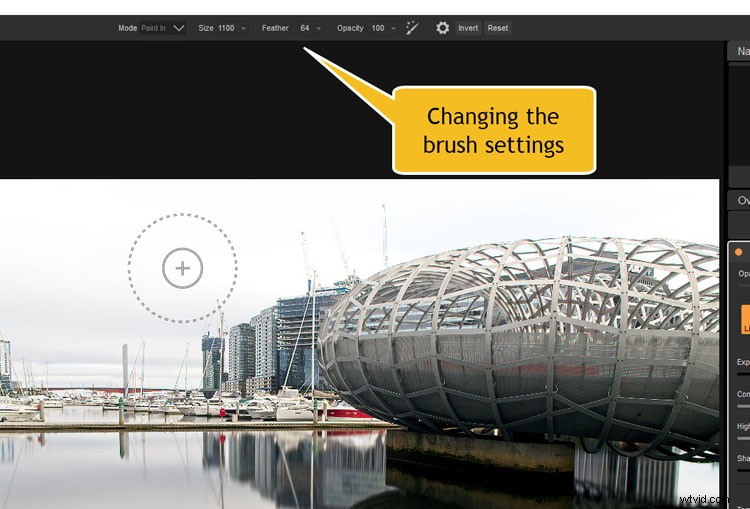
Nahoře je místo, kde můžete změnit nastavení štětce.
Vyberte nastavení, které bude pro váš obrázek znamenat velký rozdíl, například zesvětlení nebo ztmavení. Kartáčujte přes oblast, kterou chcete změnit, takto provedete výběr. Je to dobrý způsob, jak zjistit a vybrat oblast, kterou chcete upravit nebo upravit.
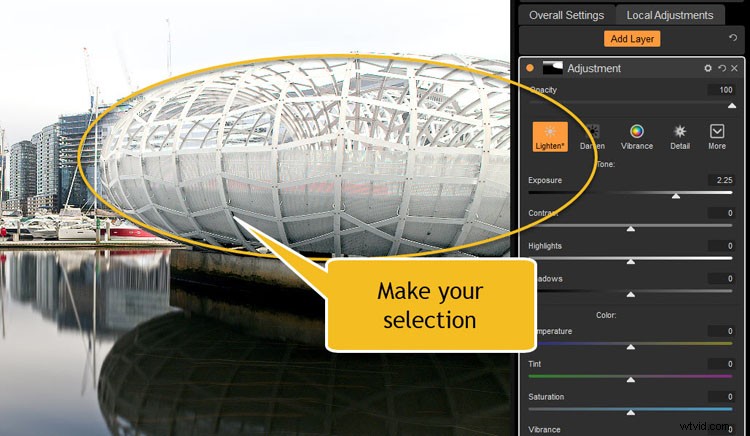
V Local Adjustments můžete provést výběr části obrázku, se kterou chcete pracovat.
Jakmile budete mít vybranou oblast, kterou chcete upravit, můžete nastavení změnit, jak chcete. Zrušte zesvětlení nebo ztmavení, přejděte na úpravy v tomto okně a proveďte změny, které opravdu chcete. Můžete přidat tolik vrstev, kolik chcete, a provést mnoho změn v různých částech obrázku.
Experimentujte s tím. Vyzkoušejte je všechny, abyste viděli, jak fungují. Je to dobrý způsob, jak se naučit, co je možné. Po dokončení testování můžete odstranit všechny nežádoucí vrstvy. Klikněte na křížek v pravém horním rohu každého z nich.
Nástroje v modulu Develop
Na levé straně programu jsou některé nástroje. Některé z nich můžete použít rovnou, jiné nástroje můžete použít pouze na kartě Místní úpravy.
Narovnání obrázku
Jedna z otázek, které dostávám nejčastěji, je „Proč jsou všechny moje obrázky křivé?“ Je to tak běžný problém a něco, co dělá každý. Část mé odpovědi je, že je to tak běžné, že většina editačního softwaru má velmi snadné způsoby, jak to opravit. ON1 Photo Raw se neliší.
Prvním nástrojem na levém panelu je Nástroj oříznutí . Klikněte na něj a poté se podívejte na horní panel přes obrázek, kde uvidíte malou úroveň. Klikněte na to.
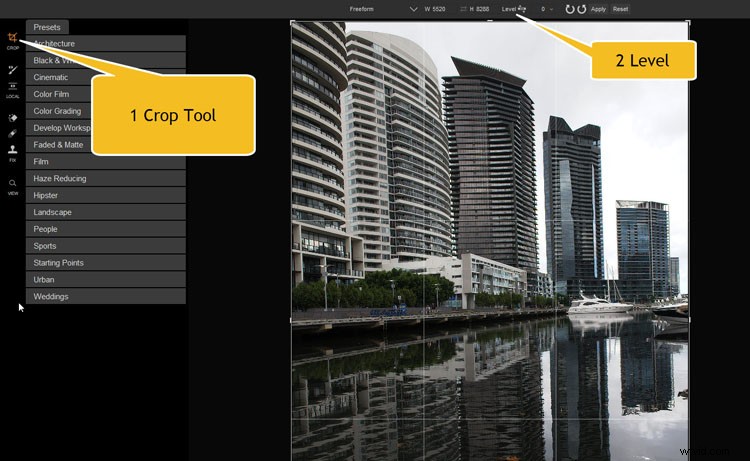
Chcete-li obrázek upravit na úroveň, musíte nejprve kliknout na nástroj pro oříznutí a poté hledat ikonu úrovně nahoře.
Vyberte rovnou čáru, kterou chcete použít na obrázku, například horizont nebo vysokou budovu. Klikněte na jeden konec přímky, poté podržte a přetáhněte dolů na druhý konec. Udržujte čáru podél rovné hrany a poté klikněte na druhý konec. Uvidíte, jak se obrázek narovná, pak stačí stisknout enter pro použití a oříznutí. Obrázek by nyní měl být vodorovný.
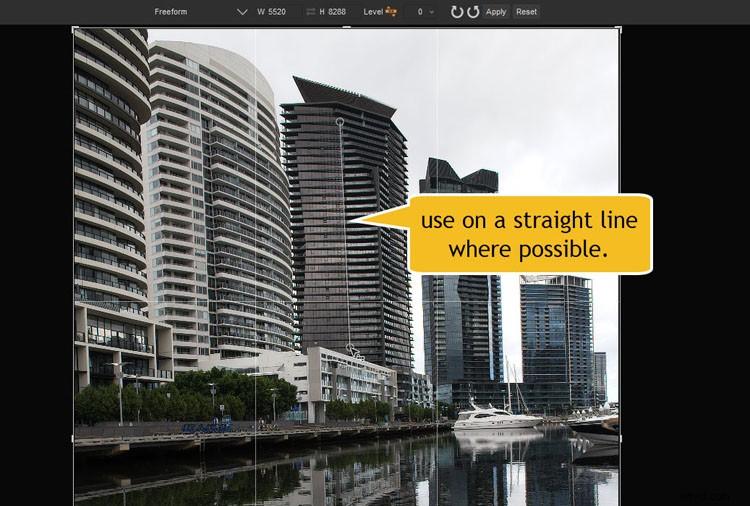
Kliknutím podél přímky upravte obraz na úroveň.
Někdy to může trvat několikrát, takže pokud to nevypadá na úrovni, stačí vrátit zpět a opakovat.
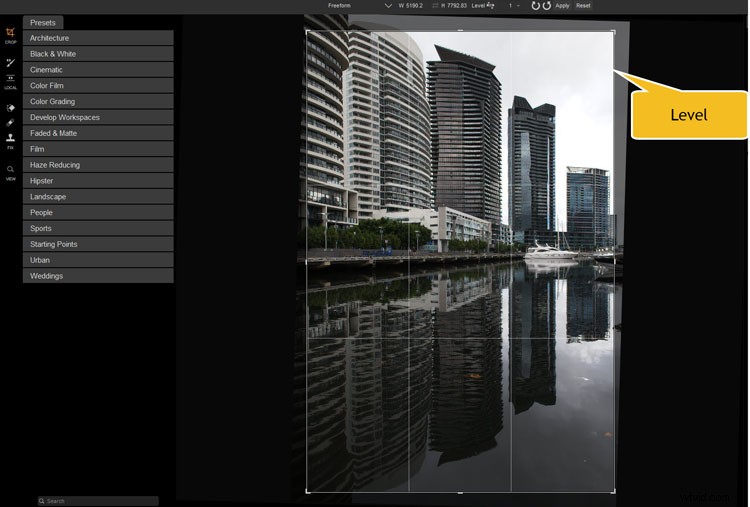
Obraz je nyní vyrovnaný nebo narovnaný.
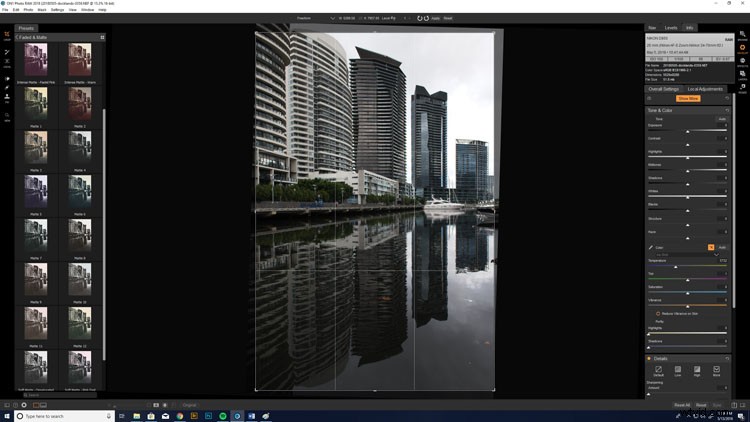
Vytvoření rovného a rovného obrazu.
Odebrání věcí z obrázku
V této sekci najdete nástroje, které potřebujete k odstranění nežádoucích položek z obrázků. Léčivý štětec , guma a Klonovací razítko jsou všichni tady. Opět byste si s nimi měli pohrát, abyste viděli, jak fungují a jaký efekt budou mít.
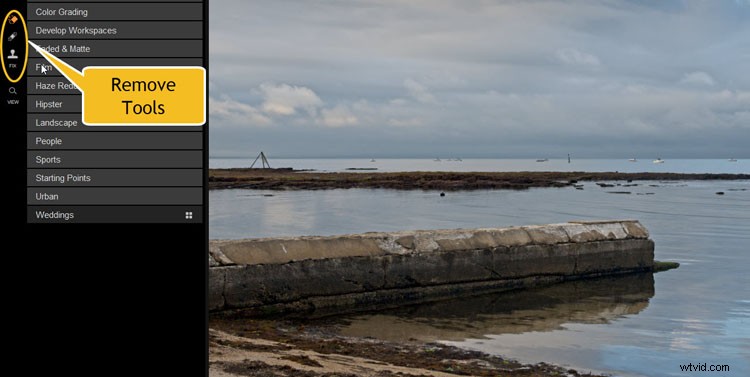
Nástroje, které použijete k odstranění nežádoucích věcí z obrázků.
Pomocí Ctrl/Cmd+Z vraťte zpět, co jste udělali.
První dvě možnosti, Vymazat a Léčit jsou jako štětce, takže je můžete aplikovat na položky, které chcete odstranit.
Třetí se nazývá Opravit , ale musíte vzít vzorek obrázku, abyste zkopírovali nechtěnou věc. Můžete to udělat tak, že vyhledáte oblast, kterou lze zkopírovat, a poté použijete Opravit do té oblasti. Jakmile vyberete oblast, stiskněte Alt nebo Option a objeví se kruh s křížkem, klikněte na tuto oblast. Nyní můžete uvolnit klávesu Alt nebo Option a poté kliknout na to, čeho se chcete zbavit.
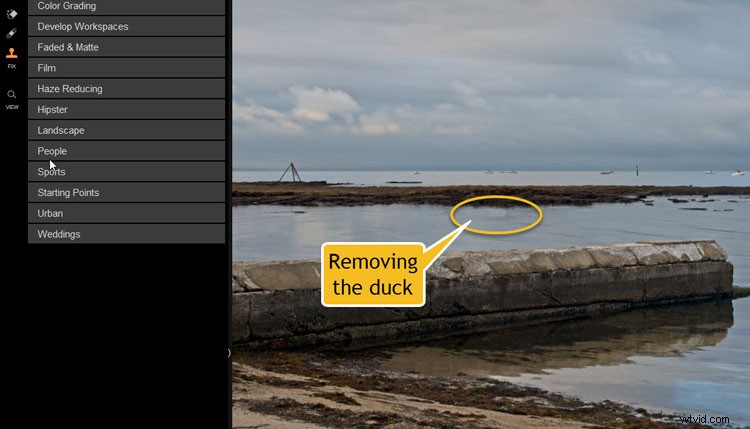
Pomocí těchto nástrojů odstraňte kachnu z tohoto obrázku.
Může to trvat několik pokusů, takže se nenechte odradit. Jen se ujistěte, že to, co nahrazujete, něčím, co bude odpovídat.
Předvolby
Existuje řada předvoleb, které můžete na obrázek použít. Jsou skvělé při prvním spuštění, protože vám mohou skutečně ukázat, co je s programem možné. Můžete přidat předvolbu, ale pokaždé, když přidáte novou, zruší se předchozí. Pokud chcete přednastavení naskládat na sebe, jednoduše klikněte pravým tlačítkem na náhled přednastavené miniatury a zvolte Vložit předvolbu .
Na pravé straně uvidíte řadu nových oken se všemi úpravami, které byly provedeny, aby pomohly dosáhnout tohoto efektu. Pokud je prostudujete, začnete chápat, jak ON1 Photo RAW funguje a co můžete použít na své vlastní snímky.
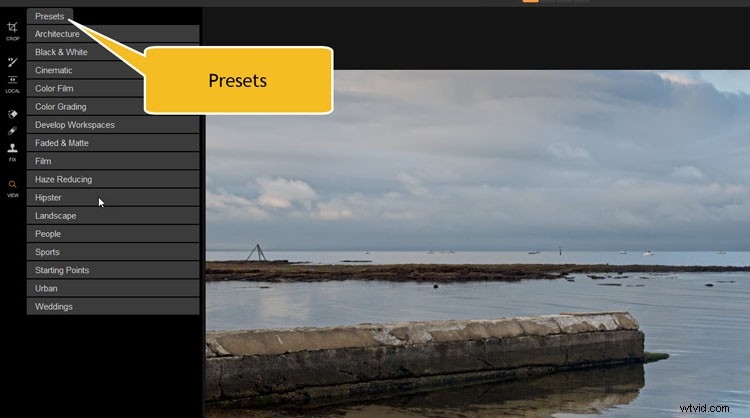
ON1 Photo RAW je dodáván s řadou předvoleb.
Protože všechny úpravy jsou z předvolby, můžete také provést své vlastní změny a doladit předvolbu podle svých představ. Možná zjistíte, že její části nejsou přesně takové, jaké byste chtěli.

K tomuto obrázku byla přidána přednastavená Firenza.
Když přejdete na Vývoj všechny předvolby můžete vidět vlevo. Klikněte na různé složky a objeví se jich několik. Můžete je vidět aplikované na obrázek v malých náhledových verzích.
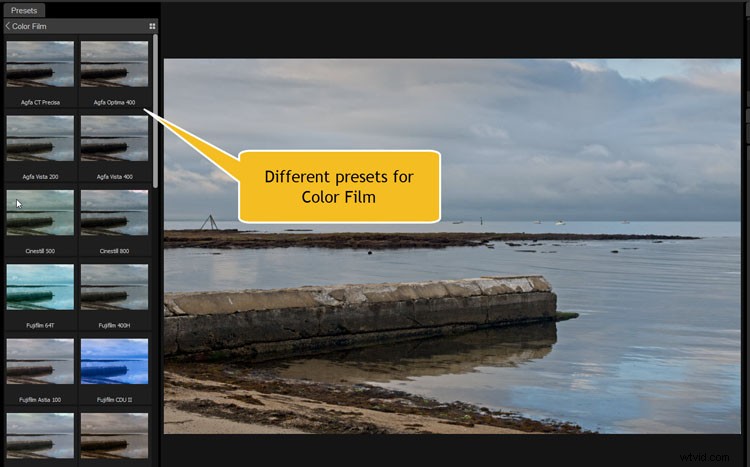
Existuje mnoho různých předvoleb, které můžete použít. Můžete si prohlédnout malou verzi (miniaturu) každého z nich jako náhled toho, jak bude vypadat aplikovaný na váš obrázek.
Pokud je však chcete vidět mnohem větší, pak vše, co musíte udělat, je kliknout na čtvereček v pravém horním rohu okna s předvolbami. Má čtyři malé čtverečky uvnitř většího.
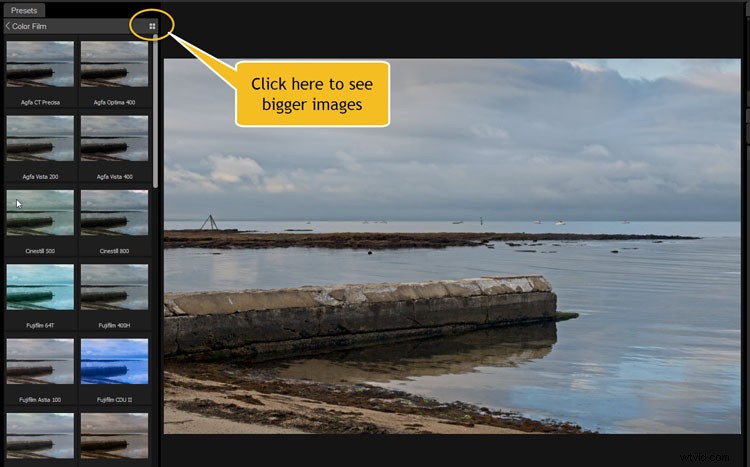
Kliknutím na čtyři tečky v levém horním rohu získáte větší náhledy předvoleb.
Tím získáte zobrazení mřížky a uvidíte, jak bude každý z nich vypadat aplikovaný na váš obrázek. Toto je mnohem snazší způsob plánování a výběru, který z nich použít.
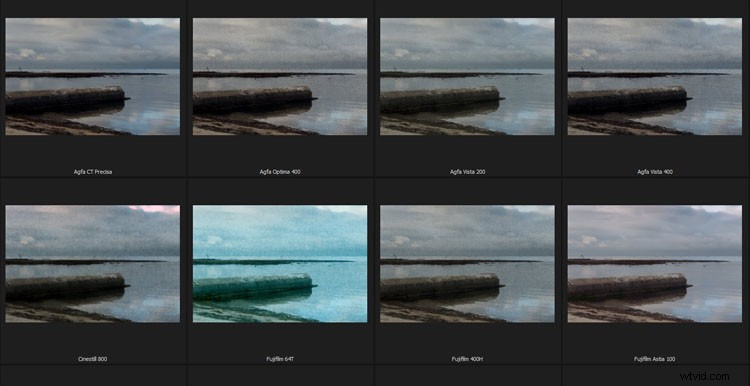
Větší náhledy.
Pokud byste chtěli vidět ještě větší verze, jednoduše klikněte na Ctrl nebo Cmd a na klávesu plus. Na obrázku můžete skutečně vidět, jak bude předvolba vypadat. Pro ukončení stiskněte Escape nebo šipku v levém horním rohu.
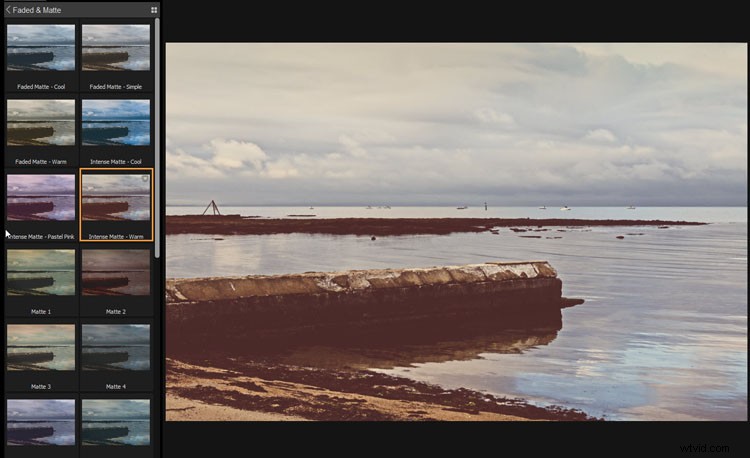
Použití předvolby na obrázek.
Přechod na efekty
Jedna z prvních věcí, které si všimnete v modulu efektů je, že je k dispozici více nástrojů. Existují štětce a přechody, ke kterým jsou připojeny masky. Maska vám usnadní pozdější provádění změn a oprav, pokud se rozhodnete, že se vám nelíbí. Masky se dobře používají, ale musíte si na ně zvyknout. Chce to trochu cviku.
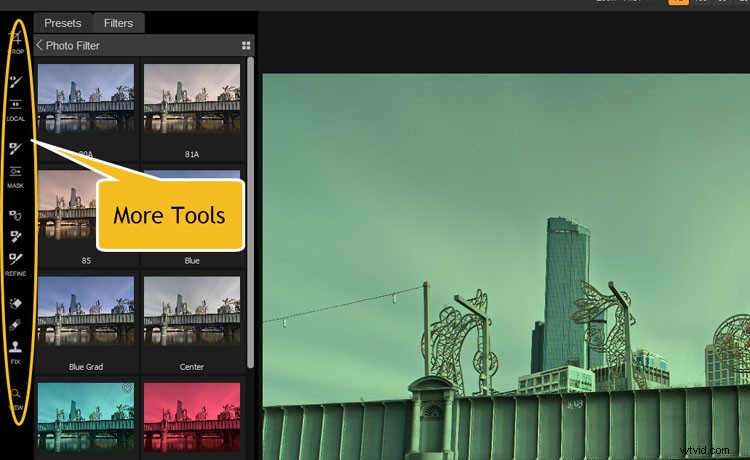
Když přejdete do režimu efektů, získáte mnohem více nástrojů, které můžete začít používat. Mnozí přicházejí s maskami.
Předvolby a filtry
Kde byly předvolby v Vývoj režimu, nyní najdete řadu filtrů které lze použít na váš obrázek. Stejně jako u předchozího modulu můžete kliknout na jeden a poté na čtyři náhledy filtrů pro danou sadu na obrázku.
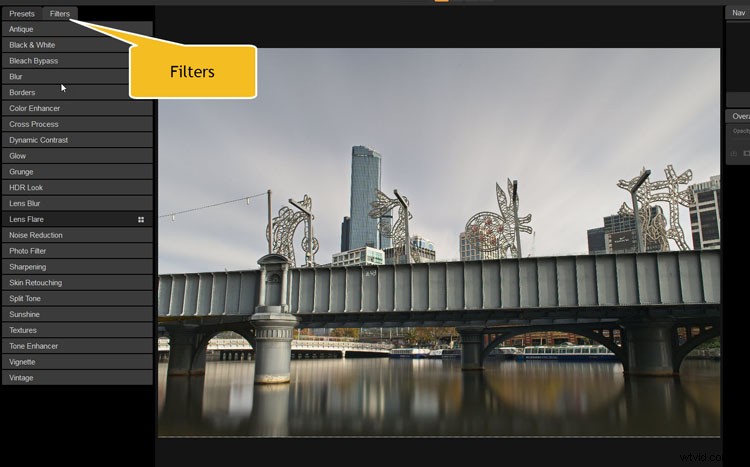
V Efektech můžete také použít speciální filtry, které se použijí na obrázky.
Můžete také vybrat filtry vpravo v části Celková nastavení . Pokud víte, který z nich si chcete vybrat, můžete si ho vybrat tam. Když provedete výběr, uvidíte, že se otevře nové okno. Tam si můžete upravit filtr, jak chcete. Můžete změnit krytí spolu s dalšími nastaveními, která se používají k vytvoření filtru. Nemusíte přijmout vše, co vám filtr nabízí, můžete si možnosti upravit podle svých představ.
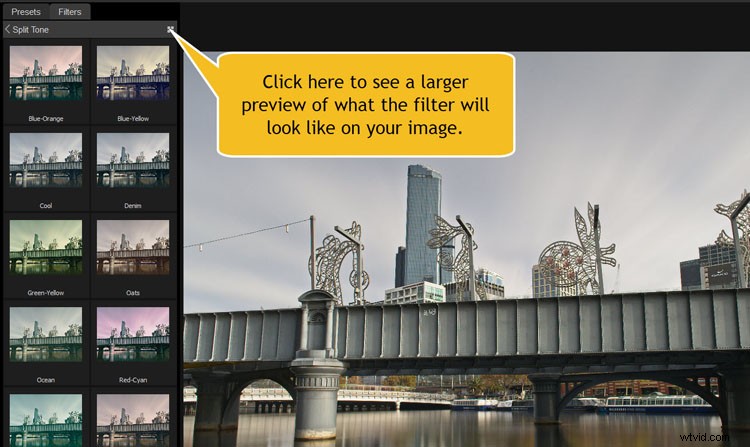
Dalším kliknutím na čtyři tečky získáte větší náhledy.
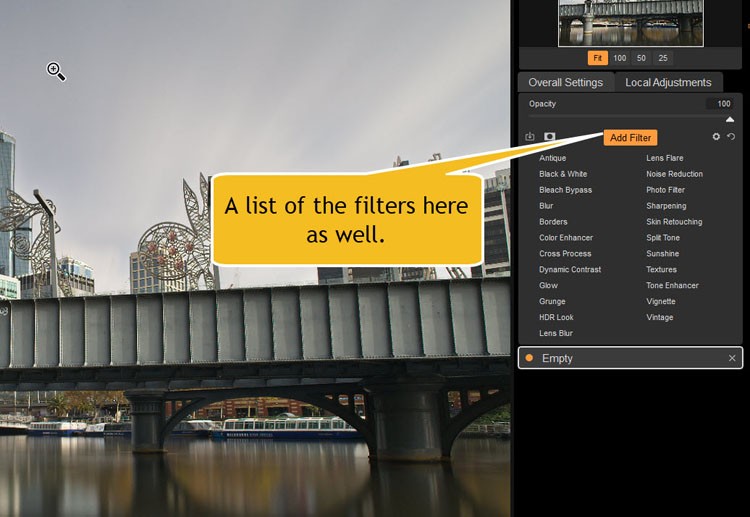
Vpravo pod položkou Celková nastavení a místní úpravy je tlačítko s názvem Přidat filtr, kliknutím na něj zobrazíte seznam dostupných filtrů.
Ještě jednou byste je měli vyzkoušet všechny a uvidíte, jak fungují. Zkuste do stejného obrázku přidat několik filtrů. Pokud se vám nelíbí, můžete ji odstranit stisknutím Ctrl/Cmd+Z. V opačném případě klikněte na křížek v pravém horním rohu.
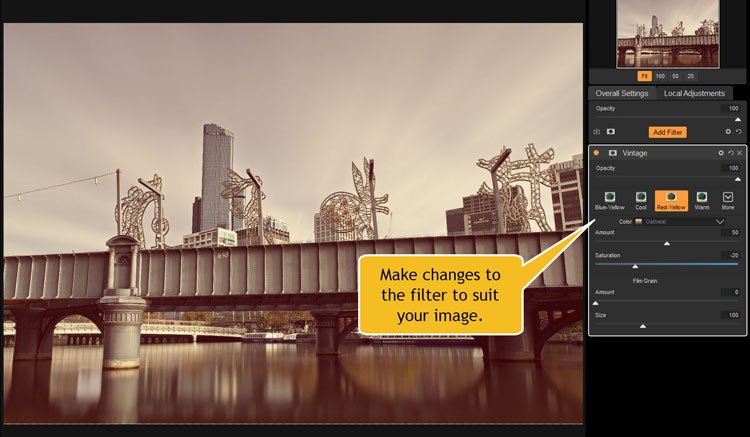
U každého filtru jsou okna, kde můžete provést úpravy filtrů, které jste použili.
Práce s vrstvami
Vrstvy mohou být děsivé, ale jakmile budete vědět, co to jsou a jak je používat, uvidíte, že se vašemu obrazu otevírá mnohem více příležitostí.
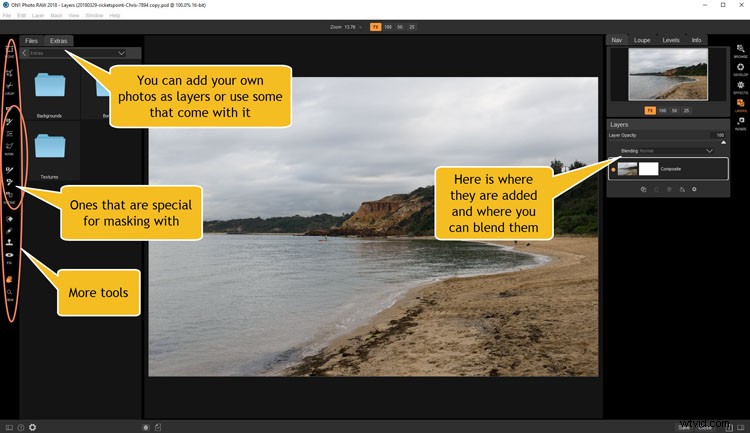
Modul Vrstvy má mnohem více nástrojů a úprav, které můžete použít. Navíc vám také poskytuje další bonus v podobě možnosti aplikovat další obrázky a pracovat s vrstvami.
Pokud nejste spokojeni s tím, co je na záběru, můžete změnit oblohu. ON1 to velmi usnadňuje pomocí maskovacího štětce. Můžete to udělat tak, že budete například maskovat pouze určité barvy, takže můžete odstranit pouze jednu a zobrazit obrázek, který je níže.
Chcete-li nahradit oblohu nebo přidat textury, musíte umět pracovat s vrstvami a naučit se je prolínat. Ze začátku to může být velmi těžké pochopit, ale pokud budete neustále experimentovat, přijdete na to.
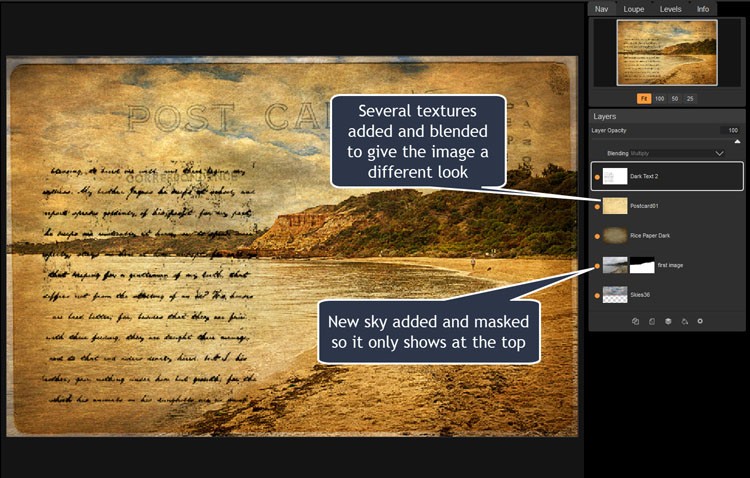
Zde můžete vidět efekt několika přidaných a prolnutých textur, aby se zcela změnil vzhled obrázku.
Změna velikosti obrázků
Zde můžete měnit velikost obrázků v závislosti na tom, co s nimi budete dělat. Pro většinu z nás to pravděpodobně bude znamenat vytváření obrázků pro sociální média. Existuje však mnoho dalších dostupných možností, takže si můžete své obrázky připravit k tisku nebo k čemukoli jinému.
Pokud chcete velké výtisky, Resize využívá technologii Genuine Fractals® ke zvětšení vašich obrázků.
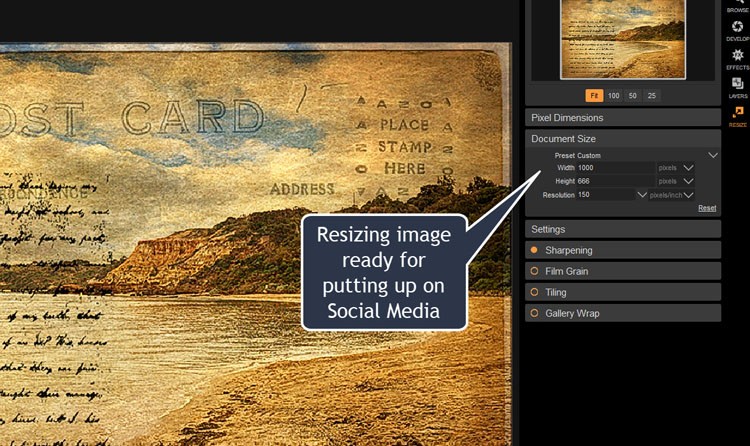
Změna velikosti je místo, kde můžete svůj obrázek připravit pro sociální média nebo tisk.
Komunita ON1 RAW
Pokud opravdu chcete jít na tuto úroveň, zvažte sledování mnoha videí dostupných na jejich kanálu YouTube nebo na jejich webových stránkách v rámci školení o produktu. ON1 má také skvělou komunitu (nazývanou ON1 Plus Pro, což je 149 $ ročně, běžná cena) a vždy obsahuje nejnovější vydání ON1 Photo RAW jako trvalou licenci. Nebo si můžete zakoupit standardní členství ON1 Plus za nižší cenu za pouhých 49,99 $ ročně bez upgradu na další verzi ON1 Photo RAW. ON1 Photo RAW 2018 je k dispozici za 119,99 $ pro nové zákazníky a za upgrade 99,99 $ pro předchozí vlastníky.
Celá komunita vám vždy ráda pomůže učit se. Členství také zahrnuje každý měsíc různé kouče, témata a témata, která mohou komunitu Plus učit. Mezi některá jména, která letos na ON1 Plus přijdou, patří Matt Kloskowski, Tamara Lackey, Don Komarechka, Colin Smith, Hudson Henry, Colby Brown, James Brandon, Jim Welninski a Dan Harlacher, produktový ředitel.
Najdete zde mnoho videí, která vás krok za krokem provedou složitějšími částmi programu. Dan má skvělý hlas a je skvělým instruktorem. Všechny jsou opravdu dobré.
Úpravy vašich fotografií
Ať už jste začátečník nebo pokročilejší uživatel, ON1 Photo RAW bude mít to, co potřebujete. Není to těžký program na naučení, zvláště s přidanou podporou, kterou ON1 nabízí. Pokud jste úplný začátečník, pak je to ideální místo, kde začít a vyrůst.
Odmítnutí odpovědnosti:ON1 je reklamním partnerem dPS.
