Pokud jde o správu barev, žádný fotografický software není úplnější než Adobe Photoshop. Je snadné to považovat za samozřejmost, dokud nepřepnete programy (což můžete udělat, abyste se vyhnuli poplatkům za předplatné).
Proto se tento článek zabývá správou barev v Affinity Photo, oblíbené samostatné alternativě k Photoshopu.
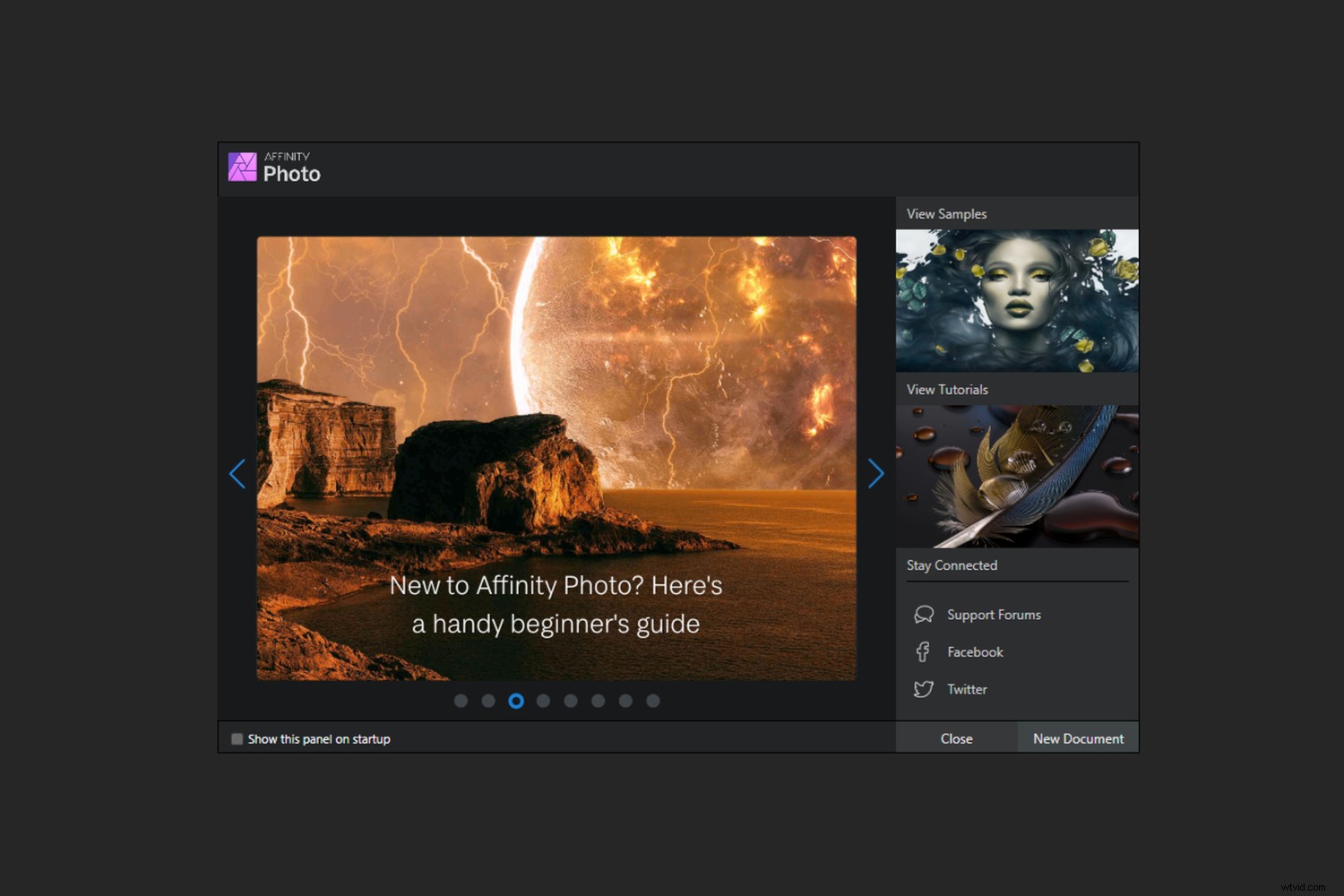
Výběr pracovního barevného prostoru v Affinity (Photo Persona)
Pracovní barevný prostor, který používáte v editačním programu, je trochu jako krabička pastelek. Definujete, jak velkou krabici používáte k popisu svých fotografií. I když nevidíte všechny barvy uvnitř toho „krabice“ na obrazovce, někdy je dobrý důvod je použít.
Vyberte si pracovní prostor na základě pravděpodobného výstupu vašich obrázků. Například:
- sRGB =publikování a tisk online
- Adobe RGB =CMYK/inkoustový tisk
- ProPhoto RGB =archivace a pracovní postupy nejvyšší kvality
Každá volba má své výhody a nevýhody.
Schopnost učinit tuto volbu se zdá všední, dokud nebude odebrána. Některé programy vás nutí používat jako pracovní prostor například sRGB, což znamená, že přijdete o mnoho barev, které digitální fotoaparáty dokážou zachytit.
Co nám zde tedy Affinity poskytuje?
Nastavení pracovního barevného prostoru v Affinity je jednoduché, i když to není označeno jako „pracovní prostor“. Jednoduše přejděte na Preferences>Color>RGB Color Profile . Ve výchozím nastavení je toto nastaveno na sRGB . Můžete jej změnit tak, aby vyhovoval vaší fotografii a účelu vašich fotografií, jak je popsáno výše. Udělejte totéž s 32bitovým barevným profilem RGB nastavení.
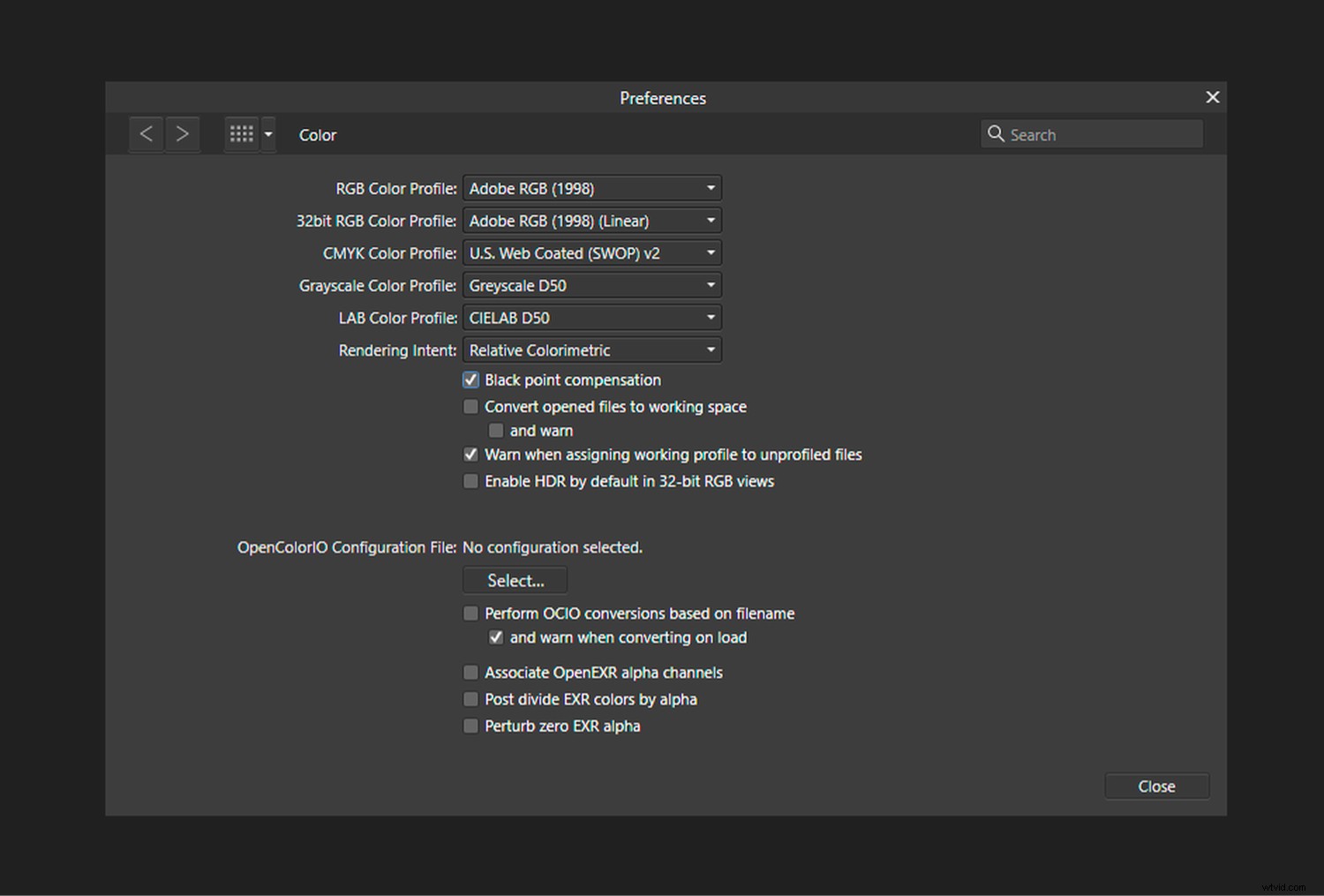
Další předvolby barev
Pro většinu z nás může být nastavení předvoleb barev v Affinity ponecháno samotné, snad kromě RGB barevného profilu možnost nahoře.
To znamená, že obecně budete chtít kompenzaci černého bodu zapnutý. Také nebudete chtít, aby software převáděl všechny otevřené soubory do pracovního barevného prostoru. A je lepší být varován, pokud je pracovní profil přiřazen fotografii bez vloženého profilu. To vás upozorní, že se barva nemusí zobrazit správně.
Všimněte si, že každou z výše uvedených možností lze zaškrtnout a vypnout v Předvolbách barev okno.
Monitorovat profil
Affinity Photo přistupuje k výchozímu profilu monitoru přiřazenému ve vašem operačním systému. Na rozdíl od Photoshopu CC (ale jako Lightroom) nevěřím, že můžete potvrdit převládající profil prostřednictvím samotného Affinity. V rozbalovacích nabídkách se zobrazují minulé a současné profily monitorů, ale nikdy byste je neměli vybírat; automaticky se použije profil monitoru.
Profil vašeho monitoru je klíčovou součástí správy barev v Affinity Photo.
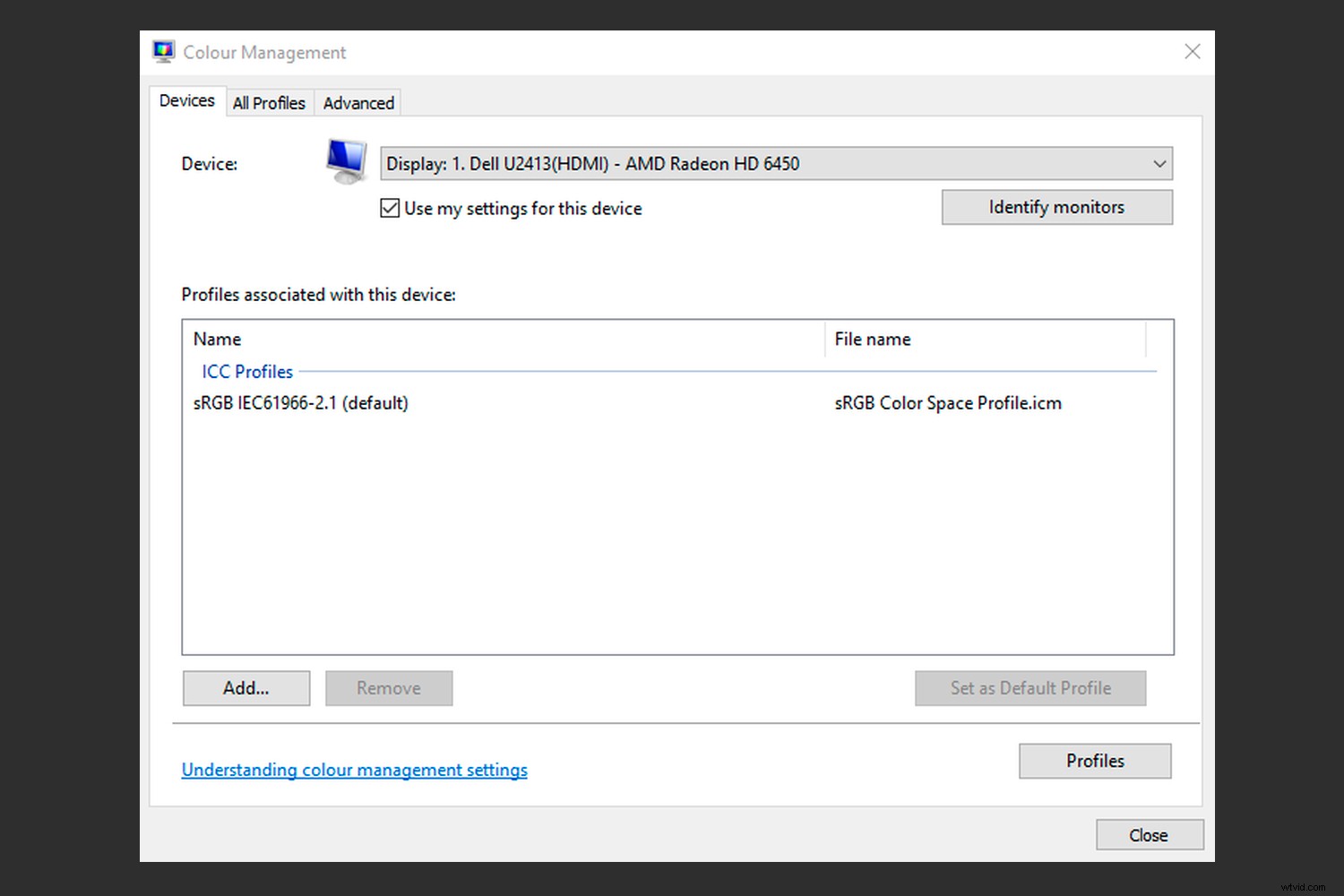
Měkký nátisk (Photo Persona)
Měkký nátisk vám umožní zobrazit náhled výstupní barvy vašich fotografií, ať už je výstupem inkoustová tiskárna, RGB tiskárna, jako jsou ty, které se často používají v minilabech, nebo dokonce specifické publikum (např. barvoslepí jedinci). Měkký nátisk je k dispozici ve Photoshopu CC a Lightroom, ale nenabízí jej mnoho jiných programů. A co Affinity Photo?
V Affinity Photo je nátisk ve formě vrstvy úprav. Nenajdete jej mezi nabídkami v horní části obrazovky jako ve Photoshopu. To je docela praktické, protože je tak snadné zapínat a vypínat vrstvy, abyste viděli efekt měkkého nátisku a úprav.
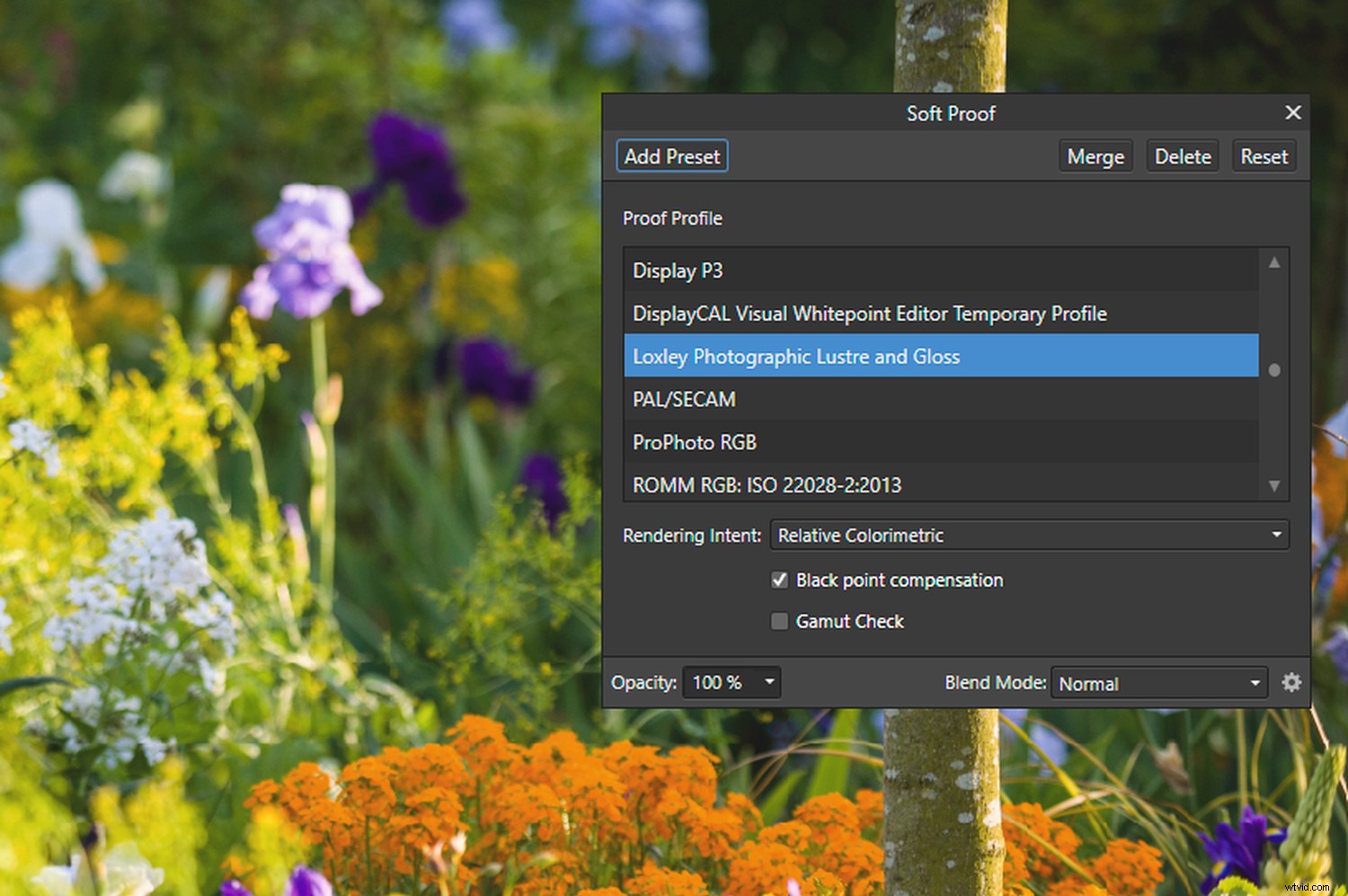
Nastavení barvosleposti v Affinity se nachází mezi vestavěnými vrstvami úprav LUT. LUT vám pomohou vizualizovat barvy tak, jak je vidí tři typy dichromátů:protanopy, deuteranopy a tritanopy.

Simulace dynamického rozsahu
Simulovaná barva papíru možnost, kterou získáte ve Photoshopu, je již použita v Affinity. nejde to vypnout.
Máte však možnost zapnout kompenzaci černého bodu . Tím se sníží dynamický rozsah obrazu na obrazovce, aby napodobil vzhled papíru a inkoustu. Díky tomu bude fotografie na obrazovce vypadat matněji. To je důvod, proč se profesionální fotografové někdy vyhýbají zobrazení srovnání klientům.
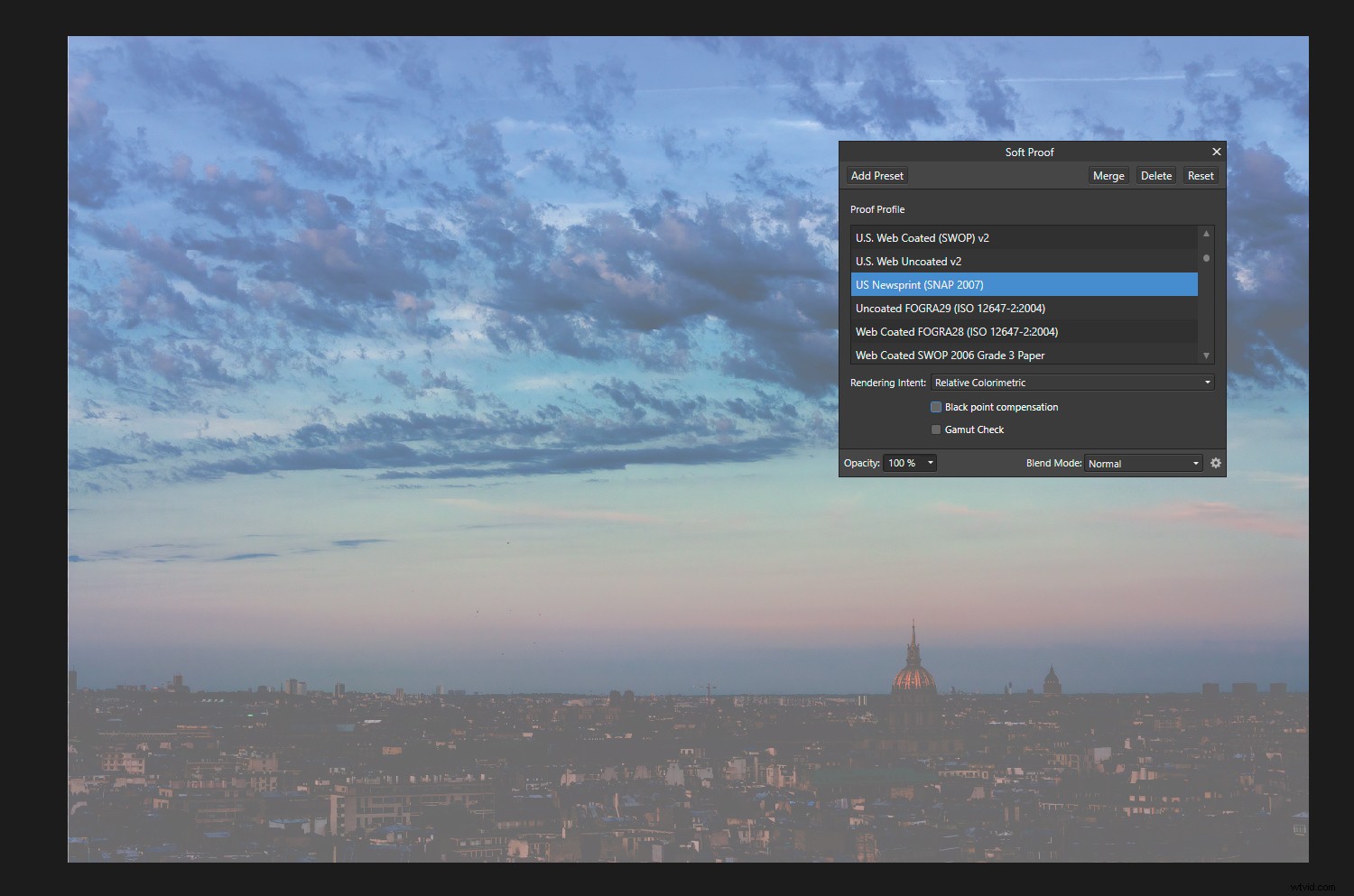
Rozdíly v gamutu
Kontrola gamutu volba v Affinity Photo vám ukáže, které barvy nejsou reprodukovatelné s žádným daným výstupem. Můžete si pohrávat s barvou fotky, dokud nebudou všechny barvy v gamutu, ale často tím naděláte víc škody než užitku.
Pokud chcete, aby se barvy co nejvíce blížily originálu, je lepší se spolehnout na nastavení záměru vykreslení. Relativní kolorimetrický záměr vykreslení udržuje barvy relativně přesné a posouvá nereprodukovatelné barvy zpět do gamutu, ale můžete si vybrat záměr vykreslení, který vám nejvíce vyhovuje.

Vytvoření duplikátu
Při nátisku můžete chtít pracovat s duplicitními obrázky vedle sebe, abyste mohli odkazovat na původní barvu a tón. V takovém případě vytvořte duplicitní obrázek v Affinity klepnutím na Vybrat vše> Kopírovat>Nový ze schránky .
Můžete provést úpravy na měkkém obrázku přidáním dalších vrstev úprav do vrstvy pozadí.

Převést a přiřadit nastavení profilu ICC
Stejně jako u Photoshopu zahrnuje správa barev v Affinity Photo možnost přiřadit nebo převést ICC profily. Rozdíl mezi těmito dvěma je důležitý. Profil byste přiřadili, pokud fotografie, kterou otevřete, nemá žádný vložený profil; dáš tomu ten, který vypadá dobře. Toto se stane trvalým, pouze pokud uložíte změny do obrázku.
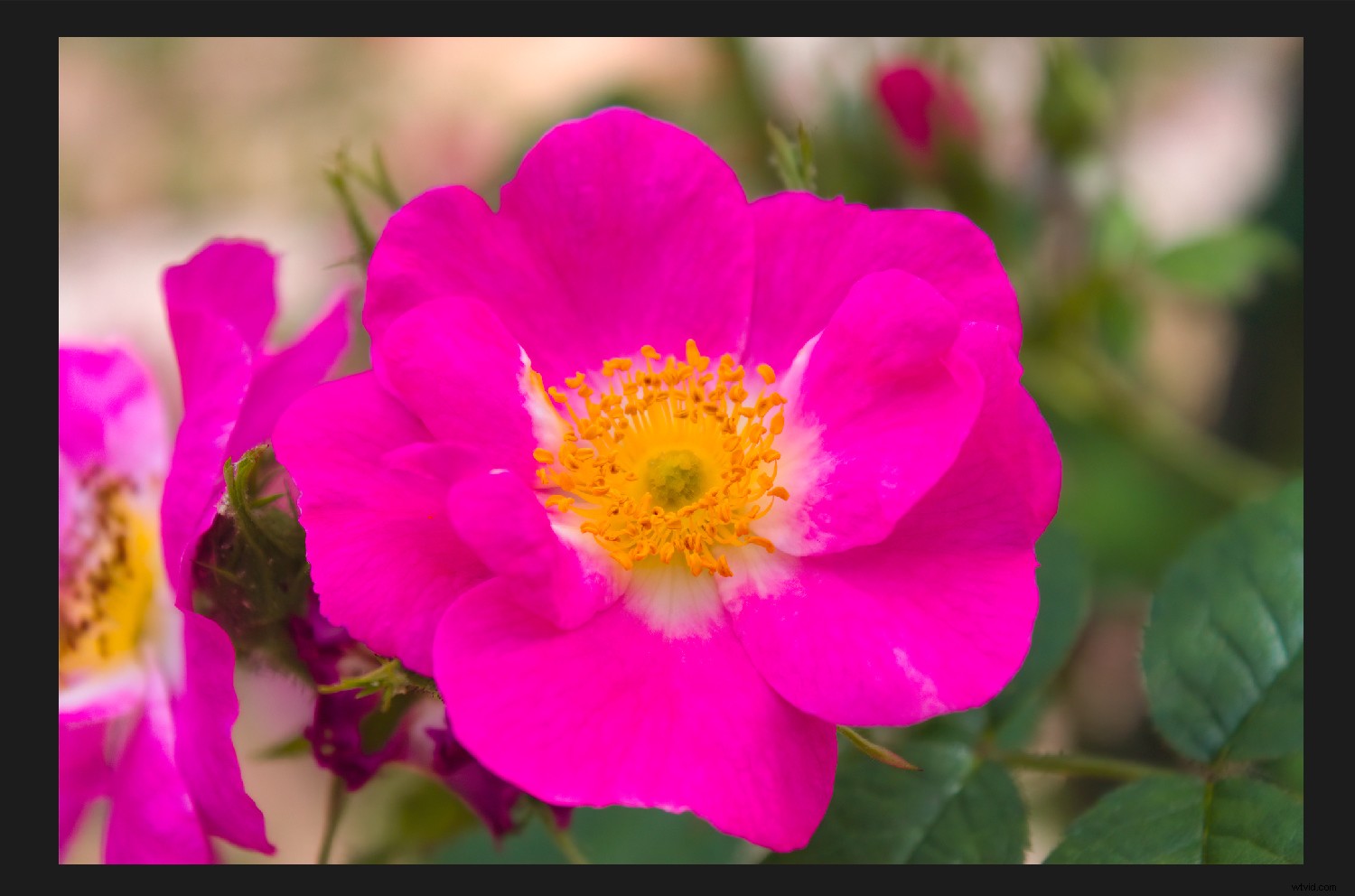
Když převádíte z jednoho profilu do druhého a víte, v jakém barevném prostoru se obrázek nachází, použijte Převést profil ICC . Jedním ze způsobů, jak potvrdit aktuální profil, je vyhledat jej v rozevíracím seznamu. Mělo by být zvýrazněno:
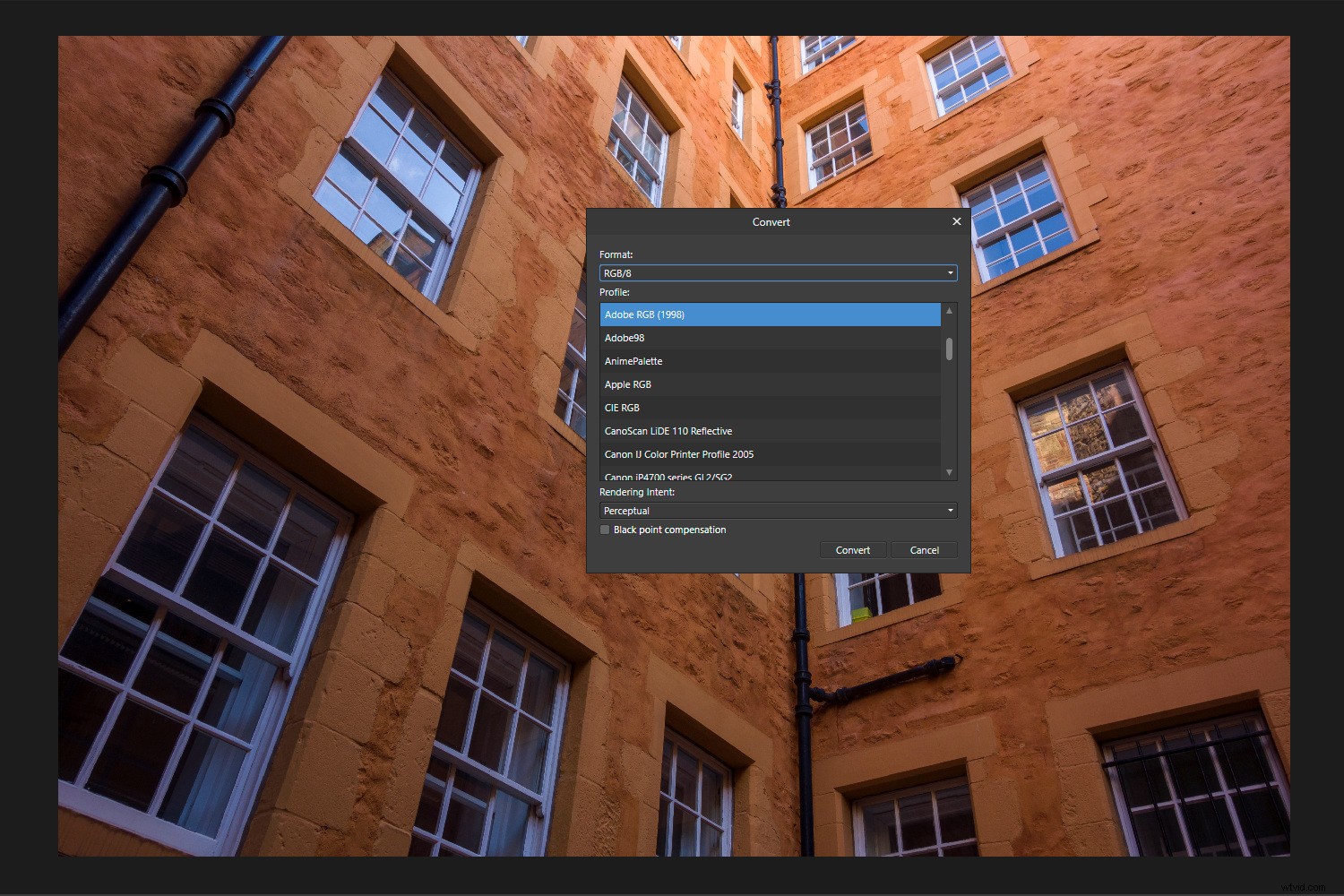
Volba záměrů vykreslení při převodu mezi pracovními barevnými prostory ProPhoto RGB, Adobe RGB a sRGB je obvykle sporná. Ve výchozím nastavení tyto maticové profily používají relativní kolorimetrický záměr vykreslení. Stejná situace existuje ve Photoshopu.
Vkládání profilů
Proces vkládání ICC profilů je nekomplikovaný:Stačí zaškrtnout políčko. To platí, ať už používáte Uložit jako ve Photoshopu nebo exportování souborů z Affinity. V Affinity Photo, Vložit profil ICC možnost je pod Více záhlaví při exportu. Ve výchozím nastavení je zaškrtnuto.
Není mnoho případů, kdy byste záměrně vynechali ICC profil z obrázků. Je ironií, že knihovny fotografií a webové stránky galerií to mohou dělat, protože profil přidává do každého souboru několik kilobajtů. V těchto případech je to ekonomická volba. V minulosti fotografové odstraňovali profily, aby se vyhnuli matoucím ovladačům minilabových tiskáren.
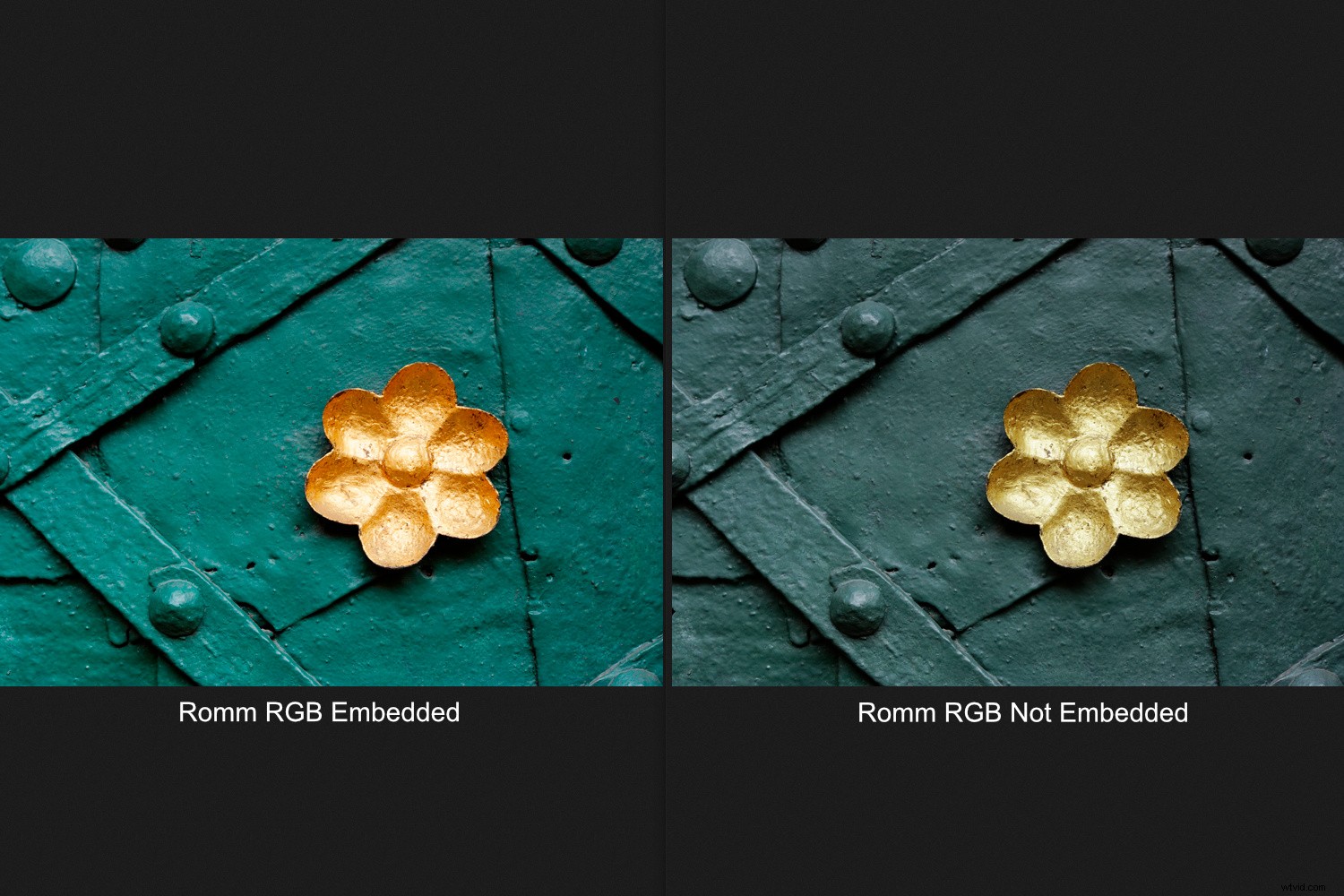
Barevné potíže mnoha lidí při publikování fotografií online pramení z nevložení profilu. To je méně důležité při publikování obrázků sRGB, ale fotografie ve větších barevných prostorech budou často vypadat nudně, pokud není přítomen profil.
Jednoduché funkce, jako je schopnost vkládat nebo odebírat ICC profily, v programech pro úpravu fotografií často chybí. Ale zde Affinity drží krok s Adobe.
Barva zpracování Affinity RAW (Develop Persona)
Affinity Photo Develop Persona přiřazuje souborům RAW barevný prostor ROMM RGB. ROMM RGB je původní název pro ProPhoto RGB. Tento barevný prostor zahrnuje výstup digitálního snímače, zatímco menší prostory jako Adobe RGB a sRGB nikoli.
Porovnání histogramu
V Lightroom je histogram v proprietárním prostoru „Melissa RGB“ společnosti Adobe. To je stejné jako histogram Afinity, ale s aplikovanou křivkou odezvy tónu sRGB, která přidává o něco větší prostor pro úpravy ve stínech. Další známky Adobe za chytrost.
Histogram Affinity RAW je více podobný histogramu Adobe Camera RAW. Pokud v Affinity převedete na ProPhoto RGB nebo ROMM RGB, histogram by měl zůstat stejný.
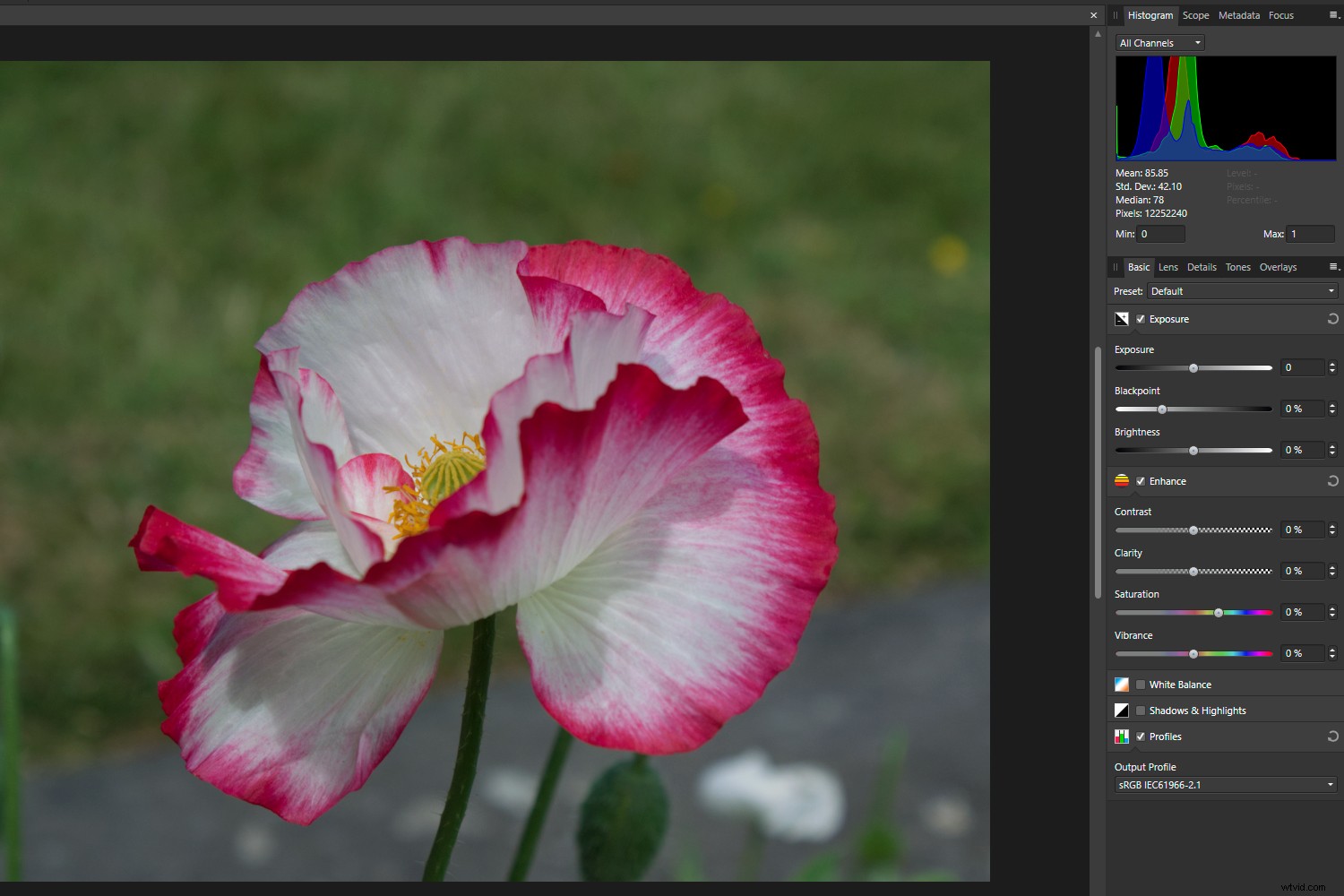
Nejnovější verze Lightroom umožňují uživatelům zobrazit náhled výstupního histogramu zapnutím měkkého nátisku. Jinými slovy, uvidíte, které barvy budou oříznuty, pokud nějaké budou, ve vašem cílovém barevném prostoru. To může ovlivnit úpravy, které provedete před převodem souboru, nebo dokonce vybraný barevný prostor. Umožňuje to Affinity?
Pokud vyberete výstupní profil na základním panelu Affinity Photo, histogram se odpovídajícím způsobem změní. U určitých barev uvidíte, že se pixely sRGB přesunou k okrajům histogramu. To vám říká, že jsou téměř nebo úplně oříznuté. Pohyb kurzoru po histogramu ukazuje, kolik pixelů je přítomno na libovolné úrovni. ROMM nebo ProPhoto RGB je zvláště užitečné pro zachování detailů v jasně žluté.

Obvyklá mylná představa
Soubory RAW nemusíte převádět do stejného profilu, jako je váš pracovní prostor RGB v aplikaci Photo Persona. To je běžná mylná představa. Affinity dokáže otevřít a zpracovat obrázky v jakémkoli barevném prostoru, stejně jako Photoshop. Pracovní prostor představuje pouze váš nejčastěji používaný barevný kontejner.
Správa barev v Affinity Photo:Závěr
Použil jsem mnoho programů na úpravu fotografií a některé jsou více frustrující než jiné, pokud jde o jejich preference barev a ovládání.
Správa barev v Affinity Photo se liší od správy ve Photoshopu, ale neořezává žádné velké rohy, které jsem našel. Používejte jej tedy s důvěrou!
A pokud máte nějaké dotazy, nezapomeňte je zanechat v sekci komentářů!
