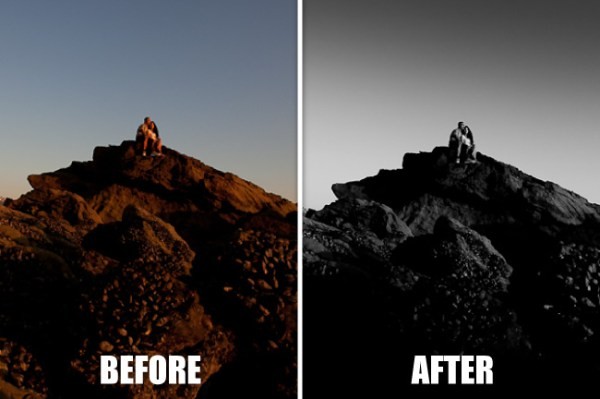
Toto je psaný článek pro náš Weekly Lightroom Edit – Episode 2, který vyšel 25. listopadu 2011 na SLR Lounge. Chcete-li zobrazit tento návod ve formě videa, klikněte sem.
Ahoj lidi, vítejte u 2. epizody naší Weekly Lightroom Edit. Minulý týden jsme měli několik otázek týkajících se černobílého pracovního postupu. V tomto tutoriálu tedy provedeme černobílou úpravu obrázku RAW, který vidíte níže.

Náš konečný obrázek bude vypadat následovně:

Stáhnout soubor cvičení
Nejprve si kliknutím sem stáhněte soubor cvičení. (Poznámka:Tento obrázek poskytuje Lin and Jirsa Photography pouze pro vzdělávací účely pro uživatele DPS a SLR Lounge)
Tipy pro černobílé zpracování RAW
Minulý týden jsme měli otázku, pokud jde o pracovní postup RAW s černobílými obrázky. No, z větší části všechno zůstane úplně stejné. Stále se chceme ujistit, že pracujeme od největších úprav po nejmenší v tomto pořadí. Nejprve se však chceme ujistit, že před zahájením pracovního postupu přepneme obrázek na černobílý stisknutím „V“.
Toto je obecný proces pracovního postupu, který dodržuji při úpravě souborů RAW jako černobílých obrázků. Všimněte si, že také přidáme další pokročilý krok pro vylepšení detailů.
1. Převést na černobílé („V“)
2. Jas/Expozice
3. Teplota/Odstín (ovlivňuje černobílé tónování)
4. Obnovení/Doplňkové světlo
5. Černoši/kontrast
6. Jasnost
7. Oříznutí
8. Vylepšení detailů (odstranění skvrn, dělicí filtry, kartáče)
9. Ostření
10. Korekce objektivu
Začínáme s vizí
Opět chceme začít s úpravami s vizí, kde chceme, aby byl výsledný obrázek. Pro tento snímek si představuji velmi dramatickou panoramatickou krajinu s pěknou gradující oblohou, zatímco podél skal padá do černa. Opět je tolik věcí, které můžeme s tímto obrázkem dělat, toto je jen můj výklad.
Základní úpravy
Začněme tedy samozřejmě tím, že přepneme náš obrázek na černobílý stisknutím „V“ a pak začněme provádět úpravy níže.
Jas +85 – Znovu chci zvýšit jas obrázku, aniž by to ovlivnilo světla tak, jako by to ovlivnila expozice. Takže používám Brightness over Exposure, protože je zkreslený středním tónem místo zkresleným zvýrazněním tónu.
Teplota/odstín při výstřelu – Obvykle s černobílým, nebudu příliš upravovat teplotu a odstín. Výjimkou je situace, kdy černé a bílé tónování nevypadá úplně správně kvůli nesprávnému vyvážení bílé mimo fotoaparát. To se obvykle projevuje podivným kontrastem a barevným odstupňováním. TJ. Obrazu chybí celkový kontrast nebo když tóny pleti vypadají mnohem tmavší nebo jasnější než v barvě. Vzhledem k tomu, že vyvážení bílé mimo kameru je u tohoto snímku poměrně přesné, když tento snímek převedeme na černobílý, tyto problémy nevidíme. Takže je ponecháme ve výchozím nastavení a v případě potřeby se k nim vrátíme později.
Obnovení 0 – Nebojím se vyhlazení světlých tónů na kůži, protože tento obrázek je primárně obrázek na šířku. Vzhledem k tomu, že tento snímek byl pořízen se sluncem, je vše docela jasné. Použití Recovery v této situaci by tedy do značné míry ztmavilo celý obraz, což by vyžadovalo, abychom museli zvýšit jas, který bude působit proti zotavení. V tomto obrázku tedy nepotřebujeme obnovu. Pokud chceme ztmavit oblohu, uděláme to pomocí Graduating Filters, jak brzy uvidíte.
Naplnit světlo 0 – Znovu chci, aby tento obrázek byl dramatický, což znamená, že potřebuji mít na obrázku pěkné hluboké černé pro kontrast. Raising Fill Light pouze rozjasní tyto hluboké stíny. Proto jej také necháme na 0.
Černé +12/kontrast +60 – Opět se chystáme na dramatický obraz, takže chci vysoký kontrast a nějakou sytou černou. Vzhledem k tomu, že se jedná především o krajinářský portrét, protože objekty jsou tak malé, nemám obavy o jejich tváře a zvýraznění odstínu pleti. Nejprve tedy zvednu černou do bodu, kdy mám pocit, že hluboké stíny jsou správně oříznuté. Potom zvýším kontrast, abych dodal obrazu další pop, který potřebuje. Použití správného mixu černé vs. kontrastu zajistí, že váš obrázek vyskočí, aniž byste obětovali příliš mnoho detailů ve stínech z příliš velkého množství černé nebo vytvořili podivné odstupňování a zvýraznění z příliš velkého kontrastu.
Jasnost 0 – Kontrast a detaily na tomto obrázku vypadají dobře, takže přeskočíme přidávání další jasnosti.
S našimi základními opravami jsme hotovi a váš obrázek by nyní měl vypadat jako obrázek níže.

Oříznutím za účelem zlepšení kompozice
Dobře, takže nyní přejdeme k závěrečným úpravám počínaje oříznutím.
Oříznout („R“) – Stisknutím „R“ vyvolejte překrytí oříznutí. Nejprve upravíme poměr stran obrázku. Jak jsme o tom mluvili, chci, aby tento obrázek byl panoramatický, takže si myslím, že poměr stran 2:1 by vypadal skvěle. Takže na pravé straně v dialogu Crop and Straighten klikněte na rozbalovací nabídku, kde je uvedeno Original, a vyberte Enter Custom, jak je znázorněno níže.
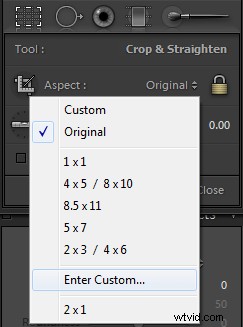
Použijeme poměr 2:1, což znamená, že obrázek bude mít šířku dva pixely na každý 1 pixel vysoký. Zadejte tedy 2 a poté 1, jak je uvedeno níže.
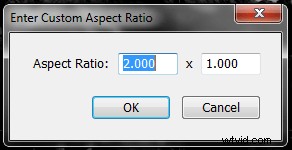
Dále upravíme samotný ořez, aby měl obrázek o něco silnější kompozici. Když byl tento snímek natočen, natočil jsem ho doslova břichem o ostré kameny na zemi. Takže dosáhnout dokonalé úrody nebylo jen obtížné, prioritou v té době bylo dostat mou hruď z kamenů, které mě napichovaly na kůl. Takže, i když jsem pro to, aby to bylo správně ve fotoaparátu, na tomto záběru se to prostě nestalo. Takže to napravíme. Zatáhneme oříznutí tak, aby pár seděl na pravé 1/3 svislé čáry a na horní 1/3 vodorovné čáry, jak je znázorněno níže.
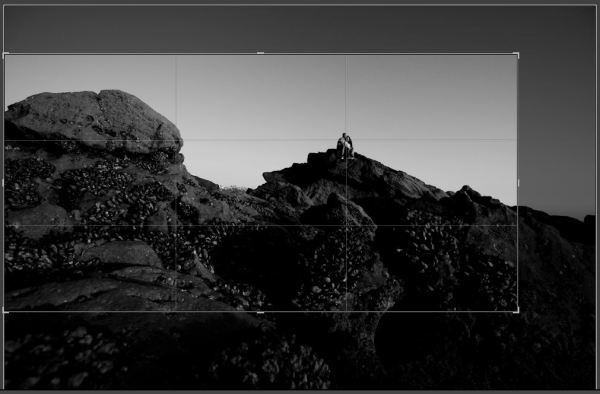
Nyní má obrázek o něco silnější kompozici a měl by vypadat jako to, co vidíte níže.

Vylepšení podrobností
V tuto chvíli musíme provést několik vylepšení detailů, která skutečně zvýrazní drama ve snímku. Začněme nejprve odstraněním skvrn.
Odstranění skvrn („Q“) – Nyní, když udržujeme naše snímače a objektivy docela čisté, vzhledem k množství, které natáčíme, máme téměř vždy stále nějaké skvrny při fotografování na vyšší clonu. Kvůli našemu oříznutí jsme skutečně ořízli většinu těchto míst, ale jen pro praxi je můžete odstranit i tak. Jednoduše stiskněte „Q“ pro výběr nástroje pro odstranění skvrn, nastavte štětec na Heal a krytí na 100. Velikost se bude lišit, ale chcete, aby byl nástroj jen o něco větší než místo, které léčíte. Dále klikněte na každé místo na obrázku.
Nyní je to jen cvičení, protože uvidíte, že všechna místa, která jsem odstranil, jsou v podstatě mimo naši oříznutou oblast, jak je znázorněno na obrázku níže. Nebylo to úmyslné, tentokrát jsme měli jen štěstí, haha!

Postupné filtry („M“) – Nyní přejdeme k dalšímu vylepšení detailů. Použijeme Graduating Filters ke spálení skal a oblohy, abychom přidali ten extra kousek dramatu, který nám chybí.
Nejprve trochu spálíme oblohu. Chcete-li tak učinit, vyberte tlačítko Odstupňovaný filtr klepnutím na „M“. Dále jednoduše nastavte expozici na -1,00 a zbytek posuvníků na výchozí hodnotu, jak je uvedeno níže.
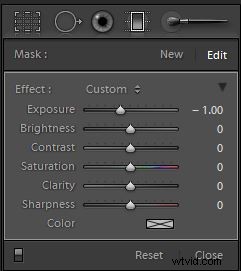
Všimněte si, že tentokrát používáme Expozice přes jas. Je to proto, že tentokrát chci, aby byly úpravy zaměřeny na to nejlepší.
Nyní budete klikat a táhnout z pravého horního rohu a stahovat štětec dolů, přičemž okraj budete držet zhruba podél úhlu kamenů, jak je znázorněno níže.
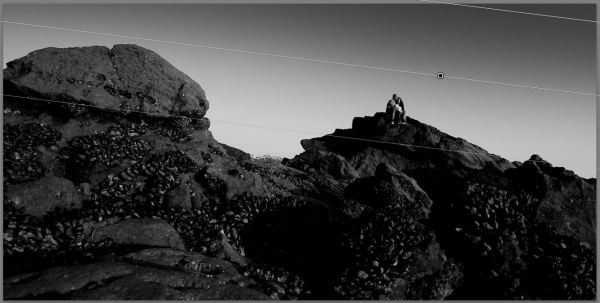
Musíte být opatrní, abyste pár příliš nezakryli, protože budou příliš tmavé. Nyní přejdeme k pálení kamenů.
Na kamenech vytvoříme dvě popáleniny. První propálení celkově ztmaví kameny, zatímco druhé propálení se zaměří na snížení základny obrazu do úplné černé.
Znovu stiskněte „M“ pro nový odstupňovaný filtr a tentokrát jednoduše změníme hodnotu expozice na -1,66 (vše ostatní necháme na 0). Nyní budete táhnout zespodu nahoru, opět ve stejné míře jako skalní stěna, jak je znázorněno níže.
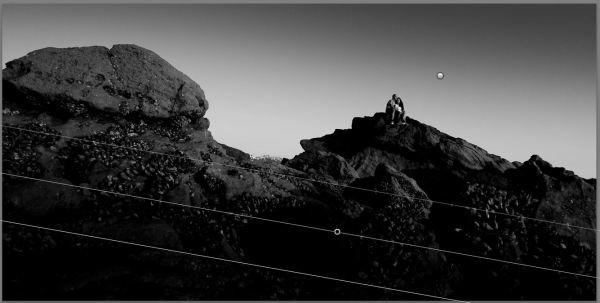
To dodává skalám pěkný efekt ztmavení, ale nyní chci, aby úplně spodní část obrázku vybledla do úplné černé, jako by v této oblasti nebylo žádné světlo. Cítím, že tento konečný efekt bude skutečně fungovat, aby se zaostření dostalo do středu obrazu po skalní linii.
Takže stiskněte „M“ ještě jednou pro nový odstupňovaný filtr a tentokrát změňte expozici na -3,00. Nyní opět přetáhneme zespodu pod mírným úhlem a zakryjeme pouze spodní část obrázku, jak je znázorněno níže.
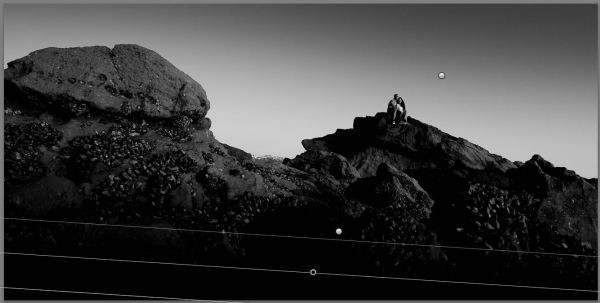
Skvělá práce, kluci, vytvořili jsme úžasně dramatický černobílý panoramatický snímek naší scény. Nyní byste měli vidět to samé jako na obrázku níže.

Korekce a doostření objektivu
Ok, jsme skoro hotovi, jen uděláme nějaké poslední úpravy pro úpravu vinětace a také doostření.
Množství ostření 70, poloměr 1,5, detail 30 – Opět přibližujeme obrázek na 100 % a poté doostřujeme podle chuti. Pro mě se právě chystám na výchozí nastavení standardního ostření, jak je uvedeno výše.
Svítivost redukce šumu 40, detail 50 – Tato úprava je skutečně preferovaná. Obraz vypadá dobře s trochou zrna, ale já osobně nejsem příznivcem zrnitosti, která se objevuje. Nevypadá to úplně jako pěkné jemné konzistentní zrno filmu, takže ten šum prostě zabiju přidáním +40 ke snížení šumu Luminance.
Částka vinětace objektivu +10, střední bod 40 – Jen pro mírné projasnění rohů pro konzistenci odstupňování tónů přidávám trochu zpětné vinětace čočky. Opět se jedná skutečně o menší úpravu a v tuto chvíli pouze preferenční.
Skvělá práce, kluci, máme hotovo, teď by měl váš konečný obrázek vypadat takto.

Pokud bych poslal tento obrázek do časopisu nebo soutěže, otevřel bych ho ve Photoshopu a odstranil bych ten trochu rušivý malý proužek domů mezi skalami. Ale to je jednoduchá úprava a pro účely tohoto tutoriálu nepotřebná.
Doufám, že jste si to všichni užili! Nezapomeňte se k nám připojit na Facebooku, abyste získali nejnovější aktualizace o nových příspěvcích SLR Lounge.
