Toto je jeden z těch tutoriálů, se kterými je skvělé si hrát, možná to udělejte jednou nebo dvakrát. Ale nakonec jsou skvělé v tom, že vás vždy něco naučí. Možná to není mnoho, ale může vám to pomoci přemýšlet jiným způsobem nebo se naučit dovednost, o které jste nevěděli. Tento je o tom, jak udělat náčrt uvnitř fotografie.

Toto je jednoduchý návod, který vám pomůže naučit se používat vrstvy a kombinovat obrázky. S vrstvami můžete dělat tolik věcí, ale v tomto příkladu budeme pracovat na umístění kresby scény před fotografii. Samozřejmě to není skutečná kresba, ale kresba, která je vytvořena z obrázku pomocí uměleckých filtrů ve Photoshopu.
Obrázek
Rozhodnutí, který obrázek použijete, může být těžší, než si myslíte. Najít ten, který bude dobře fungovat, může chvíli trvat, ten se spoustou kontrastu je dobrý. Chcete obrázek, který vynikne, když kresbu překryjete.

Otevřete obrázek a zpracujte jej normálně, abyste jej připravili. Pokud máte několik vrstev, sloučte nebo sloučte je všechny a zkopírujte tuto novou sloučenou vrstvu tak, aby byly dvě. Chcete-li vrstvu zkopírovat, stiskněte Ctrl/Cmd+J.
Vypněte horní vrstvu kliknutím na ikonu oka vedle miniatury. Tím zmizí nebo se dočasně vypne.
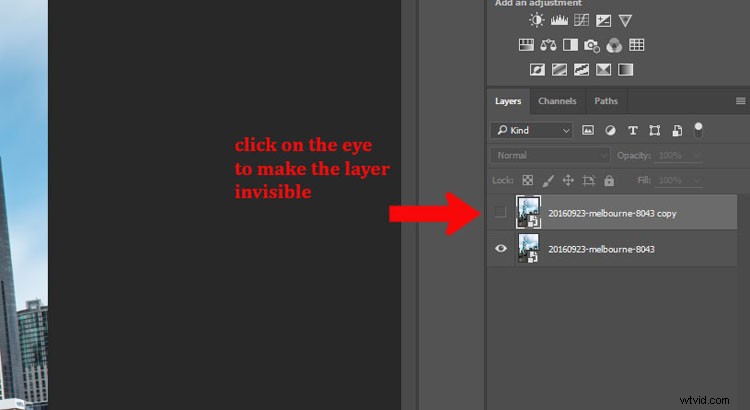
Klepnutím na spodní vrstvu ji vyberte jako vrstvu, kterou změníte na kresbu.
Vytvoření výkresu
Přejděte do Hlavní nabídky a klikněte na Filtry> Galerie filtrů nebo použijte klávesovou zkratku Ctrl/Cmd+F.
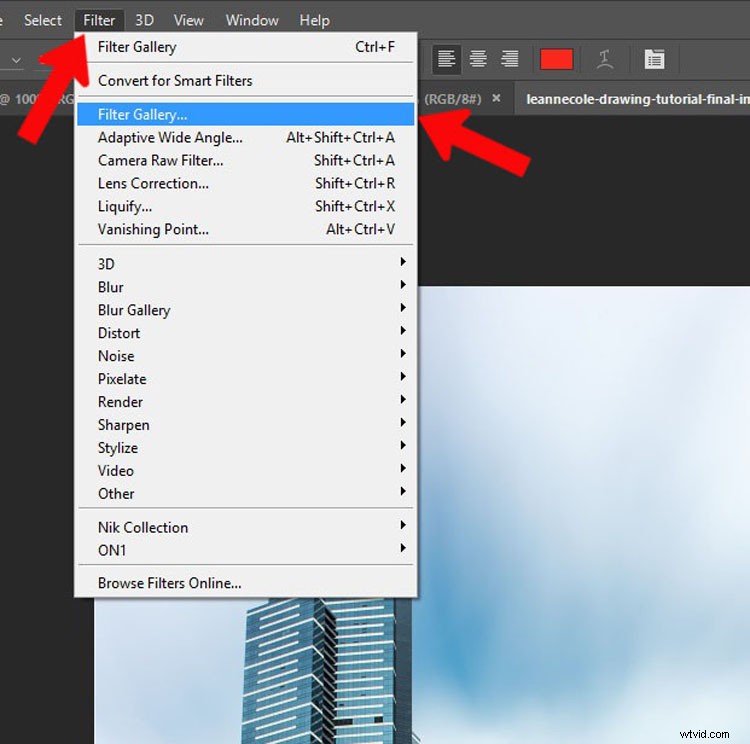
Pokud nemůžete vyvolat galerii filtrů nebo na ni kliknout v nabídce, může to být způsobeno tím, že váš obrázek má 16 nebo 32 bitů, takže jej budete muset změnit na 8 bitů.
Chcete-li změnit obrázek na 8 bitů, vyberte z horní lišty nabídky:Obrázek> Režim> 8 bitů/kanál. Nyní byste měli být schopni používat galerii filtrů.
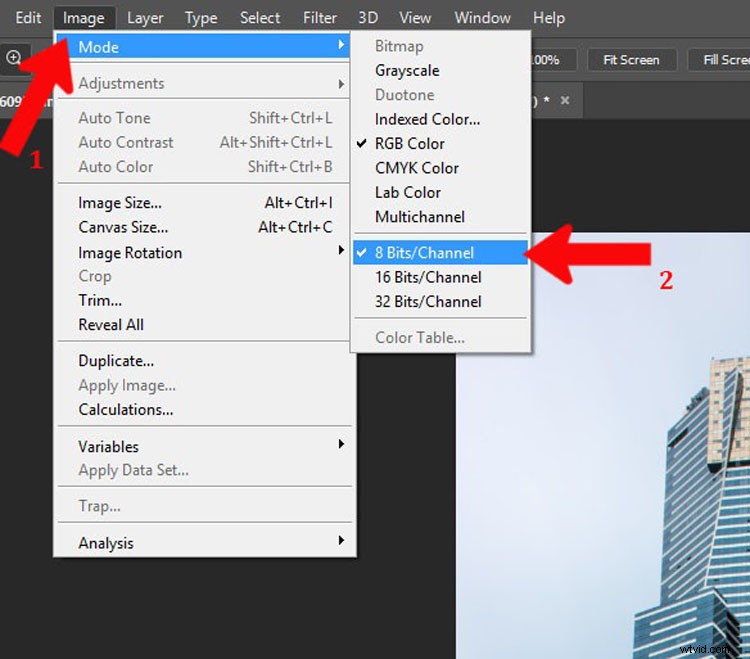
V galerii je spousta možností, jak vytvořit umělecký vzhled. Vyberte ten, který se vám líbí. Pro tento příklad jsem použil Grafické pero, které se nachází v části náčrtu. Pokud se vám nelíbí nic z toho, co Photoshop nabízí, můžete se poohlédnout po uměleckých akcích (vyhledávání Google), které vám mohou poskytnout lepší kresbu.
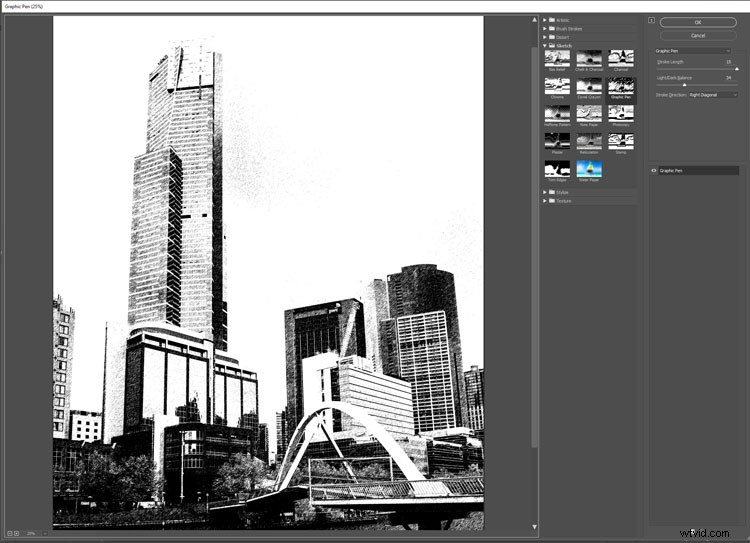
Přidání karty
Pořídil jsem několik snímků své dcery držící kus papíru. Je dobré mít širokou škálu, a pokud máte čas, fotit také za různých světelných podmínek.
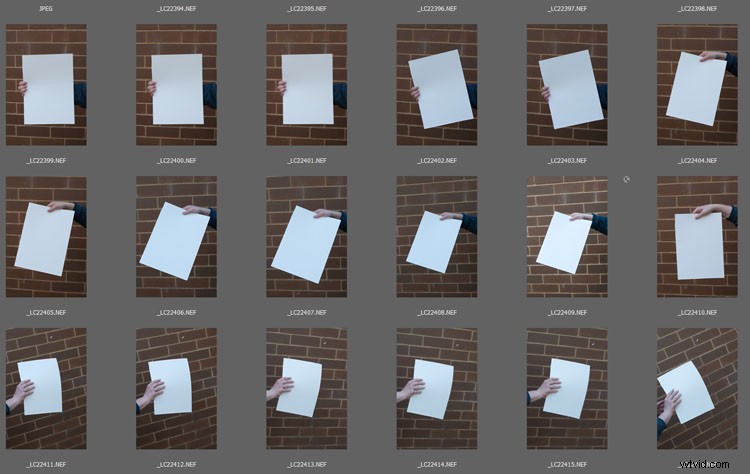
Vyberte obrázek ruky držící papír. Otevřete ji ve Photoshopu a pomocí nástroje Rychlý výběr vyberte ruku a papír. Nemusí to být přesné, pokud je vybráno vše, co potřebujete. Jakmile budete mít ruku na obrázku, můžete jej doladit.
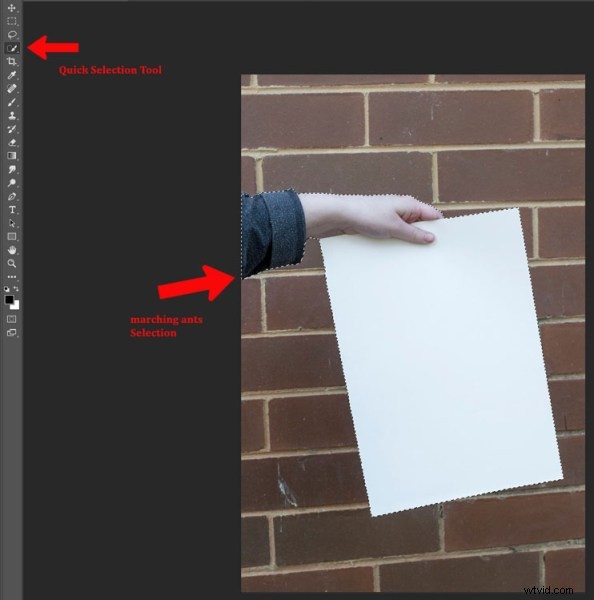
Stiskněte Ctrl/Cmd+C a poté Ctrl/Cmd+V. Tím se výběr zkopíruje a vloží do nové vrstvy (ve stejném dokumentu). Pokud se však vrátíte k původnímu obrázku a stisknete Ctrl/Cmd+V, vloží ruku do obrázku jako novou vrstvu. Použijte nástroj pro přesun, horní v panelu nástrojů.
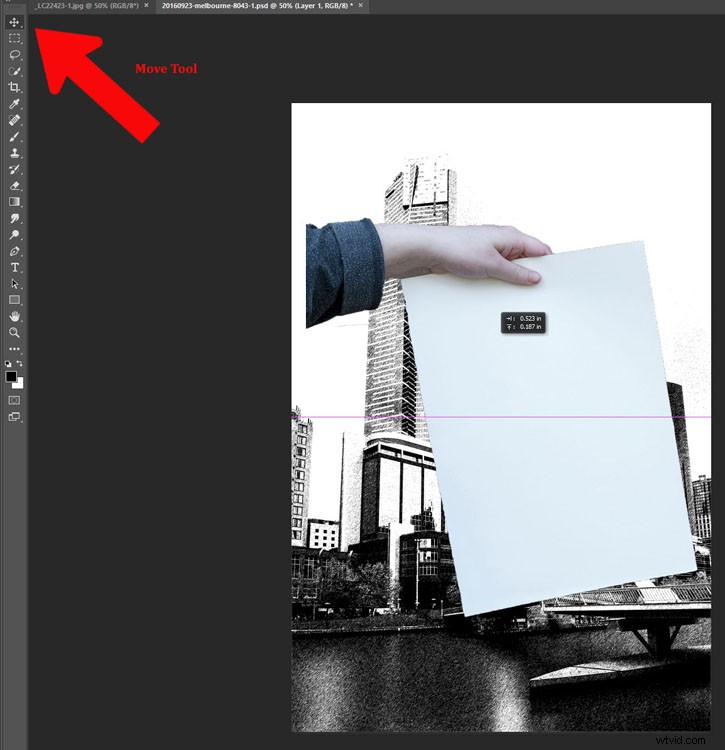
Velikost a umístění ruky
Pokud budete mít štěstí, ruka bude mít správnou velikost, ale pokud ne, možná budete muset její velikost změnit. Možná budete muset změnit úhel. Volná transformace vám to umožní, aktivujte ji stisknutím Ctrl/Cmd+T. Pokud kliknete na rohy, můžete je zvětšit nebo zmenšit (přidržením Shift udržíte proporce stejné!). Pokud najedete kolem rohů, uvidíte malou křivku se šipkami na obou koncích, což vám umožní otočit ji do požadovaného úhlu.
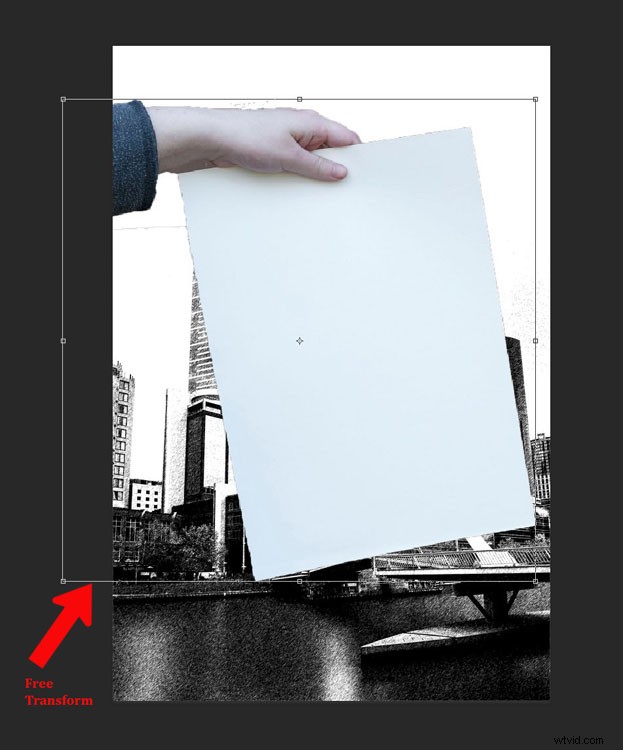
Ruka vypadá trochu zvláštně, protože potřebuje stín. Poznamenejte si svůj původní obrázek a způsob umístění stínu. Musíte se také podívat na hlavní obrázek, bude vypadat trochu mimo, pokud světlo přichází z jiného směru než obrázek ruky.
Vytvoření kresby na papíře
Chcete-li získat obrázek na kus papíru, musíte zajistit, aby vrstva, kterou je fotografie, stále nebyla viditelná. Od chvíle, kdy jste nakreslili, by měl být stále neviditelný.
Rukou a papírem přidejte do vrstvy masku. V dolní části panelu vrstev klikněte na ikonu masky, vypadá jako bílý obdélník s kulatým černým kruhem. Mělo by být dole v pravém dolním rohu.
Dále se ujistěte, že je vybrána maska vrstvy. Pokud jsou kolem vnější strany masky bílé čáry (nikoli miniatura obrázku, znamená to, že je maska vybrána.
Vyberte nástroj štětec a ujistěte se, že je barva popředí nastavena na černou. Přejděte dolů na lištu nástrojů a najděte barvy popředí a pozadí. Pokud je nahoře bílá, klikněte na šipku nad ní, aby byla černá (pokud se zobrazují jiné barvy, stiskněte D na klávesnici pro nastavení výchozích hodnot černé a bílé).
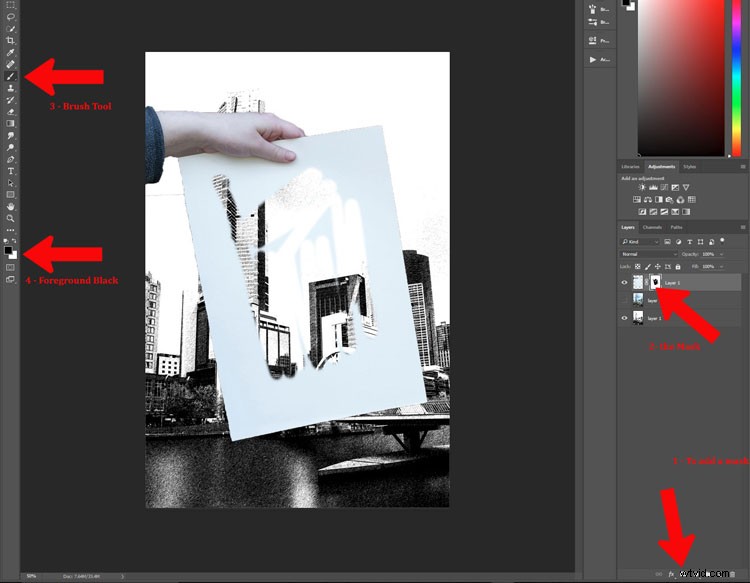
Můžete zamaskovat celý list papíru nebo ponechat okraj kolem obrázku. Pro tento tutoriál jsem nechal okraj záměrně. Jakmile si myslíte, že jste získali celý obrázek, stiskněte Alt (PC) nebo Option (Mac) a klikněte na masku. Poté byste měli být schopni vidět, co jste maskovali – černé oblasti jsou maskou, takže se ujistěte, že nezůstaly žádné bílé skvrny. Očistěte všechny bílé kousky a odstraňte je. Pokud si uvědomíte, že malujete bílou, pak je barva popředí špatná. Stiskněte X a obrátí barvu, takže se můžete vrátit k malování černou.
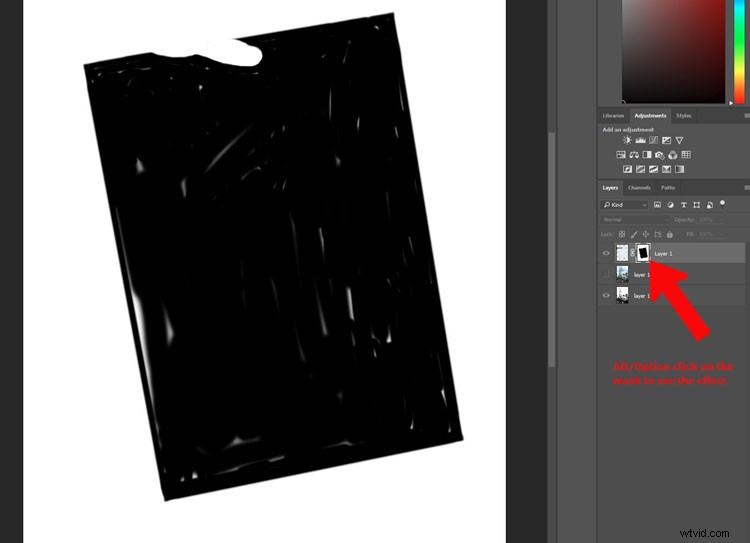
Vložení fotografie zpět
Jakmile budete mít kresbu zobrazenou přes papír, musíte fotografii znovu zobrazit. Klikněte na ikonu oka vedle obrázku, aby byl viditelný. Všimnete si, že celá kresba zmizela, nyní je za fotografií. Budete muset udělat další masku, abyste znovu viděli kresbu na papíře.
Krása tohoto obrázku spočívá v tom, že můžete použít stejnou masku, jakou jste použili pro vrstvu papíru.
Pokud přejdete na masku vrstvy, kterou jste použili k zobrazení kresby, stiskněte Ctrl/Cmd a klikněte na masku, uvidíte, že dělá výběr (pochodování mravenců kolem vybraných oblastí). Stisknutím Ctrl/Cmd+C zkopírujte tento výběr. Poté se ujistěte, že je vybrána vrstva fotografie, a kliknutím na ikonu masky vrstvy vytvořte novou. Měli byste získat novou masku vrstvy stejnou jako ta druhá. (Případně můžete kliknout a podržet Alt/Opt a chytit masku vrstvy z vrstvy papíru a přetáhnout ji do vrstvy obrázku. Tím se zkopíruje stejná maska za vás).
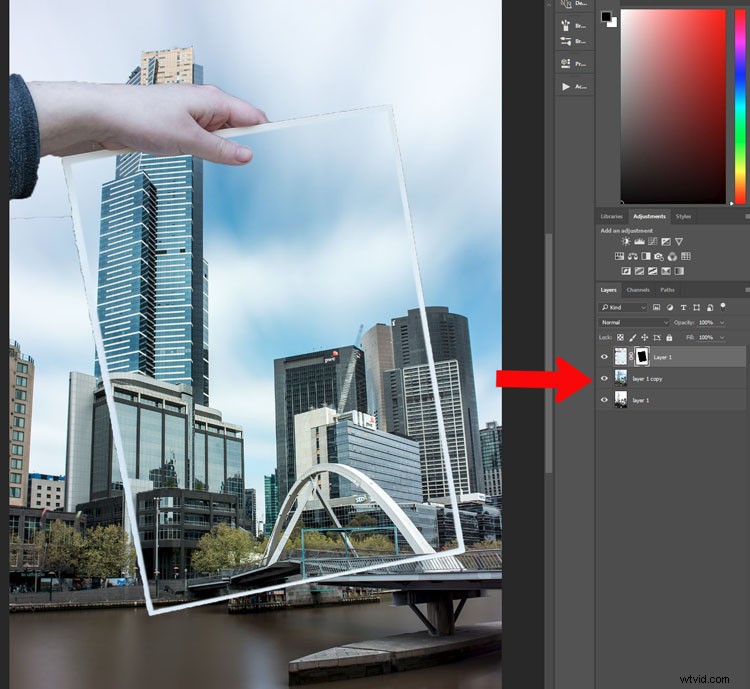
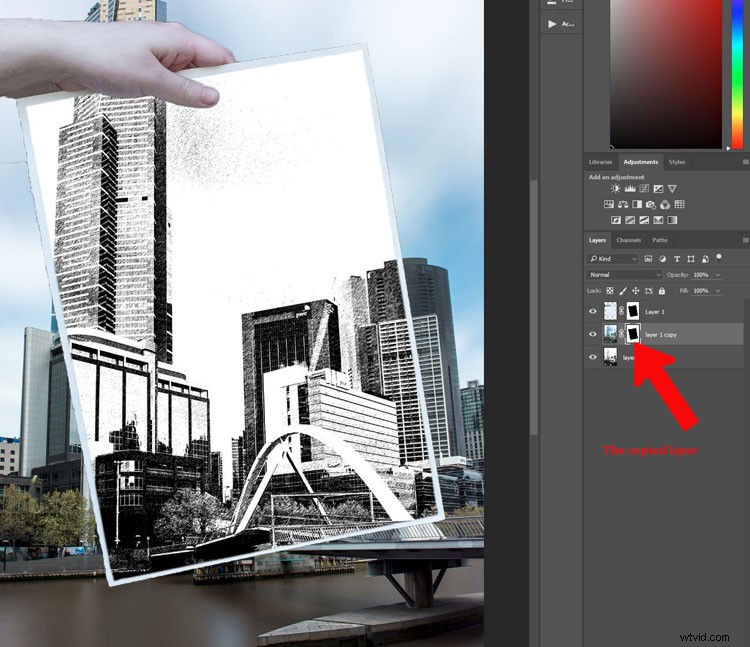
Je načase odstranit části, které ve skutečnosti nepatří. Můžete použít masku, kterou jste měli na vrstvu rukou. Použijte svůj nástroj štětec a nezapomeňte nastavit černou jako barvu popředí. Nyní můžete zamaskovat části ruky, které jste nechtěli vybrat při rychlém výběru (přiblížit, můžete také použít funkci zpřesnění okraje).
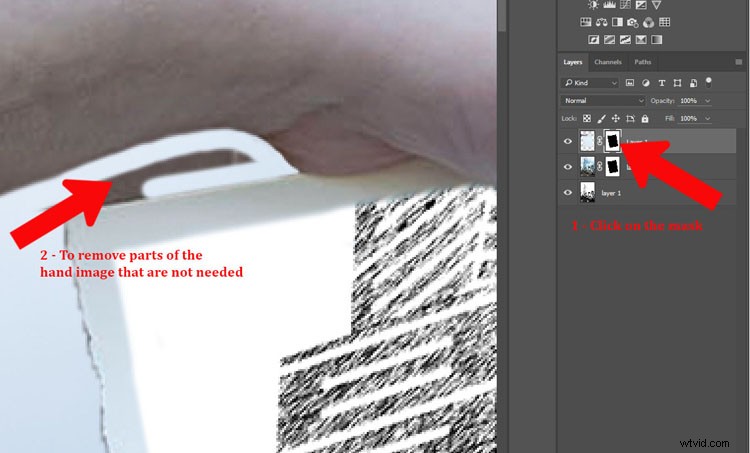
Jemné doladění
Ruka může vypadat trochu divně, takže dále musíte přidat stín, který by ruka vytvořila. Díky tomu bude vypadat věrohodněji.
Přidejte novou vrstvu kliknutím na ikonu v dolní části panelu vrstev. Je to čtvercový obrys se složeným rohem, který se obvykle nachází vedle odpadkového koše. Případně můžete přejít na Nabídka> Vrstva> Nová vrstva.
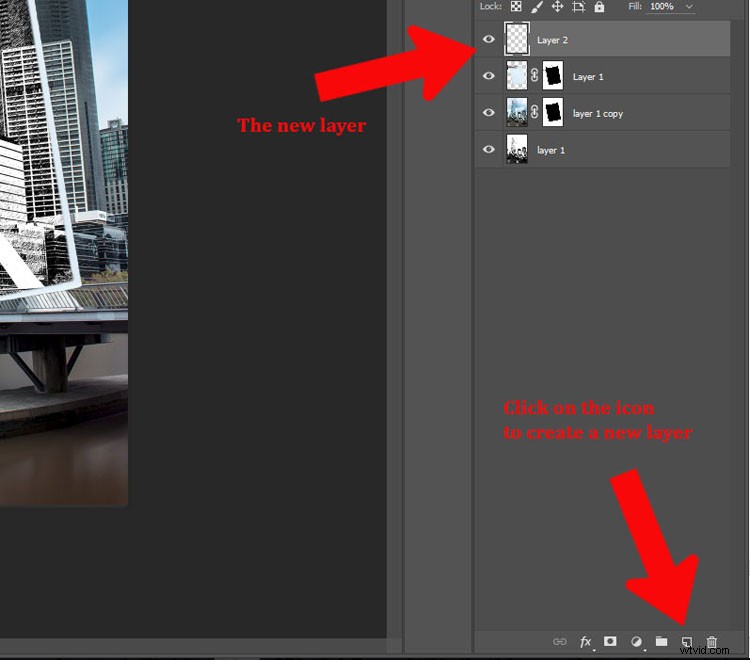
Budete muset použít nástroj laso. Užitečné je také přiblížení, abyste viděli, co děláte. Nástroj zoom je také v panelu nástrojů, nebo můžete stisknout písmeno Z, které se zobrazí. Kliknutím na obrázek jej přiblížíte, nebo jej oddálíte stisknutím klávesy Alt nebo Option a kliknutím na obrázek. (Poznámka:Stisknutím B vrátíte štětec zpět.)
Na nové vrstvě nakreslete pod ruku nástrojem laso, abyste získali stín. Nemusíte být přesní, protože tma nebude. Přejděte na Nabídka> Vybrat> Upravit> Prolnutí. Ve vyskakovacím okně zadejte požadované množství opeření. Pro tento obrázek bylo vybráno nastavení 5 pixelů. Případně můžete stisknout Shift+F6.
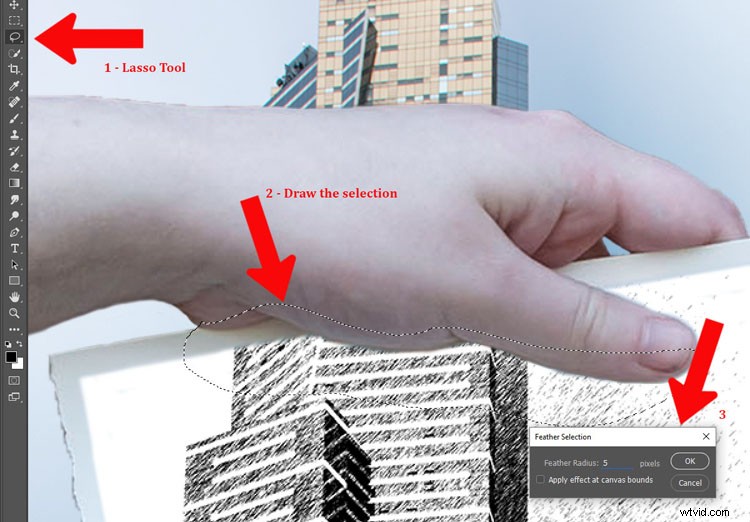
Přidat do oblasti stínu
Vyplňte vybranou oblast černou barvou pomocí nástroje Paint Bucket Tool. Ujistěte se, že barva popředí je černá.
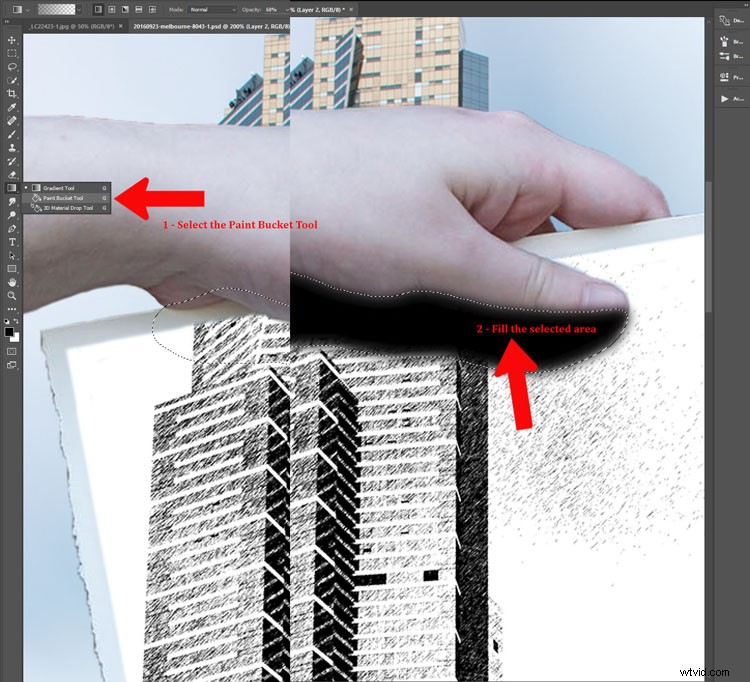
Možná budete muset přidat masku, abyste odstranili všechny části ruky, které nepotřebujete. Můžete také změnit krytí vrstvy, aby stín nebyl tak tmavý. Posuvník krytí se nachází v horní části panelu vrstev poblíž režimů prolnutí. Upravte místo, kde si myslíte, že stín vypadá přirozeně.

Pro zrušení výběru stiskněte Ctrl/Cmd+D.

Obrázek je nyní hotový.
Závěr
Nevím, kolik z nich byste udělali, ale některé z technik používaných k jeho vytvoření lze použít pro mnoho dalších věcí. Zkuste si tento návod udělat několikrát a pak se podívejte, jak můžete některé procesy použít různými způsoby. Nezapomeňte sdílet své obrázky, abychom viděli, co jste udělali.
