Ve světě digitální fotografie lidé dávají přednost použití funkce motion blur na snímcích ve fázi postprodukce. Efekt rozostření pohybu však lze také použít online na různých reakčních snímcích a také na snímcích obsahujících makra k předvedení zmatku, pocitu naléhavosti, chaosu. Někdy to může také záviset na tvaru šmouh a úhlech. Když mluvíme o obrázcích meme, radiální rozostření, stejně jako filtry rozostření pohybu, se rychle aplikují na množství reakčních snímků a maker.
Někteří z vás možná stále neví o používání této funkce. nebojte se Níže uvedený článek vám pomůže používat funkci radiálního rozostření nebo rozmazání pohybem v systémech Android, iOS i na obrazovce počítače.
Jak vytvořit memy rozostření v systému Windows/Mac?
Pokud máte zájem o vytváření memů rozostření pohybu pomocí obrazovky počítače; zda se jedná o systém Windows nebo mac; Pro usnadnění tohoto úkolu doporučujeme použít některé potenciální online nástroje. Níže uvádíme několik z nich, abychom vám usnadnili výběr:
1. photo-kako Radial Blur Maker
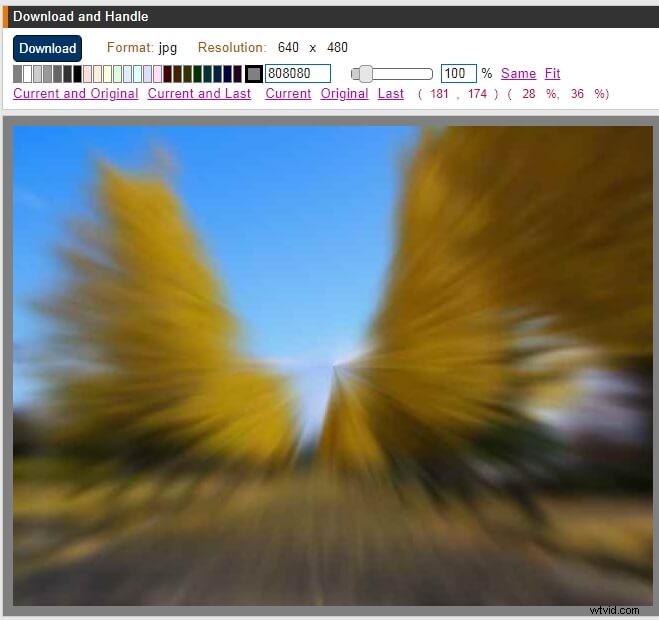
Tato webová aplikace se běžně používá jako generátor úprav a nástroj pro zpracování obrázků. Uživatelům může pomoci používat několik pokročilých nástrojů pro zpracování obrázků, jako je přidání rámečku, ilustrace, úprava obrázku obličeje, oříznutí a vložení písmen.
Tento japonský editor fotografií umožňuje uživatelům okamžitě a zdarma vytvářet snímky s radiálním rozostřením. Dokonce i začátečníci zvládnou tento úkol snadno pomocí následujících jednoduchých kroků:
Krok 1:Nejprve si musíte vybrat obrázek, který chcete upravit. Můžete také přidat adresu URL pro úpravu online obrázků.
Krok 2:Nyní nakonfigurujte obrázek podle svých požadavků a převeďte jej.
Krok 3:Můžete jej upravit, aby byl váš meme rozostření zajímavější.
Krok 4:Stáhněte si upravený obrázek přímo.
2. IMG Online
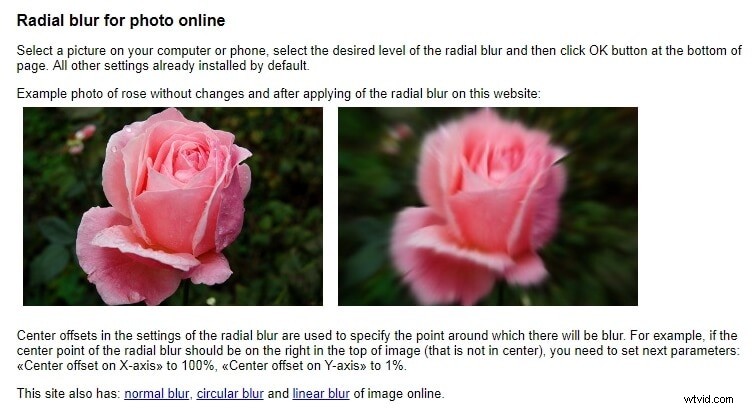
Tento nástroj pro úpravu obrázků je navržen pro online zpracování vysoce kvalitních obrázků JPEG. Nejlepší věc, kterou byste měli vědět o této webové stránce, je, že umožňuje uživatelům snadno upravovat EXIF, XMP, IPTC data nebo prohlížet detaily EXIF online bez jakékoli rekomprese. Můžete také vložit nebo odebrat detaily EXIF podle potřeby nebo okamžitě otočit obrázky o jakýkoli úhel.
Kroky k rozmazání memu pomocí IMG online:
Krok 1:Vyberte soubor obrázku; může být ve formátu TIFF, PNG, JPEG, GIF nebo BMP.
Krok 2:Přejděte na nastavení radiálního rozostření a upravte je podle svých potřeb.
Krok 3:Vyberte výstupní formát obrázku a stiskněte OK, abyste získali rozmazaný meme.
3. Photoshop
Jedná se o jednu z nejpopulárnějších webových aplikací, kterou používá většina profesionálů na světě. Dokonce i začátečníci také snáze používají jeho interaktivní rozhraní. Photoshop je nabitý širokou škálou nástrojů pro úpravu obrázků, které mohou dát vašim memům ohromující vzhled online.
Zde je několik kroků k vytvoření memů rozostření pomocí Photoshopu:
Krok 1:Otevřete svůj obrázek na časové ose Photoshopu.
Krok 2:Nyní přejděte do nabídky filtrů a vyberte Rozostřit. Dále musíte vybrat Motion Blur z dostupných možností.
Krok 3:Nastavte úhel rozmazání pohybu a upravte další požadovaná nastavení.
Krok 4:Prohlédněte si výsledky a až budete hotovi, klikněte na tlačítko OK.
Jak rozmazat memy v systémech iOS a Android?
Ti, kteří se zajímají o vytváření rozmazaných memů na cestách, mohou potřebovat nějaké interaktivní nástroje pro svou platformu Android a iOS.
1. Design Blur pro Android
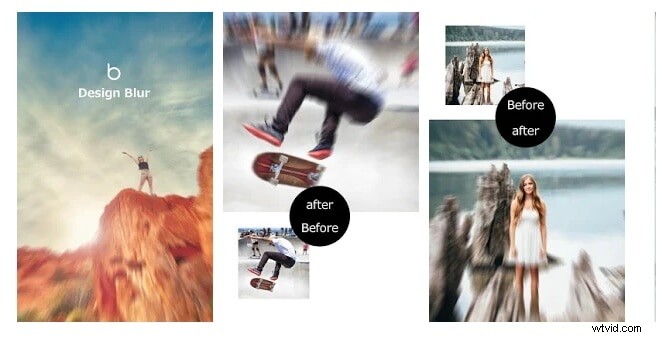
Tato aplikace je poměrně jednoduchá a pohodlná. Díky uživatelsky přívětivému rozhraní vám může pomoci rozostřit pozadí jako profík. Tato aplikace také umožňuje uživatelům okamžitě sdílet obrázky na řadě sítí sociálních médií. Můžete také provést selektivní rozostření pomocí štětce. Nejzajímavější věcí, kterou byste měli vědět o aplikaci Design Blur, je to, že je k dispozici zdarma.
Postup rozmazání memů pomocí aplikace Design Blur:
Krok 1:Načtěte požadovaný obrázek z knihovny nebo alba.
Krok 2:Nyní vyberte fotografii a dotkněte se části, kterou chcete zaostřit.
Krok 3:Je čas vypnout všechny nežádoucí efekty pomocí gumy.
Krok 4:Uložte svůj upravený obrázek nebo jej sdílejte na různých platformách sociálních médií.
2. Efekty ostření fotografie
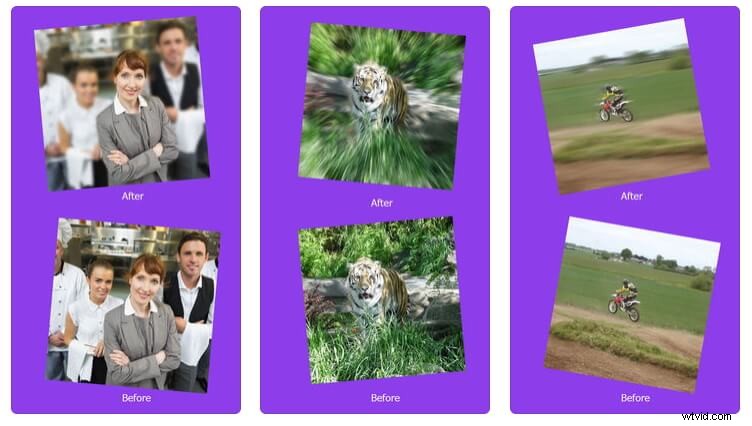
Tato aplikace může být použita na iPad a iPhone zdarma. Nabízí však mnoho nákupů v aplikaci, které splňují vaše pokročilé potřeby úprav. Dokonce i začátečníci také považují tuto aplikaci za jednodušší s interaktivními funkcemi. Uživatelé mohou provést inteligentní výběr pro zaostření určitého objektu na obrázcích a mohou také rozmazat zbývající část obrázku. Tato aplikace má přibližně 9 jedinečných efektů rozostření, které mohou vést k realističtější úpravě všech vašich vtipných memů. K efektům přiblížení a panorámování lze také přistupovat pouze dvěma prsty.
Postup vytvoření memů rozostření pomocí efektů ostření fotografie:
Krok 1:Pomocí Photo Focus Effects vyberte svůj obrázek, který chcete upravit.
Krok 2:Vyberte typ efektu rozostření z 9 jedinečných možností. Většina lidí dává přednost použití zoom a motion blur.
Krok 3:Uložte svůj upravený obrázek nebo jej okamžitě sdílejte na více platformách sociálních médií.
Závěr:
Memy Blur vypadají na sociálních sítích působivěji a vaše příspěvky se díky nim mohou okamžitě stát virálními. Abyste ale vytvořili co nejlepší rozostření snímků, je dobré použít kvalitní rozostřovací nástroj. Raději si vyberte kteroukoli z uvedených aplikací a začněte upravovat své memy hned. Brzy budete moci získat více lajků a komentářů online.
