
Vše-v-jednom tiskárna Canon Pixma MG6350
Pokud si rádi tisknete tištěné kopie svých fotografií doma, jak se rozhodujete, kterou inkoustovou tiskárnu koupit? S takovým nesčetným množstvím tiskáren na trhu může být skličující, kterou vybrat. Podobně jako u nákupu fotoaparátu však bude jedním z hlavních důvodů, kolik chcete utratit.
Před více než rokem jsem koupil Canon PIXMA MG6350.
Naštěstí měl můj místní počítačový obchod bílou verzi na skladě za téměř 50 eur (62 USD) méně než černou. Bílá byla moje první volba.
Jedná se o špičkovou, multifunkční, inkoustovou tiskárnu. Je to barevná tiskárna vše v jednom se dvěma zásobníky papíru. To znamená, že umí tisknout, kopírovat a skenovat a má také WiFi a Airprint. Věřím, že poslední možnost vám umožní tisknout ze smartphonu nebo tabletu, ale ještě jsem to nezkoušel.
Spodní zásobník pojme až 125 listů papíru velikosti A4 (US letter), zatímco horní zásobník je určen pro fotografický papír (20 listů) 10 x 15 cm (3,9 x 5,9 palce) nebo 13 x 18 cm (5,1 x 7,1 palce). . Nepojme tedy velké množství papíru, ale vždy vkládám pouze jeden list najednou.
Jeho fyzická velikost, o rozměrech 466 x 369 x 148 mm (18,34 x 14,5 x 5,8 palce), se perfektně hodila do mého regálu. Můj cestovní stativ Manfrotto měří ve složeném stavu 18 palců a to je přesně šířka tiskárny. Není malý, ale alespoň nemá horní podavač papíru, což může být nepříjemné, pokud prostor mezi policemi není dostačující.
Je pevný, ale není lehký, váží přibližně 8,4 kg (18,5 lb). Tato tiskárna je také hlučná.

Cestovní stativ Manfrotto na multifunkční tiskárně Canon Pixma MG6350

Tiskárna Canon Pixma MG6350 se do těchto polic perfektně hodí
Inkousty
Značkové inkousty nejsou levné. To je často případ domácích tiskáren pro malé kanceláře, kde spotřební materiál není nákladově efektivní. Canon Pixma MG6350 používá systém šesti nádrží inkoustu. Kompletní sada standardních 15ml nádrží vás bude stát přibližně 62 eur (77,50 USD). Verze 22ml XL stojí kolem 85 eur (106 USD) a mají lepší hodnotu za peníze. Canon Pixma MG6350 má rozlišení tisku až 9600 x 2400 dpi.
Kvalita obecných inkoustů třetích stran se zlepšila. Bude to případ pokusů a omylů, abychom zjistili, které z nich jsou lepší než ostatní. Výhodou je, že mohou pracovat mnohem levněji. V současné době stojí neznačkové kompletní verze XL za tuto tiskárnu 52 eur (65 USD), takže stojí za to se na ně podívat.
DPI/PPI/MP
Při tisku DPI (dots per inch) označuje výstupní rozlišení tiskárny nebo osvitové jednotky. Čím více bodů, tím vyšší je kvalita obrázku.
PPI (pixely na palec) označuje vstupní rozlišení fotografie nebo obrázku. Ačkoli se tyto dva termíny používají ve stejném kontextu, jsou různé, ale jsou si navzájem analogické.
Skutečné digitální „rozlišení“ vašich fotografií jsou jeho pixely, součet těchto pixelů je vyjádřen v megapixelech. Například, pokud váš fotoaparát snímá nativně v rozlišení 2848 x 4288. Vynásobte tato dvě čísla a to představuje megapixely vašeho fotoaparátu. V tomto případě je to 12,2 MP.
Obrázky prohlížené na webu mají výstupní hodnotu 96 dpi (pro PC) a 72 dpi (pro Mac). Zde to však může být matoucí. Obrázek zobrazený na vašem monitoru s hodnotou rozlišení 72 dpi a stejný obrázek uložený jako 300 dpi bude na obrazovce vypadat úplně stejně (rozlišení vašeho monitoru je pevné). Ale pokud byste si tyto obrázky vytiskli, tady by vypadaly úplně jinak. Obrázek uložený jako 300 dpi bude mít čtvrtinu velikosti obrázku při 72 dpi, ale obrázek bude mít lepší kvalitu a nebude mít ten pixelovaný (zubatý) vzhled.
Proč se tedy obtěžovat ukládáním obrázků pro web v rozlišení 96/72 dpi? Protože se načítají rychleji a šetří to šířku pásma.
Standardní výstupní rozlišení (dpi) pro tisk při použití inkoustových tiskáren je normálně 240 dpi (dobré), 300 dpi (lepší) a 360 dpi (ještě lepší).
Chcete-li změnit rozlišení souboru ve Photoshopu, nejprve vyberte Obrázek z nabídky Soubor a poté Velikost obrázku. Nezapomeňte zrušit zaškrtnutí Převzorkovat obrázek. Pokud potřebujete obrázek zmenšit nebo zvětšit, ponechte Převzorkovat obrázek zaškrtnuté.
Pokud však chcete změnit rozlišení a velikost dokumentu (velikost tiskového výstupu) současně, postupujte takto. V tomto příkladu chci změnit velikost tohoto souboru 9,49” x 14,29” při 300 ppi na 4” x 6” při 360 ppi.
- Vyberte Obrázek> Velikost obrázku (Alt+Ctrl+I). Zobrazí se dialogové okno Velikost obrázku.
- Zrušit výběr možnost Převzorkovat obrázek, a změňte Rozlišení na 360 ppi. Všimněte si, že Velikost dokumentu se změní na 7,9″ x 11,9″, protože přibližujete pixely k sobě.
- Vyberte Převzorkovat obrázek a změňte Velikost dokumentu Šířka až 4 palce.
- Klikněte na tlačítko OK. Nyní máte soubor o rozměrech 4″ × 6″ při 360 ppi.
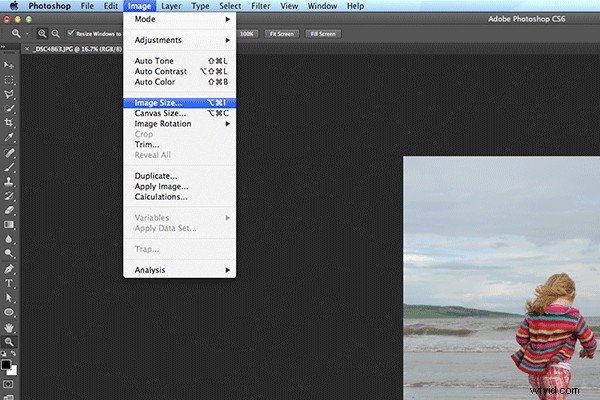
Animovaný gif znázorňující, jak změnit rozlišení a velikost obrázku ve Photoshopu
Skenování
Plochý skener Canon Pixma MG6350 má optické rozlišení až 2400 x 4800 dpi a je kompatibilní s Twain. To znamená, že můžete naskenovat obrázek pomocí Photoshopu, nikoli pomocí proprietárního softwaru. Na tomto plochém skeneru se mi líbí, že se chlopeň může vysunout nahoru a umožňuje tak knihy a větší předměty.
To bylo obzvláště užitečné před několika měsíci, kdy mi byl předložen tento velmi starý portrétní obrázek, abych si udělal kopii. Jak vidíte, skutečný obrázek je mnohem větší než povrch skeneru.

Starý velký obrázek na lůžku skeneru

Starý portrétní obrázek – skutečná velikost – větší než postel skeneru
Tip: Naskenujte obrázek jako čtyři samostatné soubory, postupujte zleva nahoře doprava a poté zleva dolů napříč doprava dolů, abyste zajistili, že byl naskenován celý obrázek. Nedělejte si starosti, pokud se překrývají. V závislosti na velikosti vaší fotografie je lepší zvýšit DPI.
U tohoto obrázku jsem zvýšil DPI na 400. Uložte obrázky jako PNG. Tento formát je bezztrátový, zatímco JPEGy jsou ztrátové komprese, což znamená, že se ztratí některé detaily. Velikost obrázku byla vypracována na 6056 x 6983 pixelů. Toto je obrázek ve vysokém rozlišení.
Poté přenesete čtyři samostatné obrázky do Photoshopu. Přejděte na File>Automate>Photomerge. Zobrazí se dialogové okno. Ve výchozím nastavení Automaticky je vybráno, což je v pořádku. Ujistěte se, že Smíchejte obrázky dohromady zaškrtávací políčko je také zaškrtnuté.
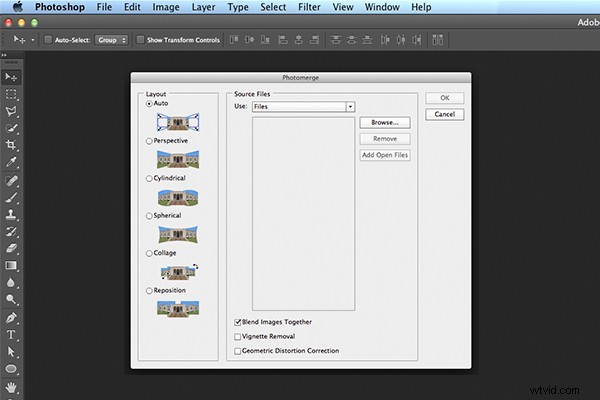
Dialogové okno Sloučení fotografií ve Photoshopu CS6
Photoshop obvykle dělá fantastickou práci při prolínání obrázků dohromady. Vytváří také masky vrstev. To bude velká úspora času. Poté uložte soubor jako PSD a pracujte na vyčištění obrazu.
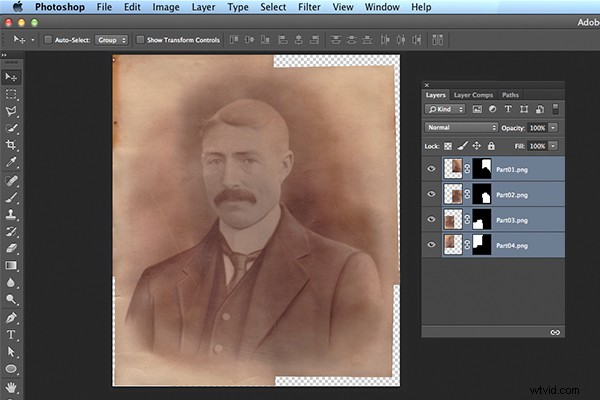
Akce sloučení fotografií byla dokončena a zobrazuje naskenovaný obrázek s maskami vrstev
Fotopapíry
Pokud jde o fotopapíry, vynikající jsou kvalitnější značkové papíry. Jsou konzistentní a produkují mnohem kvalitnější výtisky než neznačkové levnější verze. Moje volba je Ilford Galerie řada (zejména papír Prestige Smooth Pearl), Hahnemühle FineArt Pearl-finiš a Canon Luster rozsah.
Na školní projekty mých dívek však používám levnější fotopapíry. A pokud máte kreativní náladu, jako jsem byl já, můžete si vytisknout ID štítky na školní tašky svých dětí pomocí staré plastové dárkové/iTunes karty, nějaké oboustranné pásky, barevné stahovací pásky a O-kroužku. .
Dalším tipem na dárek jsou nažehlovací papíry. Tyto papíry umožňují vytisknout fotografii na tričko. V minulosti jsem je dával jako dárek k narozeninám na poslední chvíli. Vždy šly dolů jako lahůdka.

Tričko+jmenovka
WiFi
To, že tato tiskárna funguje z WiFi, je plus. To pomáhá zabránit tomu, aby váš stůl vypadal jako špagetová křižovatka kabelů od jiných připojených periferií.
Štítky CD/DVD
Funkce, kterou jsem si neuvědomil, byla součástí tiskárny, byla úhledně zastrčená pod druhým zásobníkem papíru. Toto je přímý zásobník na disk pro tisk štítků CD, DVD a Blu-ray.
Toto je mnohem výhodnější varianta než samolepicí etikety. Je známo, že se odlupují a zasekávají se v optické jednotce.
Zatímco Apple se zbavuje optických CD a DVD mechanik ze své řady stolních počítačů a notebooků. Tato technologie zaniká, zejména s tím, jak jsou flash disky stále levnější. Nicméně je dobré dát někomu CD s fotkami a parádním štítkem. Může to být potenciální klient nebo dárek někomu, kdo se vám líbí.
Máte nějaké další tipy pro tiskárnu, o které byste se chtěli podělit?
