Sony (Magix) Vegas Pro je nejběžněji používaným profesionálním nástrojem pro úpravu videa a poskytuje úplnou kontrolu nad zvukovými soubory v každém projektu. Pokud jste na této platformě noví, pak vám následující podrobnosti pomohou získat úplné informace o tom, jak upravovat hlasitost zvuku, používat jedinečné efekty, odstraňovat šum a upravovat možnosti zeslabování a zeslabování projektů.
Mohlo by se vám také líbit: Jak upravit zvuk YouTube>>
Sony (Magix) Vegas Audio Editor:Jak upravovat zvuk ve Vegas Pro
Tento tutoriál je rozdělen do 6 různých částí, které obsahují úplné podrobnosti o všech možných úpravách zvukové stopy a možnostech přizpůsobení.
- Část 1:Úprava hlasitosti zvukové stopy
- Část 2:Zatmívání a zatmívání
- Část 3:Zrychlit nebo zpomalit
- Část 4:Reverzní zvukový klip
- Část 5:Odstranění hluku
- Část 6:Použití jedinečných zvukových efektů
Část 1:Úprava hlasitosti zvukové stopy
Nejprve musíte naimportovat požadovaný zvukový soubor na časovou osu Vegas Pro; lze to provést přímo pomocí možnosti drag and drop. Na časové ose Vegas najdete tolik možností úprav zvuku, které se objevují v záhlaví zvukové stopy.
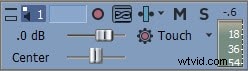
- Ztlumení zvukové stopy:Stiskněte M
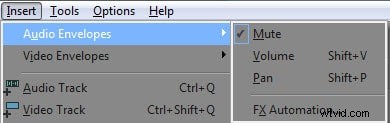
- Spravujte ovládání hlasitosti pro všechny události načtené stopy:Použijte posuvník hlasitosti, který je označen dB.
- Posuvník Pan:Je možné provést úpravy pro posun zvuku pomocí posuvníku s názvem Center. Uživatelé jej mohou posunout na levou nebo pravou stranu podle požadavků audio projektu.
Poznámka:
1. Nasaďte si sluchátka pro lepší ověření výsledku výstupu.
2. Chcete-li resetovat hlasitost, stačí dvakrát kliknout na možnosti.
Ti, kteří chtějí ovládat hlasitost odděleně pro různé části zvukového souboru, mohou přejít na Audio Envelop (přejděte na Vložit> Zvukové obálky) a poté proveďte všechna základní nastavení jako:
Ignorovat: Na časové ose u vybrané zvukové události je vidět modrá čára, jednoduše na ni dvakrát klikněte pro přidání konkrétního bodu a poté klikněte pravým tlačítkem pro úpravy ztlumení. Z rozbalovací nabídky, která se objeví, můžete vybrat ztlumený nebo neztlumený a úpravy se projeví na pravé straně bodu události.

Svazek: Zaškrtněte tmavě modrou čáru na vybrané události a poté na ni dvakrát klikněte pro přidání bodu označení. Přetažením tohoto bodu nahoru nebo dolů zobrazíte příslušná nastavení hlasitosti a kliknutím pravým tlačítkem myši provedete další úpravy.

Posouvání: Úpravy pánve lze provést pomocí kontroly červené zástavy nad událostí. Dvojitým kliknutím na něj a posunutím bodu nahoru nebo dolů nastavte panorámu na konkrétní rozsah. Pro pokročilé možnosti použijte pravé tlačítko.

Část 2:Roztmívání a roztmívání
Některá profesionální nastavení zvukového projektu lze provést pomocí možností zeslabování/zatmívání. Uživatelé mohou vytáhnout kurzor pro nastavení zeslabování do libovolného směru pro snadné přizpůsobení.
Umístěte kurzor na zvukovou událost na časové ose, v horním bočním rohu zvukové události najdete ovladač posunu zeslabování/zatmívání. Táhněte za rukojeť odsazení zeslabování, jak dlouho chcete:

Část 3:Zrychlit nebo zpomalit:
Pokud chcete změnit rychlost konkrétních částí vašeho audio projektu, podržte tlačítko CTRL a poté začněte pohybovat kurzorem nad rukojetí události Trim. Pokud jej přetáhnete na pravou stranu, zrychlí se přímo váš zvukový klip a přetažením doleva se rychlost automaticky sníží.
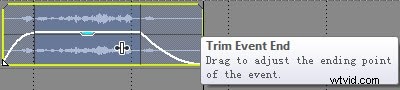
Část 4:Obrácený zvukový klip:
Jeden může snadno obrátit svůj vybraný zvukový klip; jednoduše na něj klikněte pravým tlačítkem a z rozbalovací nabídky vyberte možnost Reverse; pomůže to přesunout zvukové snímky v opačném pořadí.
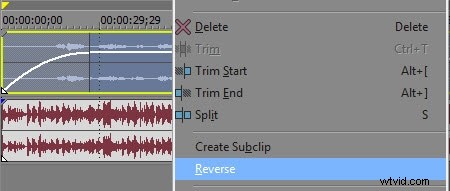
Část 5:Odstranění hluku
Jednou z klasických funkcí Vegas Pro je obnova zvuku v ovládání Audio FX. Ale ve srovnání s Audacity to nefunguje tak dobře. V tomto článku se dozvíte, jak odstranit šum ze zvuku pomocí Sony Vegas Pro a Audacity.
Nebo se podívejte na toto video tutoriál níže:
Část 6:Použití jedinečných zvukových efektů
Pokud chcete do svých zvukových souborů přidat konkrétní efekty, použijte ve Vegas Pro s jeho nástrojem Audio FX dvě jednoduché metody:Jednou je přidat efekty na celý video soubor a druhou možností je provést změny v konkrétních vrstvách audio projektu. Chcete-li dosáhnout skvělých výsledků, použijte tyto kroky:
Na celou zvukovou vrstvu
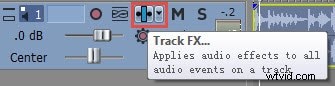
Do jednotlivé části zvukové vrstvy
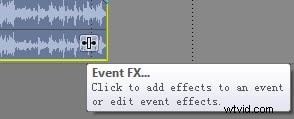
Krok 1: Nejprve přejděte do pole Popis stopy a poté stiskněte ikonu FX stopy. Na obrazovce vašeho zařízení se brzy objeví zvuková stopa FX. Vždy jsou aktivovány tři základní ovládací prvky, kterými jsou Track Compressor, Track EQ a Track Noise Gate.
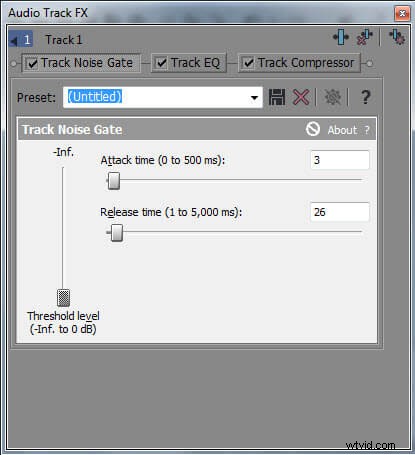
Pro další přizpůsobení musíte použít tlačítko plug-in řetězu z pravého rohu.
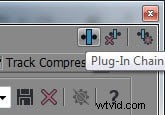
Krok 2: Nyní vyberte ze seznamu libovolný požadovaný efekt, který může vaši zvukovou stopu učinit působivější, a stiskněte Přidat; po aplikaci stiskněte OK.
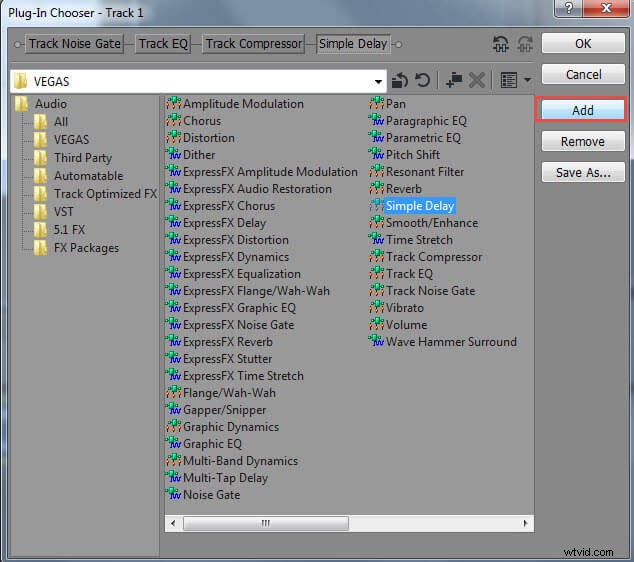
Krok 3: Proveďte požadované úpravy pomocí posuvníku nebo mohou uživatelé také otevřít rozevírací okno na obrazovce pro výběr stávajících šablon podle potřeby.
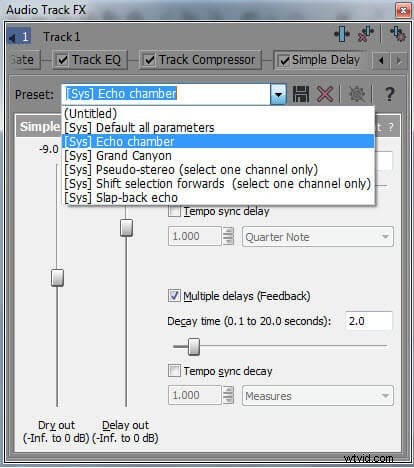
Doporučení:
Vegas Pro je hodnocen jako profesionální editační softwarový nástroj díky svému pokročilému uživatelskému rozhraní, vysoké cenové relaci a dostupnosti pouze na zařízeních Mac. Pokud hledáte nějaké nástroje pro úpravu videa, které mohou fungovat na zařízeních Windows i Mac, pak je Wondershare Filmora jednou z nejlepších možností pro vás všechny.
