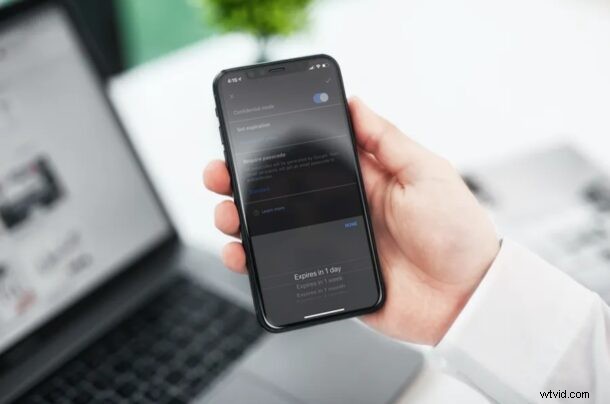
Chtěli jste někdy poslat důvěrný e-mail nebo e-mail, jehož platnost po chvíli vyprší? S Gmailem pro iPhone a iPad to můžete snadno udělat a rozhodnout se posílat důvěrné e-maily, které jsou chráněny heslem a jejichž platnost vyprší v nastaveném čase poté, co se dostanou do doručené pošty příjemců. Důvěrné e-maily navíc nelze přeposílat, kopírovat, tisknout ani stahovat. Zvuk užitečný? Podívejme se, jak to funguje v aplikaci Gmail pro iPhone a iPad.
Pokud jste uživatelem iOS nebo iPadOS, je pravděpodobné, že k odesílání a přijímání e-mailů používáte skladovou aplikaci Mail. Zatímco aplikace Apple Mail je fantastická pro odesílání a přijímání základních e-mailů, nenabízí pokročilé funkce, jako je možnost posílat důvěrné e-maily. To je jeden z několika důvodů, proč někteří uživatelé přecházejí na klienty třetích stran, jako je Gmail, aby je používali jako výchozí e-mailovou aplikaci, což je oblíbená alternativní e-mailová aplikace pro iPhone a iPad.
Jak odesílat důvěrné e-maily, e-maily chráněné heslem a e-maily s vypršením platnosti pomocí Gmailu na iPhone a iPad
Než začnete, ujistěte se, že máte nainstalovanou nejnovější verzi aplikace Gmail pro iOS a iPadOS. I když nepoužíváte adresu Gmail, můžete importovat své stávající e-mailové účty do Gmailu a používat je s aplikací, ale většina lidí samozřejmě bude používat účet Gmail.
- Spusťte na svém iPhonu nebo iPadu aplikaci Gmail a přihlaste se pomocí svého účtu.
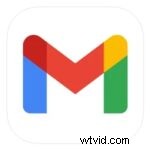
- Přejděte do doručené pošty a klepnutím na „Napsat“ v pravém dolním rohu obrazovky začněte psát nový e-mail.
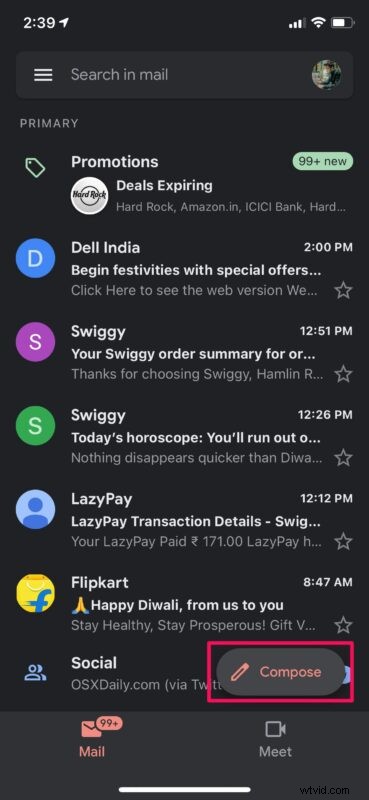
- Napište zprávu a zadejte e-mailovou adresu, na kterou ji chcete odeslat. Nyní klepněte na ikonu se třemi tečkami v pravém horním rohu obrazovky.
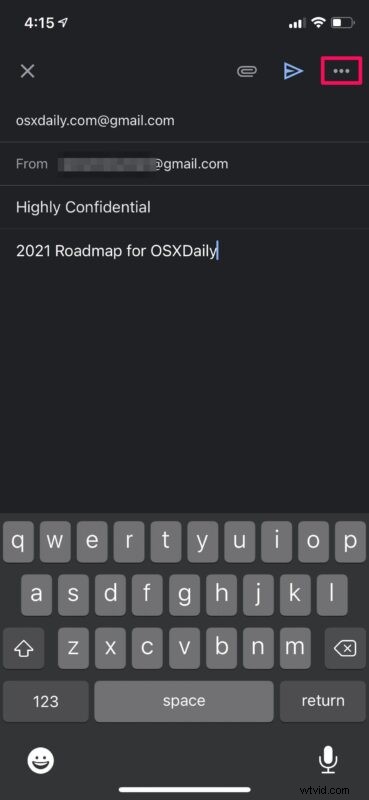
- Nyní vyberte ze spodní nabídky „Důvěrný režim“, jak je znázorněno na snímku obrazovky níže.
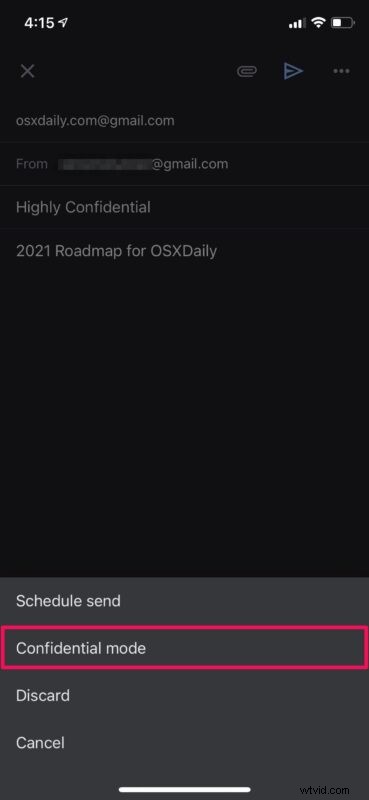
- Tím se dostanete do sekce věnované důvěrným e-mailům. Zde budete moci nastavit dobu vypršení platnosti, která je standardně nastavena na 1 týden. Klepnutím na „Vyprší za 1 týden“ to změníte.
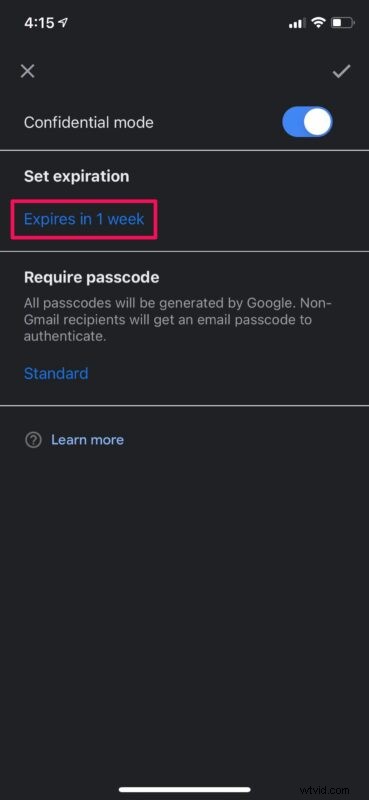
- Jak můžete vidět zde, máte na výběr z několika možností vypršení platnosti. Vyberte požadovaný čas vypršení platnosti a klepněte na „Hotovo“.
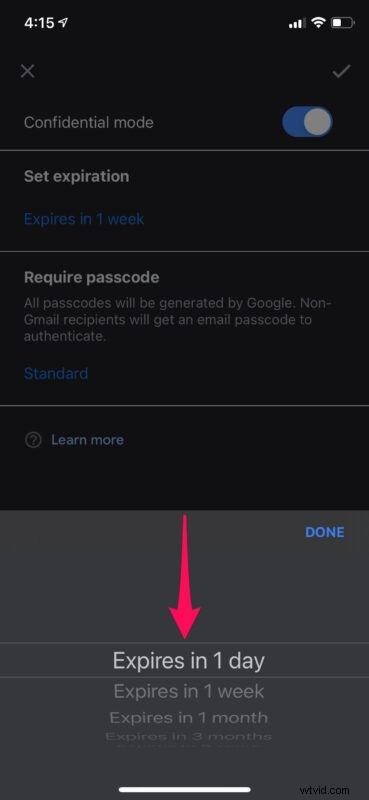
- Ve stejné nabídce budete mít možnost přepnout mezi standardním přístupovým kódem a přístupovým kódem SMS, který budou příjemci vyžadovat pro přístup k e-mailu. Tyto přístupové kódy vygeneruje Google. Po dokončení konfigurace nastavení klepněte na značku zaškrtnutí v pravém horním rohu obrazovky.
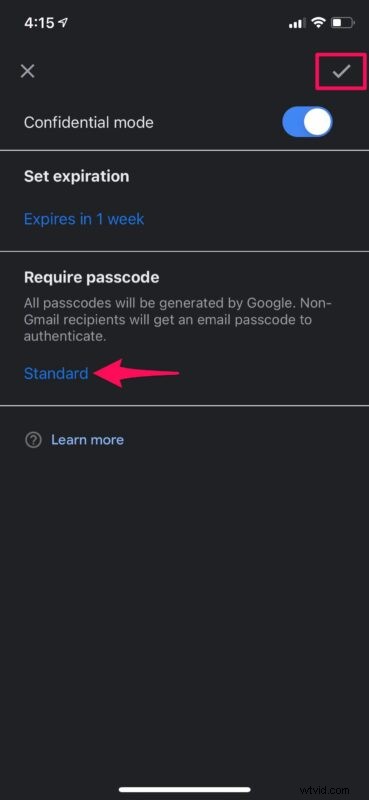
- V dolní části se zobrazí dialogové okno s informací, že se jedná o důvěrný e-mail. Nyní jej můžete odeslat, až budete připraveni.
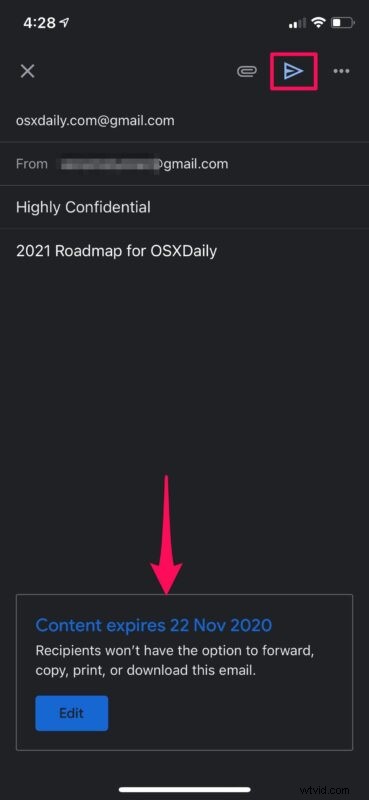
Tady máš. Nyní jste se naučili, jak používat aplikaci Gmail k odesílání důvěrných e-mailů z vašeho iPhonu nebo iPadu. Tato funkce funguje také s Gmailem na webu, ale samozřejmě se zde zaměřujeme na Gmail pro iOS a iPadOS.
Důvěrný režim je funkce, která byla poprvé přidána do Gmailu v roce 2018 a která sloužila jako způsob, jak osobní účty odesílat zprávy, jejichž platnost může automaticky vypršet.
Když příjemce otevře důvěrný e-mail, nebude mít možnost e-mail přeposlat, zkopírovat, vytisknout nebo stáhnout. Mějte však na paměti, že jim nic nebrání v pořízení snímku obrazovky nebo fotografie vašich důvěrných zpráv včetně příloh. Lidé také budou moci kopírovat nebo stahovat vaše zprávy pomocí programů třetích stran, takže to není úplně neproniknutelné. Přístup k důvěrnému e-mailu lze v případě potřeby kdykoli odvolat.
Používáte Mac jako své primární výpočetní zařízení? Pokud ano, můžete k provedení stejného úkolu použít webovou aplikaci Gmail na webu gmail.com.
Pokud jde o výchozí aplikaci Mail na iPhonu, iPadu nebo Macu, můžete nastavit šifrování PGP, ale to je úplně jiný proces a funguje velmi odlišně od důvěrného režimu, který nabízí Gmail. Pokud vás to zajímá, podívejte se sem.
Plánujete v Gmailu používat režim důvěrného e-mailu? Už jste někdy tuto funkci použili a co si o ní myslíte? Podělte se o své zkušenosti a myšlenky v komentářích.
