
Režim videa obraz v obraze je oblíbená funkce, která vám umožňuje sledovat video na překryvném panelu a přitom na iPhonu nebo iPadu dělat jiné věci. Zatímco používání obrazu v obraze s YouTube by mělo většině uživatelů fungovat podle očekávání (i bez předplatného YouTube Premium), ne každému se to podaří. Naštěstí jsme našli řešení pro zprovoznění režimu Obraz v obraze na iPhonu nebo iPadu pomocí zkratek a aplikace třetí strany.
Je důležité zdůraznit, že tento přístup není nutný pro každého, protože YouTube by měl pracovat s obrazem v obraze na iPhonu nebo iPadu podle očekávání a bez dalšího šťouchání. Ale pokud vám to z nějakého důvodu nefunguje, toto řešení vám pomůže a stejně budete moci mít videa YouTube v režimu PiP.
Použití alternativního řešení pro YouTube Web Picture-in-Picture na iPhone a iPad
Jako řešení využijeme aplikaci Zkratky, ale k tomuto nástroji můžete přistupovat z nabídky sdílení v systému iOS při sledování videí YouTube v Safari. Ne, s oficiální aplikací YouTube to nefunguje. Než začnete, musíte zařízení nastavit tak, aby instalovalo zástupce třetích stran. Až budete hotovi, postupujte takto:
- Nejprve přejděte na tento odkaz a klepněte na „Získat zástupce“ a stáhněte si zkratku YouTube PiP do svého iPhonu nebo iPadu.
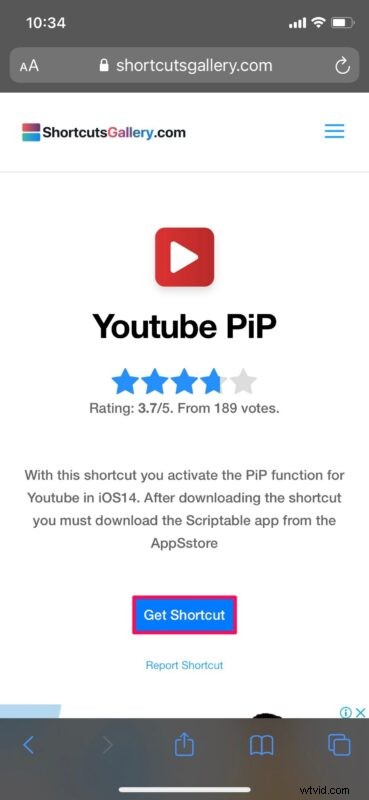
- Tímto spustíte aplikaci Zkratky na vašem zařízení a zobrazíte seznam všech akcí YouTube PiP. Přejděte dolů a klepnutím na „Přidat nedůvěryhodného zástupce“ jej nainstalujte.
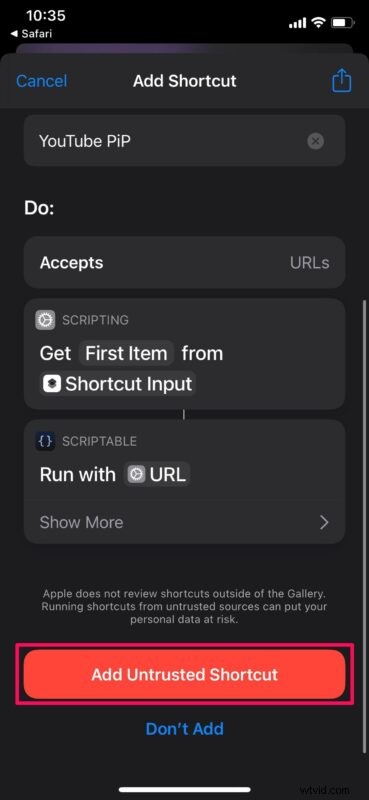
- Dále je potřeba nainstalovat aplikaci třetí strany s názvem Scriptable, aby zkratka fungovala. Můžete si ji zdarma stáhnout z App Store.
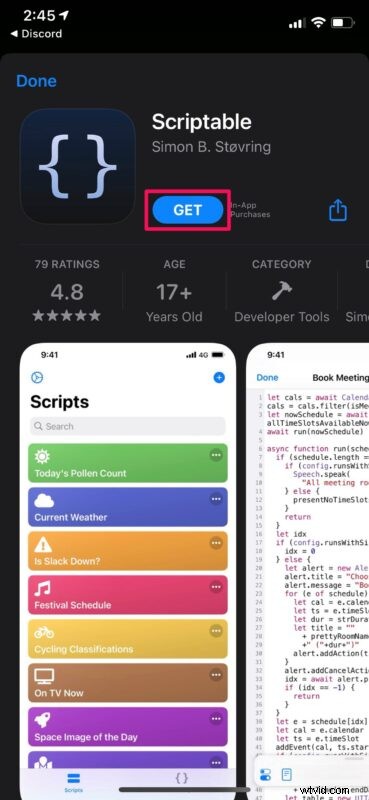
- Nyní spusťte Safari a otevřete video YouTube, které chcete sledovat v obraze v obraze. Nezapínejte režim celé obrazovky. Místo toho klepněte na ikonu sdílení v nabídce Safari a vyvolejte tabulku sdílení pro iOS.
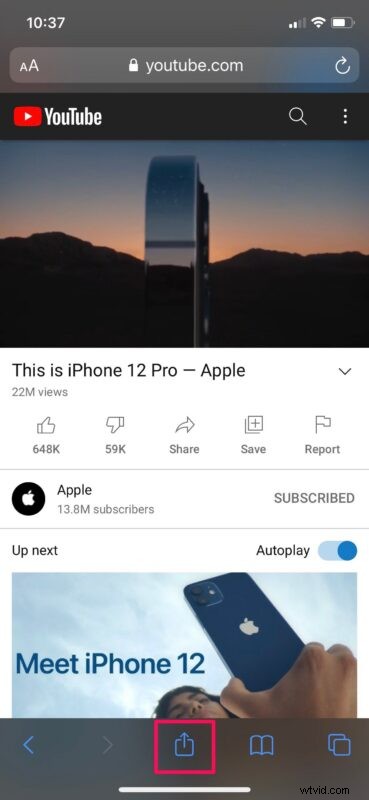
- Zde přejděte dolů na úplný konec tabulky sdílení a vyberte „YouTube PiP“, jak je znázorněno níže.
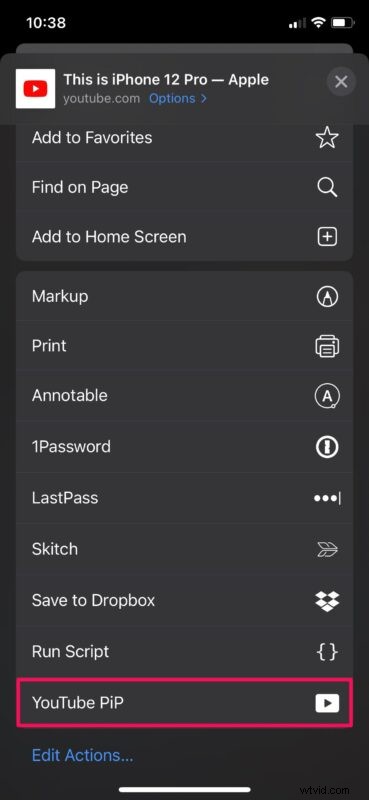
- Nyní se vám v horní části obrazovky zobrazí malé vyskakovací okno indikující, že se YouTube PiP pokouší o přístup ke skriptovatelnosti. Klepnutím na „OK“ to povolíte.
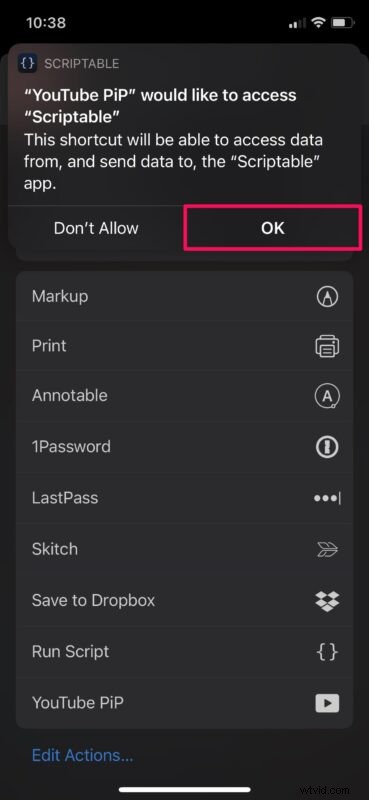
- Nyní přejdete do režimu obraz v obraze. Namísto klepnutí na zavření stačí přejet prstem ze spodní části obrazovky nahoru nebo stisknout tlačítko Plocha a vrátit se zpět na domovskou obrazovku iOS a přitom pokračovat ve sledování videa.
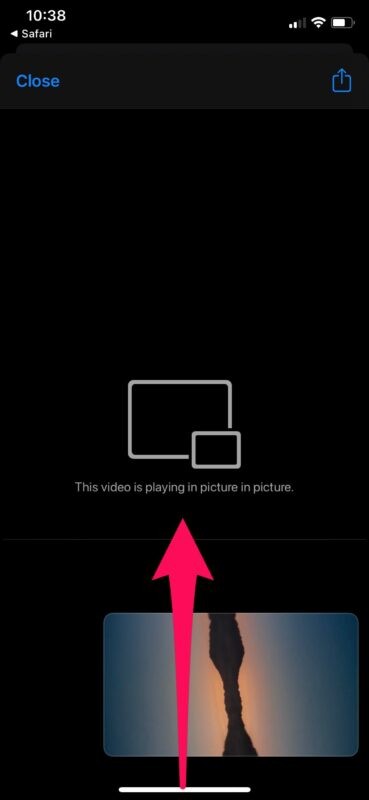
Tady to máte, konečně se vám na iPhonu podařilo přehrávat videa YouTube v režimu obraz v obraze, i když standardní přístup s aplikací YouTube z jakéhokoli důvodu nefunguje.
Přestože je aplikace Zkratky k dispozici pro zařízení se systémem iOS 12 a novějším, toto řešení nebudete moci využít ke vstupu do režimu obraz v obraze na svém iPhonu, pokud na něm není spuštěn alespoň iOS 14. Také, pokud máte potíže se zprovozněním zástupce, znovu zkontrolujte, zda jste nainstalovali aplikaci Scriptable a zda jsou nastavena příslušná oprávnění pro zástupce, a zkuste to znovu.
Možná to není ideální způsob použití režimu obraz v obraze s YouTube, ale je to funkční řešení, pokud máte problémy s přehráváním webových videí YouTube v Safari a přecházíte do režimu PiP na iOS nebo iPadOS. Skutečnost, že k tomuto nástroji máte přístup ze sdíleného listu iOS/iPadOS, je alespoň do určité míry pohodlný.
Aplikace Zkratky vám také poskytuje přístup k řadě dalších užitečných nástrojů. Existuje například zkratka nazvaná „Změnit rychlost videa“, která vám umožňuje zrychlit nebo zpomalit jakékoli video v Safari, i když to web oficiálně nepodporuje. Pokud vás to zajímá, najdete jej v Apple Shortcuts Gallery, a pokud vás tento nástroj baví, máme k dispozici spoustu dalších užitečných tipů pro zkratky.
Doufejme, že se vám bez problémů podařilo znovu zprovoznit obraz v obraze na YouTube. Jaký je váš názor na toto elegantní řešení? Sdělte nám svůj názor v komentářích.
