
Chcete vylepšit vizuální stránku videa nebo filmu, které jste zachytili na svém iPhone, aby byly atraktivnější? Aplikace iMovie společnosti Apple velmi usnadňuje přidávání filtrů k videím a filmům přímo na vašem zařízení, a to i pro začátečníky, kteří nikdy předtím video neupravovali.
iMovie umožňuje ještě více možností filtrování, než jaké je k dispozici ve vestavěném editoru videa, který můžete použít k rychlému přidávání filtrů do videí přímo z aplikace Fotky. Ale editor aplikace Fotky má méně možností a navíc postrádá pokročilou sadu funkcí, které může iMovie svým uživatelům poskytnout, jako je možnost zrychlovat a zpomalovat klipy, přidávat přechody, stříhat a ořezávat, kombinovat více klipů a další. Když tedy pracujete na montáži nebo něčem, co vyžaduje trochu komplikované úpravy, iMovie může odvést mnohem lepší práci než editor, který je zapečen v aplikaci Fotky.
Pojďme se tedy podívat na to, jak můžete použít iMovie na vašem iPhonu (nebo iPadu) k přidání filtrů do videa přímo na vašem zařízení.
Jak přidat filtry videa pomocí iMovie na iPhone
Než budete pokračovat níže uvedenými kroky, ujistěte se, že máte na svém zařízení nainstalovanou nejnovější verzi iMovie, protože není předinstalovaná. Až s tím budete hotovi, musíte udělat toto:
- Spusťte aplikaci iMovie na svém iPhonu nebo dokonce iPadu, protože aplikace je dostupná i pro iPadOS.
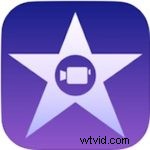
- Po otevření iMovie klepněte na „Vytvořit projekt“ a začněte nový projekt úpravy videa.
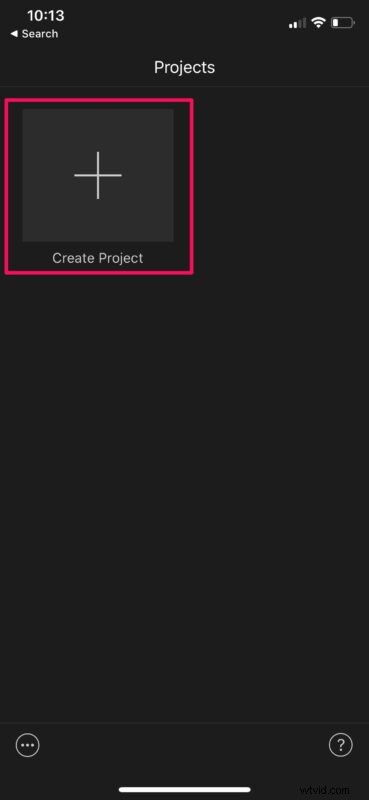
- Poté vyberte „Film“ na obrazovce Nový projekt, jak je znázorněno níže.
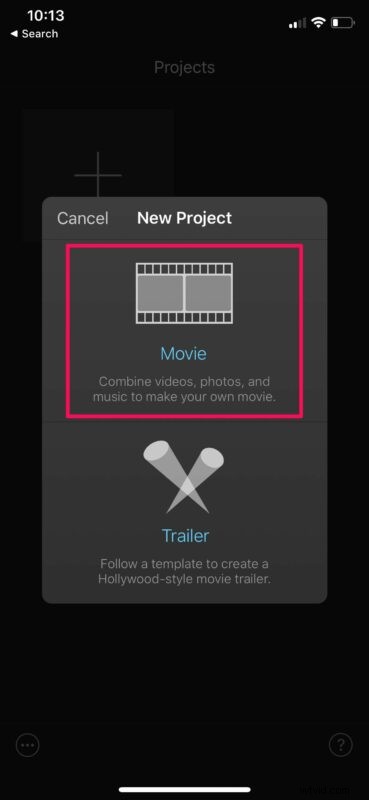
- Tím se dostanete na obrazovku pro výběr videa. Vyberte video, ke kterému chcete přidat filtry z knihovny fotek, a klepněte na „Vytvořit film“.
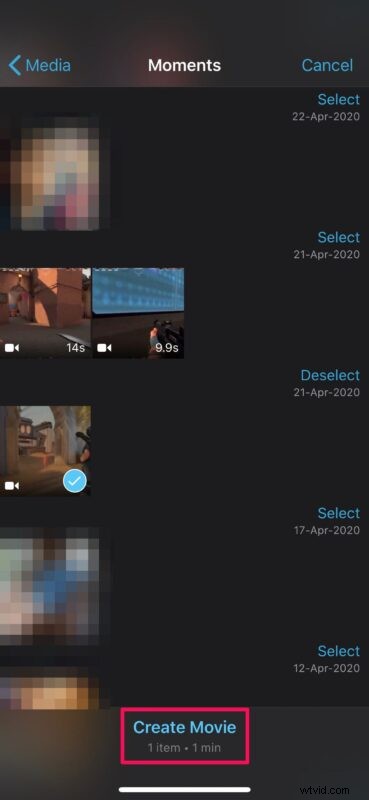
- Nyní se vám zobrazí časová osa videa, kde můžete video začít upravovat. Výběrem klipu na časové ose získáte přístup ke všem nástrojům, které iMovie nabízí.
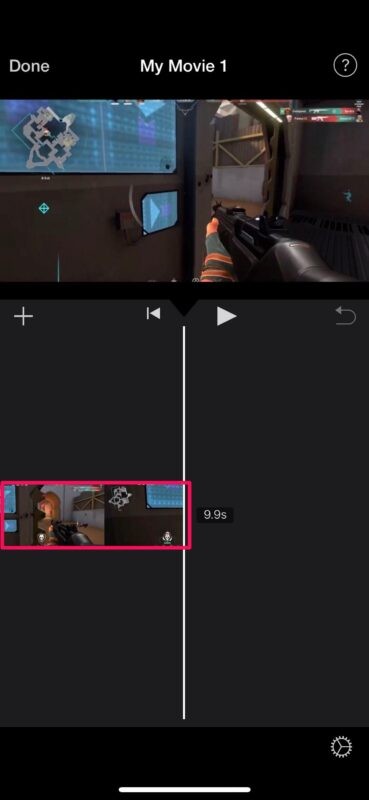
- Nyní vyberte možnost Filtry, která se nachází v pravém dolním rohu obrazovky, jak ukazuje snímek obrazovky níže.
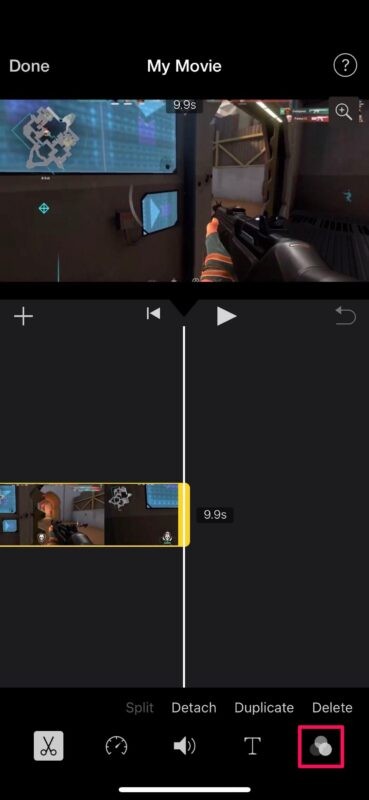
- Aplikace iMovie zobrazí spoustu různých filtrů, ze kterých si můžete vybrat. Jednoduše vyberte filtr, který chcete u svého videa použít, a pokračujte dále.
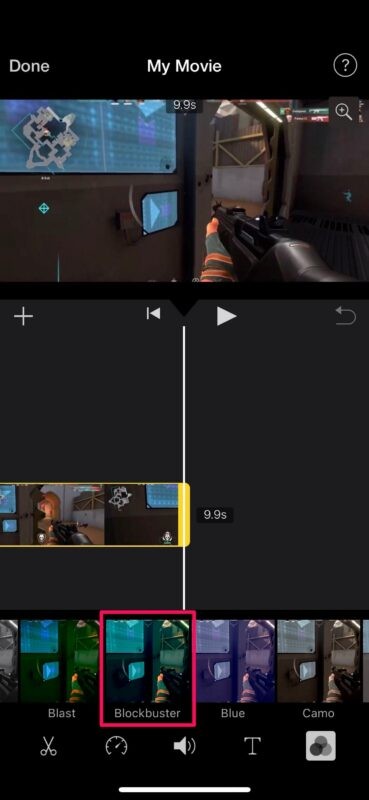
- Nyní se nad filtry zobrazí posuvník. Pomocí posuvníku můžete zvýšit nebo snížit intenzitu vybraného filtru. Klepnutím na ikonu přehrávání můžete zobrazit náhled videoklipu a ujistit se, že se konečné video blíží požadovanému výsledku.
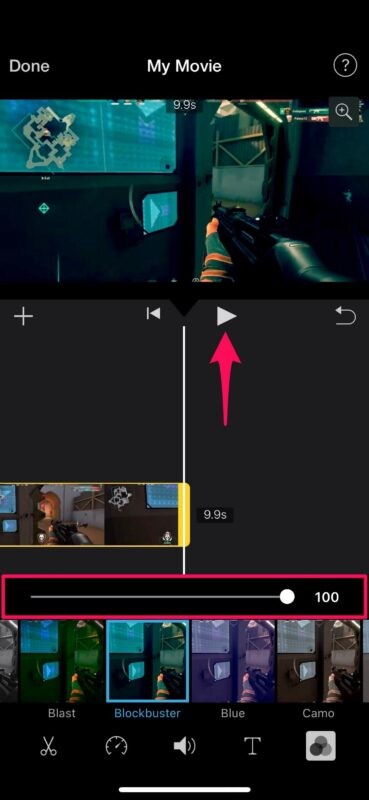
- Jakmile budete s provedenými změnami spokojeni, jednoduše klepněte na „Hotovo“ pro ukončení časové osy a dokončení projektu.
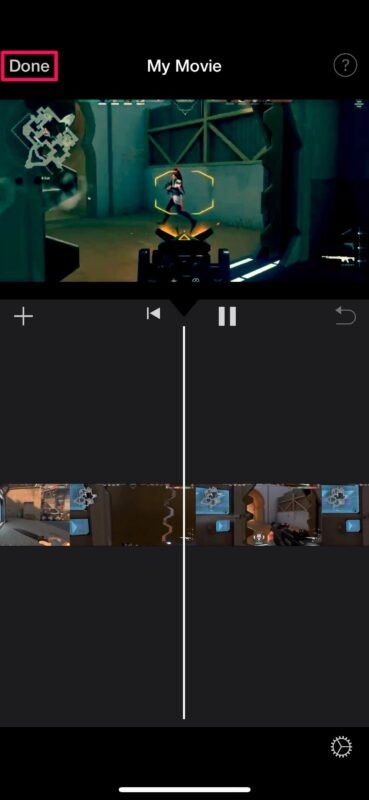
- Poté klepnutím na ikonu sdílení zespodu vyvolejte tabulku sdílení pro iOS.
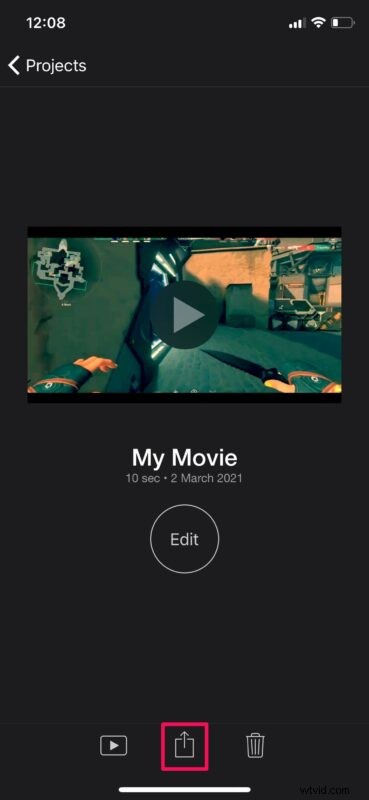
- Zde vyberte možnost „Uložit video“ pro uložení upraveného videa do knihovny Fotek.
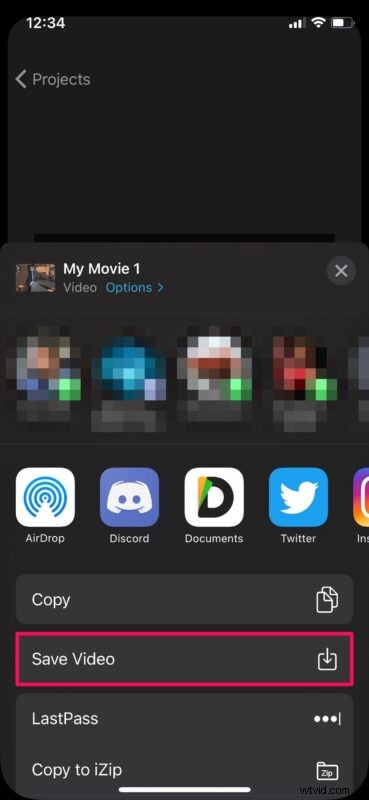
To je v podstatě vše, co musíte udělat, abyste do svých videí pomocí iMovie úspěšně přidali filtry.
Dokončení exportu může trvat od několika sekund do minuty v závislosti na velikosti videa a modelu iPhone, který používáte. Stojí za zmínku, že k dokončení exportu musí být aplikace iMovie aktivně spuštěna v popředí.
Pokud plánujete vytvořit sestřih s více videi, možná vás bude zajímat, jak zkombinovat jeden nebo více klipů dohromady pomocí iMovie. Jakmile na časovou osu přidáte více klipů, můžete k nim přidávat filtry samostatně pomocí kroků, které jsme právě probrali.
Videofiltry jsou jen jednou ze základních funkcí, které iMovie nabízí. Cílovou skupinou pro iMovie jsou středně pokročilé video editory, takže budete mít přístup k pokročilejším nástrojům, jako je možnost zrychlit/zpomalit videa, přidat hudbu na pozadí, odstranit nechtěné části videoklipu a tak dále.
Doufáme, že jste se dokázali naučit přidávat filtry do svých oblíbených videí pomocí aplikace iMovie na vašem iPhone. Vyzkoušeli jste nějaké další pokročilé nástroje, které iMovie nabízí? Jaké další aplikace pro úpravu videa jste dříve používali? Podělte se o své osobní zkušenosti a nezapomeňte zanechat svou cennou zpětnou vazbu v sekci komentářů níže.
