
Chtěli jste někdy nastavit video jako tapetu na svém iPhonu nebo iPadu? V tomto ohledu určitě nejste sami, protože to zní jako elegantní přizpůsobení, že? Ačkoli neexistuje žádná oficiální podpora pro videotapety, existuje řešení, které můžete použít k tomu, abyste si videa užívali jako tapetu na iPhonu, alespoň na obrazovce uzamčení.
Pokud jste již obeznámeni s nastavením GIF jako tapety, možná víte, kam to směřuje. Pro nějaké rychlé pozadí je funkce Live Photos již nějakou dobu k dispozici a jsou to v podstatě animované verze obrázků, které běžně pořizujete pomocí iPhonu nebo iPadu. Apple vám umožňuje nastavit tyto živé fotografie jako tapety stejně jako jakýkoli jiný obrázek. Chcete-li tedy nastavit video jako tapetu, pořídíte klip a převedete video na živou fotografii, kterou pak nastavíte jako tapetu.
Jak používat video jako tapetu na obrazovce uzamčení iPhone
Nejprve musíme vaše video převést na živou fotografii pomocí bezplatné aplikace třetí strany, než si ho budete moci nastavit jako tapetu. Začněme tedy s postupem:
- Přejděte do obchodu App Store a nainstalujte si Video to Live od Pixster Studio na svůj iPhone nebo iPad. Spusťte aplikaci a pokračujte.
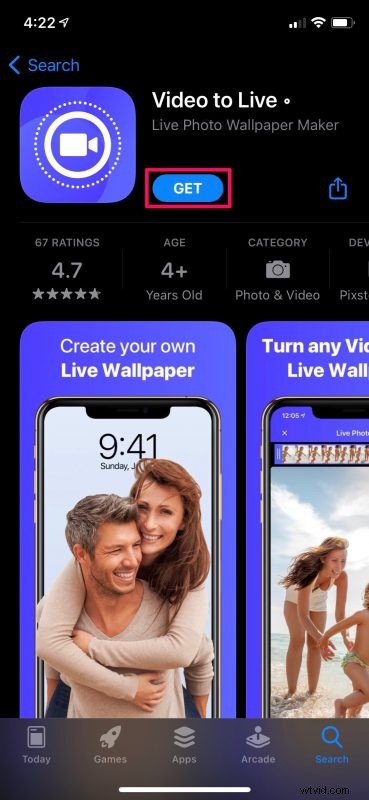
- Dále vyberte z knihovny fotografií video, které chcete převést.

- Nyní budete mít možnost oříznout část videa, kterou chcete použít jako živou fotografii, přetažením konců klipu, jak je uvedeno níže. Klepnutím na ikonu stahování v pravém dolním rohu převedete video na živou fotografii.

- V tomto kroku si budete moci prohlédnout náhled své nové živé fotografie. Klepnutím na „Uložit“ ji uložíte do své knihovny fotografií.

- Nyní, když jste s převodem hotovi, můžete pokračovat s nastavením výstupního obrázku jako tapety. Přejděte na svém iPhonu do Nastavení, přejděte dolů a pokračujte klepnutím na „Tapeta“.
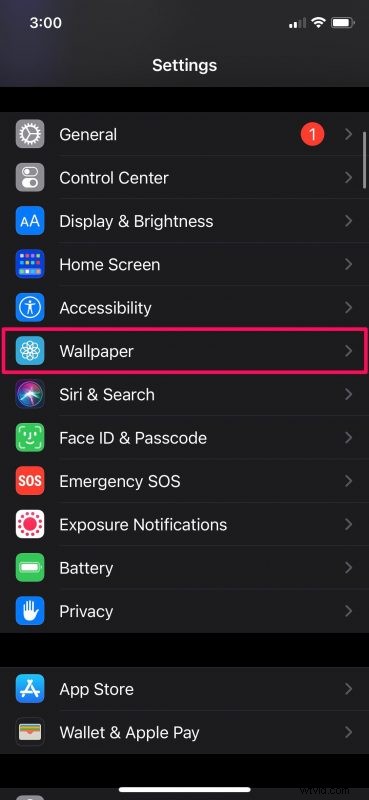
- Zde klepněte na možnost „Vybrat novou tapetu“ umístěnou přímo nahoře.
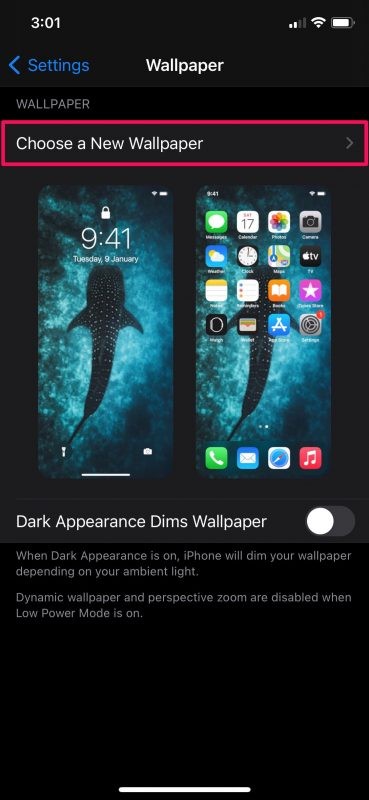
- Nyní vyberte album „Živé fotografie“ a vyberte živou fotografii, kterou jste právě převedli pomocí aplikace.
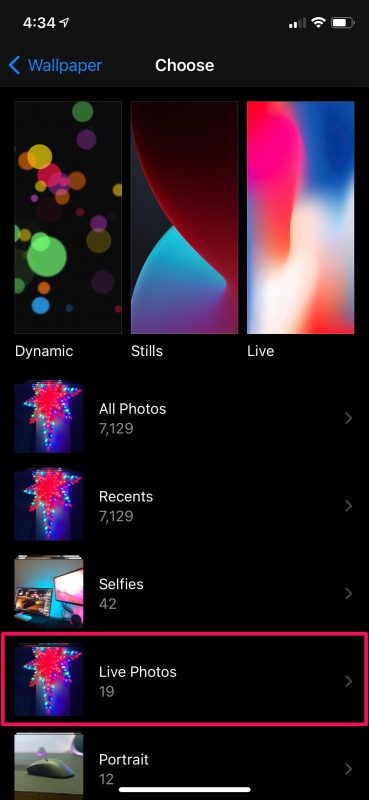
- Jakmile si vyberete, budete si moci prohlédnout náhled své nové živé fotografie pouhým dlouhým stisknutím. Klepnutím na „Nastavit“ získáte přístup k dalším možnostem.

- Můžete si ji nastavit jako tapetu domovské obrazovky, tapetu uzamčené obrazovky nebo obojí. Vyberte si preferovanou možnost a máte hotovo.
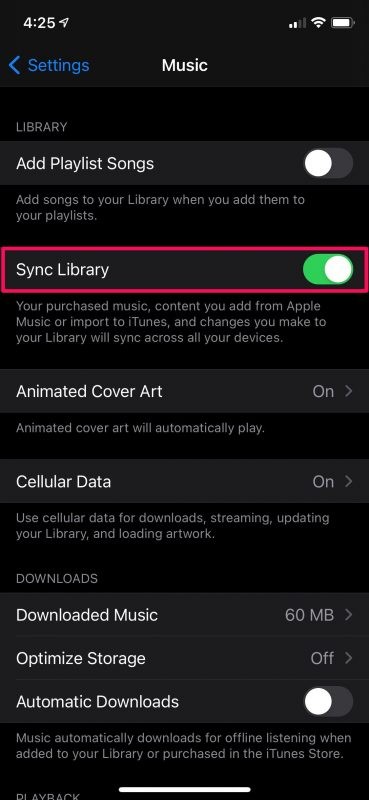
Tady máš. Naučili jste se skvělý trik, jak používat videa jako tapety na iPhonu a iPadu.
Mějte na paměti, že vaše nová tapeta se bude animovat pouze na zamykací obrazovce a pro zobrazení animace budete muset na obrazovce dlouze stisknout. Pokud jste čekali, že se vaše video bude automaticky opakovat, kdykoli budete na zamykací obrazovce, máte smůlu. V tuto chvíli je to tak blízko, jak se můžete dostat k použití videotapet na vašem iPhone. Možná, že tento druh pastvy pro oči dorazí v budoucí verzi pro iOS, ale prozatím je to tak blízko, jak jen můžete.
Stejně tak můžete použít GIF jako tapety. Ačkoli vám Apple umožňuje vybrat GIFy z nabídky výběru tapety, při dlouhém stisknutí na obrazovce se neanimují, na rozdíl od živé fotografie. Proto budete muset svůj GIF převést na živou fotografii pomocí aplikace třetí strany a poté jej podle následujících kroků nastavit jako animovanou tapetu.
Vzhledem k tomu, že si rádi přizpůsobujete své zařízení pomocí videotapet, může vás také zajímat, jak automaticky změnit tapetu pro iPhone pomocí aplikace Zkratky. Můžete si vybrat spoustu svých oblíbených fotek a nechat svůj iPhone mezi nimi včas přepínat.
Doufejme, že se vám bez větších problémů podařilo převést svá videa na živé fotografie a použít je jako animované tapety na uzamčené obrazovce. Jaký je váš celkový názor na toto elegantní řešení? Měl by Apple přidat videotapety jako funkci v budoucích iteracích iOS a iPadOS? Znáte jiný způsob, jak toho dosáhnout? Sdělte nám své myšlenky a zkušenosti v komentářích, a pokud vás zajímají další tipy pro Live Photo, nenechte si ujít další tipy.
