
Možná už víte, že Facebook Messenger lze použít k videohovorům a skupinovým videohovorům ze zařízení iOS nebo iPadOS. Na druhou stranu místnosti Messengeru jsou odlišnou implementací stejné služby vyvinuté Facebookem, aby konkurovala takovým, jako je Zoom.
V podstatě Messenger Rooms jsou alternativní videokonferenční služby k těm, které nabízí Zoom, Skype, FaceTime, Google Meets a nesčetné množství dalších. A s více než 2,6 miliardami aktivních uživatelů měsíčně je Facebook největší sociální sítí na světě, takže je snadné pochopit, proč by někteří uživatelé chtěli používat Facebook k vytváření velkých skupinových videochatů.
Pokud máte zájem o vytváření místností Facebook Messenger na iPhone a iPad.
Jak vytvořit místnosti Messenger na iPhone a iPad
Než budete pokračovat s následujícím postupem, ujistěte se, že máte na svém iOS zařízení nainstalovanou nejnovější verzi Messengeru a Facebooku. Nyní se bez dalších okolků podíváme na nezbytné kroky.
- Spusťte aplikaci Facebook na svém iPhonu nebo iPadu a přihlaste se ke svému účtu.

- Dostanete se na domovskou stránku. Zde klepněte na „Vytvořit místnost“ přímo pod stavovým polem.
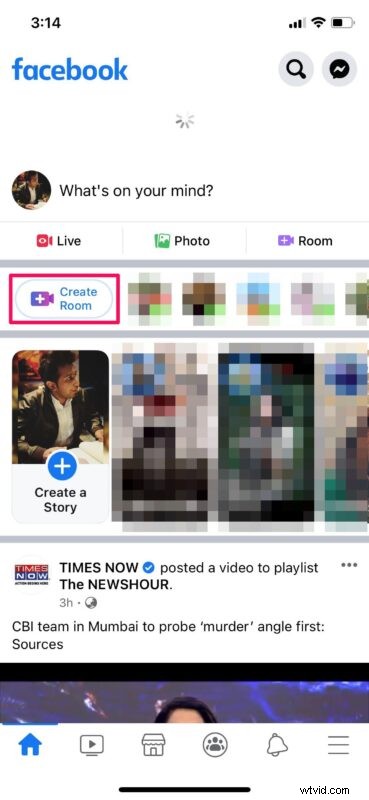
- Poté vyberte možnost „Kdo je pozván“ a vyberte lidi, které chcete pozvat.
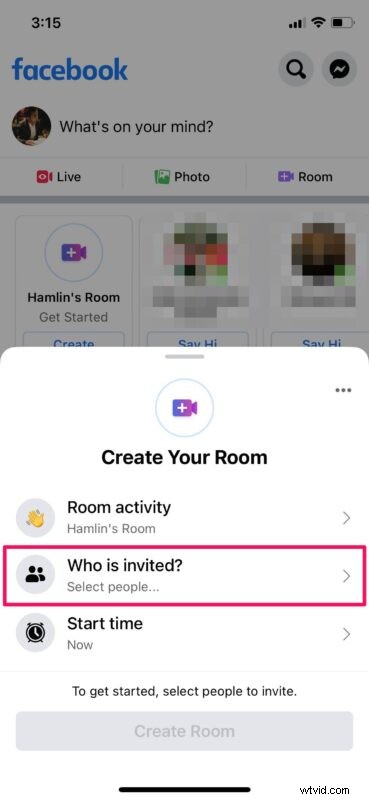
- Nyní budete mít možnost sdílet místnost se všemi svými přáteli na Facebooku, ale víme, že většina z vás o to nemá zájem. Klepnutím na „Konkrétní lidé“ vyberte lidi, ke kterým se chcete připojit.
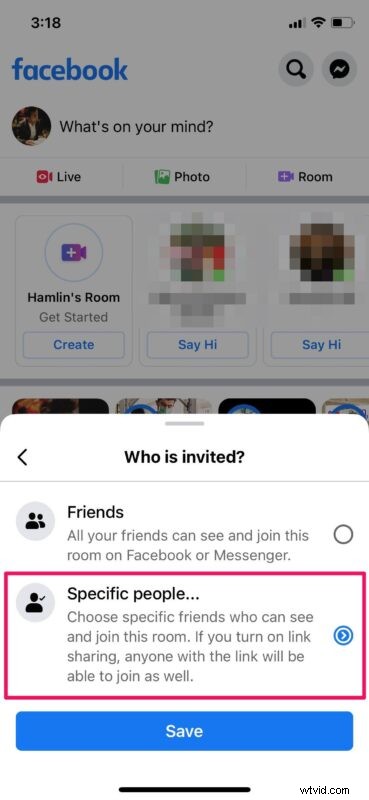
- Zde budete moci vybrat přátele, které chcete pozvat. Nebo můžete klepnout na „Přeskočit“ a pozvat lidi pomocí odkazu, podobně jako schůzky fungují v Zoomu.
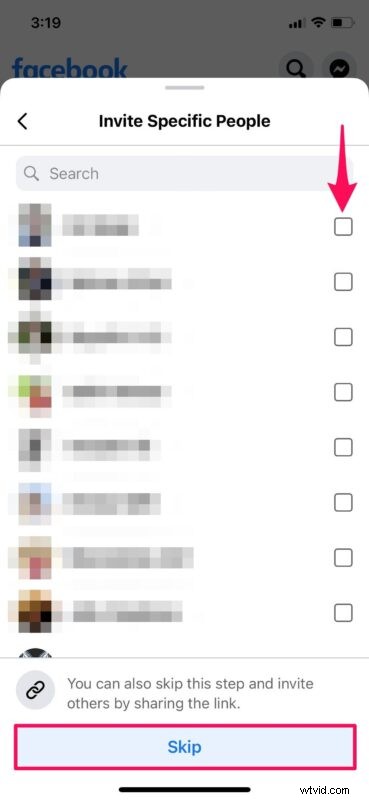
- Když se zobrazí výzva k povolení sdílení odkazů, pokračujte klepnutím na „Zapnout“.
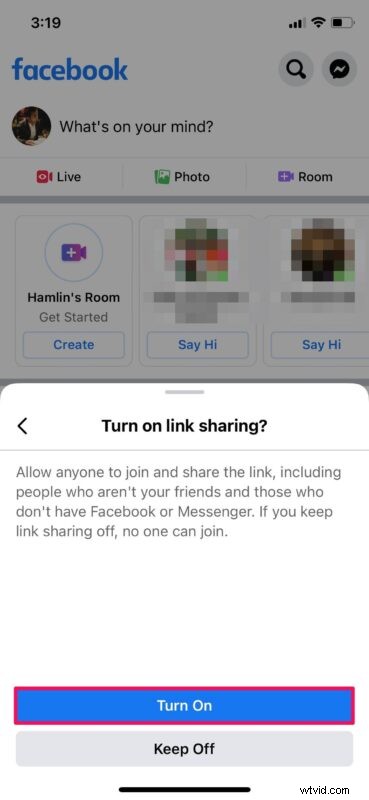
- Pokud chcete videochat naplánovat na později, můžete klepnout na „Čas zahájení“. Nyní klepněte na „Vytvořit místnost“.
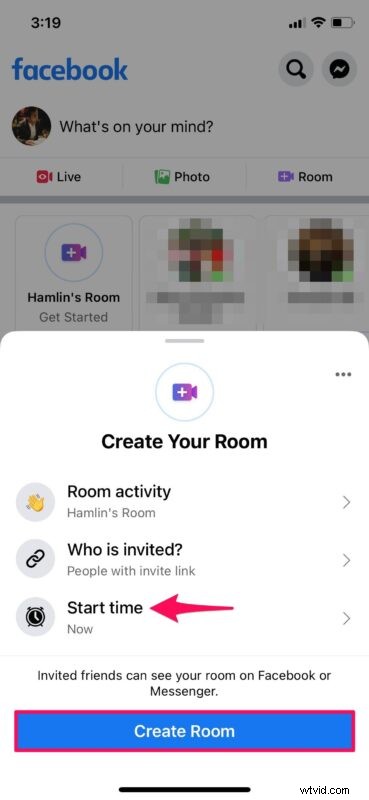
- Nyní můžete jednoduše zkopírovat odkaz, který je zde zobrazen, a sdílet jej s lidmi, ke kterým se chcete připojit. Klepnutím na „Připojit se k místnosti“ zahájíte videohovor. Tím se spustí aplikace Messenger na vašem zařízení iOS.
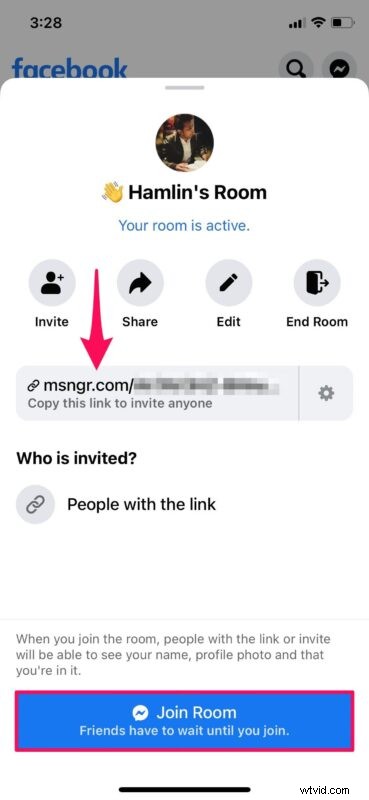
Tady máš. Úspěšně jste na svém iPhonu a iPadu vytvořili Messenger Room.
Jedním z hlavních rozdílů mezi integrovanou funkcí videohovorů v Messengeru a Messenger Rooms je to, že k připojení do místnosti nepotřebujete účet na Facebooku, pokud na něj máte odkaz. Navíc můžete videochatovat až s 50 lidmi pomocí místností Messenger, zatímco pro běžné videohovory přes Messenger jste omezeni na 8 lidí.
Přestože Zoom umožňuje komukoli vytvořit schůzky pro 100 účastníků zdarma, na každou schůzku je časový limit 40 minut. Pokud chcete tento limit zcela zvýšit nebo odstranit, budete muset za službu zaplatit. Na druhou stranu v místnostech Messenger není žádné takové časové omezení a můžete být v hovoru, jak dlouho chcete.
Nejste spokojeni s tím, co Facebook nabízí? Dnes je k dispozici spousta alternativních možností. Pro začátek můžete vyzkoušet Zoom, pokud jste to ještě neudělali. Nebo se můžete podívat na skupinové videohovory přes Skype, videokonference s Webex Meetings a další. Pokud všichni vaši přátelé nebo rodinní příslušníci používají zařízení Apple, můžete se pro videohovory s iPhone, iPad a Mac jednoduše spolehnout na Group FaceTime.
Podařilo se vám vytvořit a připojit se k místnosti Messenger ze svého iPhonu a iPadu? Jaké další služby pro videohovory jste již vyzkoušeli a jak se shodují s nabídkou Facebooku, pokud jde o pohodlí? Podělte se o své myšlenky a zkušenosti níže.
