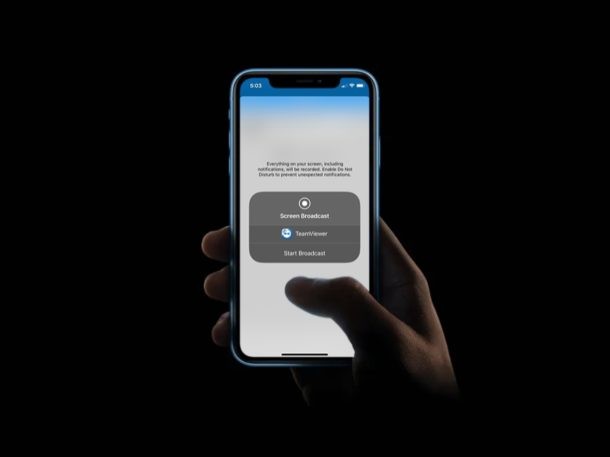
TeamViewer je populární software, který nabízí bezplatný a pohodlný způsob sdílení obrazovky vašeho iOS zařízení s někým, kdo je ochoten vám nabídnout technickou pomoc ze vzdáleného místa.
Lidé primárně používají TeamViewer na počítačích Mac a Windows jako software pro dálkové ovládání pro přístup k desktopům na jiném místě a poskytování technické podpory. Přestože nemůžete vzdáleně ovládat iPhone nebo iPad pomocí TeamViewer na počítači, funkce sdílení obrazovky by měla být ve většině případů dost dobrá pro jakýkoli druh vedení. To by nebylo možné bez vestavěné funkce nahrávání obrazovky, kterou Apple představil spolu s vydáním iOS 11.
Pokud se pokoušíte použít TeamViewer na svém iOS zařízení pro vzdálenou pomoc, jste na správném místě. V tomto článku vás provedeme nezbytnými kroky pro sdílení obrazovky iPhonu nebo iPadu pomocí TeamViewer.
Jak sdílet obrazovku iPhonu a iPadu pomocí TeamViewer
Ke sdílení obrazovky vašeho zařízení budeme používat aplikaci TeamViewer QuickSupport. Je zdarma ke stažení z App Store. Jakmile jej nainstalujete, začněte jednoduše podle níže uvedených kroků.
- Na svém iPhonu nebo iPadu otevřete „TeamViewer QuickSupport“.
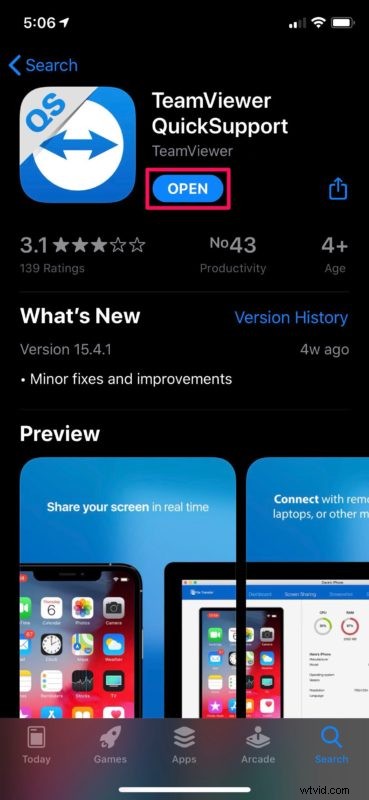
- Své TeamViewer ID si všimnete, jakmile aplikaci otevřete. Toto lze sdílet se svým partnerem, který se pokouší zobrazit vaše zařízení. Můžete také klepnout na „Odeslat své ID“ a otevřít iOS Share Sheet a zkopírovat/vložit odkaz kamkoli budete chtít.
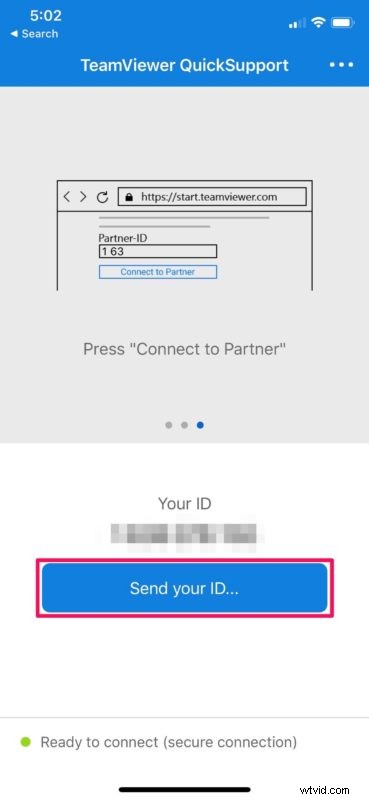
- Nyní řekněte svému partnerovi, aby na svém počítači zamířil na start.teamviewer.com, zadejte ID, které jste právě sdíleli, a klikněte na „Připojit k partnerovi“. Tím se na obrazovce vašeho zařízení otevře výzva. Klepnutím na „Povolit“ poskytnete aplikaci TeamViewer vzdálenou podporu.
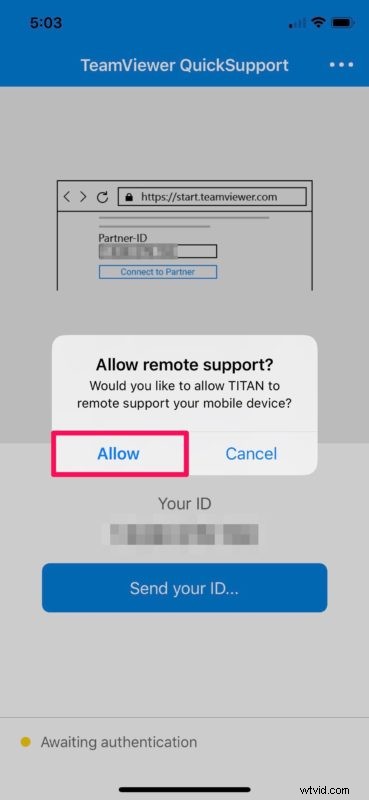
- Tím se naváže vzdálené připojení k počítači. Nyní klepněte na „Spustit vysílání“.
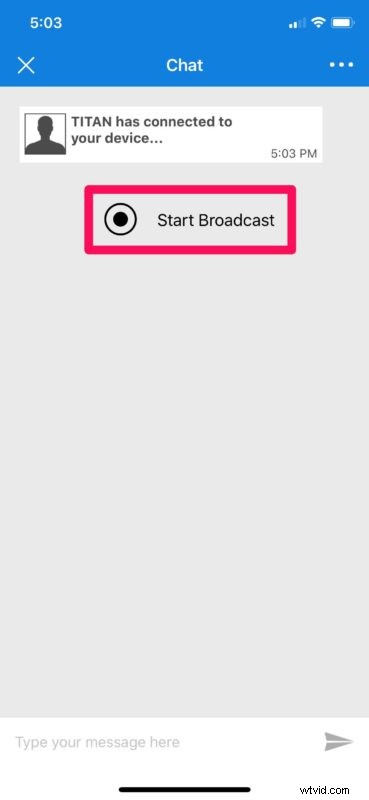
- Ještě jednou klepněte na „Zahájit vysílání“ a zahajte relaci sdílení obrazovky.
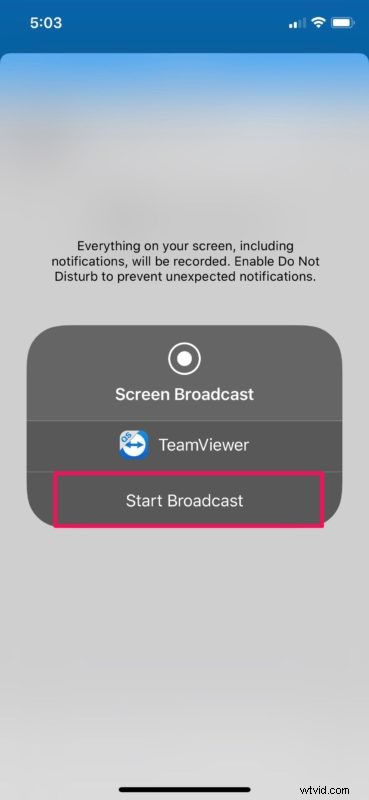
- Obsah zobrazený v počítači bude vypadat nějak takto. Při sdílení obrazovky můžete chatovat a poskytovat pokyny.
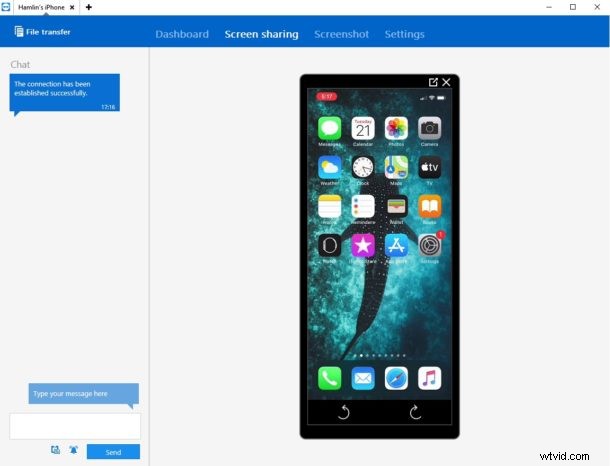
- Chcete-li ukončit sdílení obrazovky, klepněte na červený indikátor nahrávání obrazovky v levém horním rohu obrazovky a zvolte „Stop“.
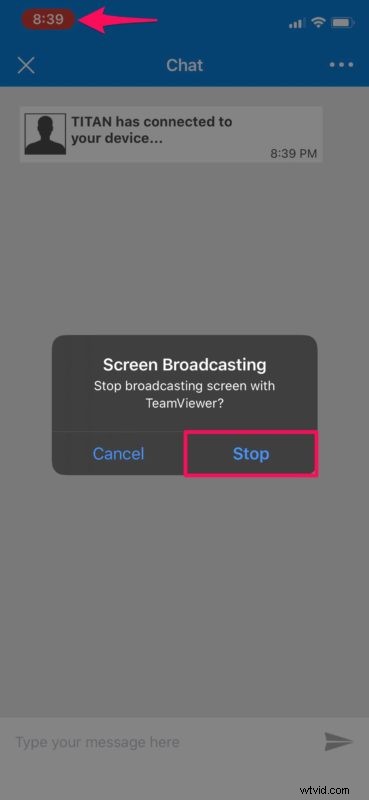
- Až se vzdálenou relací skončíte, klepnutím na ikonu „X“ umístěnou vlevo nahoře ukončíte připojení.
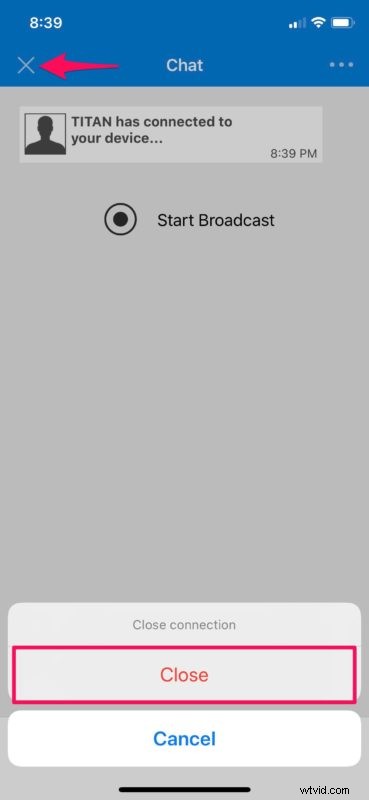
Tady máš. Nyní jste se naučili, jak sdílet obrazovku iPhonu a iPadu s PC nebo Macem pomocí TeamViewer.
Než vyšel iOS 11, museli se uživatelé uchýlit k útěku z vězení, aby získali podobnou funkci na svých zařízeních. Díky vestavěné funkci sdílení obrazovky mohou nyní uživatelé TeamViewer snadno vzdáleně přistupovat k vašemu iPhonu nebo iPadu.
Podobně můžete také použít běžnou aplikaci TeamViewer ke vzdálenému ovládání počítače se systémem Windows nebo Macu pomocí zařízení iOS během několika sekund. Je zdarma i pro osobní použití, takže nemusíte utrácet žádné peníze.
Pracovníci podpory a tech guru mohou využít této šikovné funkce, aby pomohli lidem a vyřešili problémy, se kterými se potýkají se svými zařízeními. Pokud s TeamViewerem nejste úplně spokojeni, můžete vyzkoušet podobný software jako AnyDesk, který vám umožní sdílet obrazovku při snímkové frekvenci 60 snímků za sekundu. Pro snadné sdílení obrazovky můžete použít také aplikace pro videohovory, jako je Skype, Zoom a Hangouts.
Doufáme, že se vám podařilo sdílet obrazovku vašeho iPhonu a iPadu pomocí TeamViewer pro vzdálenou pomoc. Vyzkoušeli jste nějaký jiný software pro stejný účel? Pokud ano, jak se to srovnává s TeamViewerem? Dejte nám vědět své myšlenky a názory v sekci komentářů níže.
