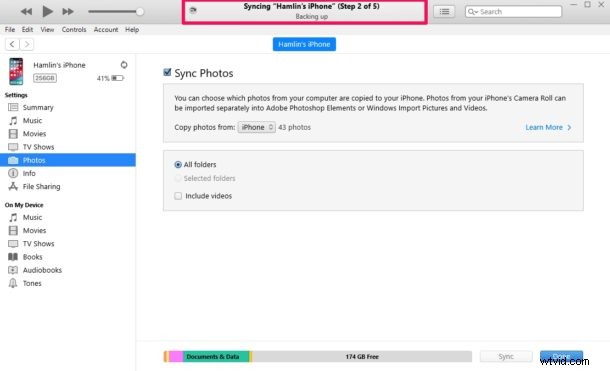
Chcete přenést fotografie uložené v počítači se systémem Windows do iPhonu nebo iPadu? Mnoho z nás pořídí některé nezapomenutelné fotografie pomocí profesionálního fotoaparátu a uloží je do počítače pro pozdější použití, ale pokud k nim chcete mít přístup na svém mobilním zařízení, budete je muset nejprve přesunout do iPhonu nebo iPadu pomocí iTunes pro Windows. .
Apple iTunes je software pro správu médií a zařízení, který se používá k synchronizaci obsahu s iPhone, iPad a iPod Touch pomocí kabelového nebo bezdrátového připojení. Je to něco, na co si uživatelé počítačů Apple postupem času zvykli, i když tato aplikace byla na počítačích Mac vyřazena.
Zajímá vás, jak funguje synchronizace fotografií z Windows do iPhonu nebo iPadu, abyste si to mohli sami vyzkoušet na svém iOS zařízení? Perfektní, protože v tomto článku budeme přesně diskutovat o tom, jak přesně přenést fotografie z počítače se systémem Windows do iPhonu nebo iPadu.
Pamatujte, že se jedná o přenos obrázků z počítače se systémem Windows do zařízení iPhone nebo iPad, nikoli naopak. Pokud se chcete dozvědět, jak přenášet fotografie z iPhone do Windows 10 pro PC, můžete si to přečíst zde, který používá jiný proces, který nevyžaduje iTunes.
Jak přenést fotografie z počítače se systémem Windows do zařízení iPhone nebo iPad pomocí iTunes
Pokud jste své zařízení s iTunes ještě nesynchronizovali, nebudete moci využívat funkci iTunes Wi-Fi synchronizace a místo toho se budete spoléhat na kabelové připojení. Nejprve se ujistěte, že máte na svém počítači nainstalovanou nejnovější verzi iTunes, než budete pokračovat v postupu. Bez dalšího zdržování se pojďme podívat na nezbytné kroky.
- Připojte iPhone nebo iPad k počítači se systémem Windows pomocí přiloženého kabelu USB-Lightning a otevřete „iTunes“ v počítači.

- Klikněte na ikonu iPhone nebo iPad, která se nachází hned vedle karty Hudba, jak je znázorněno na snímku obrazovky níže.
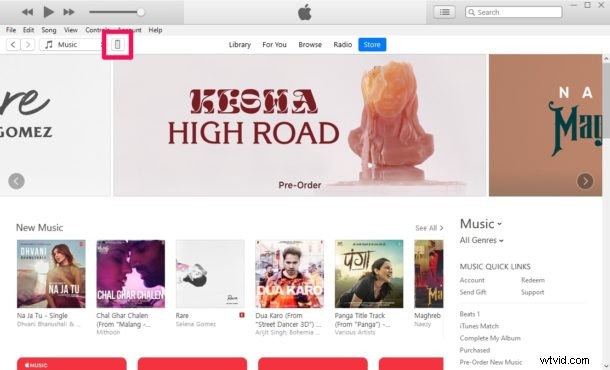
- Nyní přejděte do sekce „Fotky“ v části Nastavení v levém podokně a zaškrtněte políčko vedle položky „Synchronizovat fotografie“.
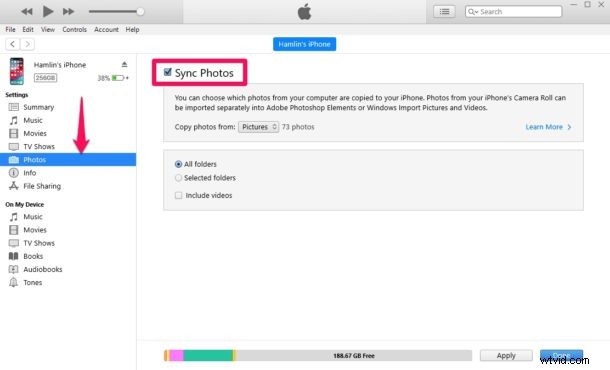
- Zde si všimnete, že iTunes zobrazuje složku, ze které kopíruje fotografie. Pokud vaše fotografie nejsou v tomto umístění uloženy, jednoduše klikněte na název složky a vyberte „Vybrat složku“. Tato akce otevře Průzkumníka Windows.
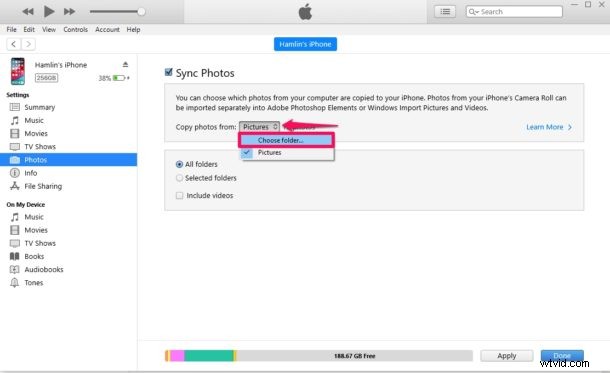
- Vyberte umístění, kde jsou uloženy fotografie, které chcete přenést, a klikněte na „Vybrat složku“. Nyní jednoduše klikněte na „Použít“ v iTunes, jak je znázorněno níže.
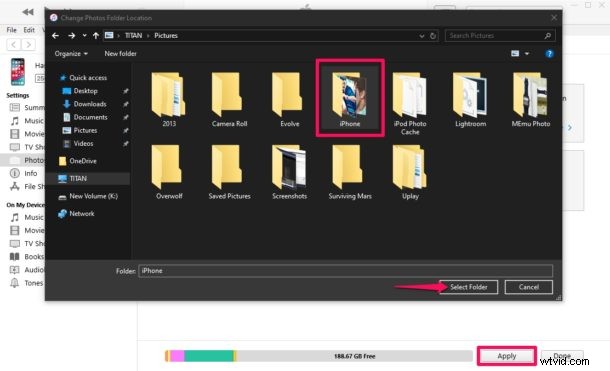
- Nyní zahájí iTunes proces synchronizace a nejprve zahájí zálohování dat na vašem iPhone. V závislosti na počtu fotek a úložišti zařízení bude dokončení synchronizace trvat několik minut.
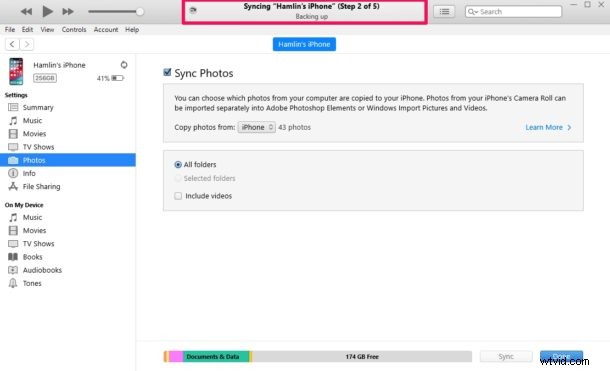
To je v podstatě vše, co se týká procesu synchronizace.
Pokud nyní na svém iPhonu nebo iPadu přejdete do aplikace Fotky, budete mít přístup ke všem fotkám, které jste se rozhodli synchronizovat.
Jak již bylo řečeno, používání kabelového připojení k přenosu obsahu mezi vaším iOS a iPadOS zařízením a PC se postupně stává minulostí.
Pokud se nechcete při přenosu obsahu spoléhat na kabel USB to Lightning, možná budete chtít povolit synchronizaci Wi-Fi v iTunes pro bezdrátovou synchronizaci dat. Aby to však fungovalo, musí být váš počítač i iPhone / iPad připojeny ke stejné síti Wi-Fi.
Se službami, jako jsou iCloud, Dropbox a Google Drive, již k přenosu fotek a videí nemusíte používat iTunes.
Pokud jste na svém počítači s Windows nastavili iCloud, můžete snadno synchronizovat všechny lokálně uložené fotografie s iCloud a během několika sekund k nim přistupovat na jakémkoli zařízení Apple, které je přihlášeno ke stejnému účtu iCloud. Na druhou stranu, pokud používáte Mac, vaše obrázky se automaticky synchronizují přes váš iPhone a iPad s iCloud.
Podařilo se vám přenést všechny vaše fotografie do vašeho iPhone a iPad synchronizací s iTunes? Co si myslíte o tomto drátovém postupu pro přenos obsahu mezi vašimi zařízeními? Plánujete v blízké budoucnosti přejít na bezdrátové řešení, jako je iCloud pro přenos médií? Dejte nám vědět své myšlenky a názory v sekci komentářů níže.
