V dnešním článku se dozvíte, jak přenést fotografie z iPhone do počítače (Mac nebo PC). Fotografie můžete přenést několika způsoby a my si je všechny projdeme.

Jak přenést fotografie z iPhone do Mac
Váš iPhone a Mac jsou oba vyrobeny společností Apple a jsou navrženy tak, aby se spolu snadno synchronizovaly. Jako uživatel Macu máte více možností, jak přenést fotografii z iPhonu, s plynulejším a uživatelsky přívětivějším zážitkem. Pojďme se na ně podívat.
První věc, na kterou byste se měli podívat, je, jak přenést fotografie z vašeho iPhone do počítače.
Fotky nebo iPhoto
Fotografie nahradily iPhoto před několika lety jako primární aplikace pro ukládání vašich obrázků na Macu. Když připojíte svůj iPhone k počítači, otevře se tyto aplikace a dá vám možnost si do nich stáhnout své fotografie.
Můžete si vybrat, zda chcete stáhnout všechny obrázky nebo jen některé.
Chcete to udělat prostřednictvím cloudu? To je možné s fotografiemi na iCloudu. Umožňuje vám synchronizovat obrázky mezi zařízeními jejich umístěním do aplikace nebo jejich odstraněním.
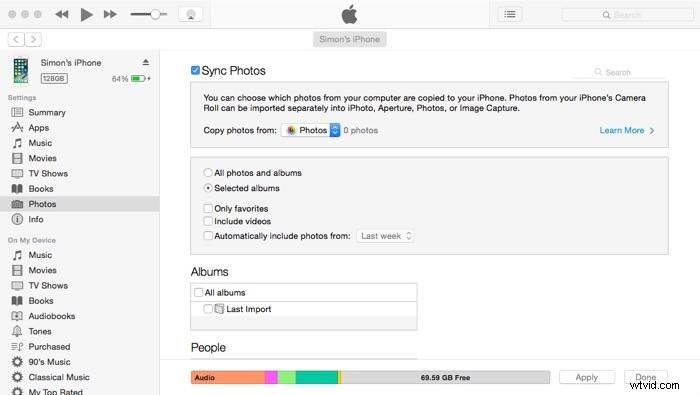
Airdrop
Pomocí Airdrop můžete přenášet soubory mezi zařízeními. Vše můžete dělat přes připojení Bluetooth, takže nepotřebujete ani WiFi. Tato funkce je užitečná zejména na cestách, když nemáte přístup k internetu.
Budete však muset mít zapnutou WiFi, protože připojení je mezi zařízeními bod-bod.
Cloudové služby
Kromě fotek na iCloudu existuje spousta možností cloudového úložiště pro vaše fotky. Celý smysl cloudového úložiště je umožnit přístup k souborům mezi několika zařízeními.
Aby to fungovalo, budete si muset stáhnout aplikaci pro každé ze svých zařízení.
- Disk Google – Budete si muset do telefonu stáhnout aplikaci Disk Google a poté si na počítači Mac otevřít účet Google. Jakmile se přihlásíte ke stejnému účtu v počítači i v telefonu, budete moci přenášet fotografie mezi zařízeními.
- Dropbox – Další hojně využívanou cloudovou službou je Dropbox. Aplikaci si můžete stáhnout nebo použít webový program pro přístup ke cloudovému úložišti prostřednictvím vašeho Macu. Budete si muset stáhnout aplikaci, abyste k tomu měli přístup prostřednictvím svého iPhone.
- iCloud – Toto je služba cloudového úložiště Apple. Pro přístup k disku iCloud na vašem Macu se budete muset přihlásit pomocí svého Apple ID. Na vašem iPhone je to přístupné prostřednictvím aplikace „soubory“ v telefonu. Poté klikněte na fotografii, kterou chcete přenést. Klikněte na ikonu přenosu vlevo dole a poté přejděte dolů na „uložit do souborů“. Soubor se nyní synchronizuje s vaším iCloudem a bude přístupný na disku iCloud.
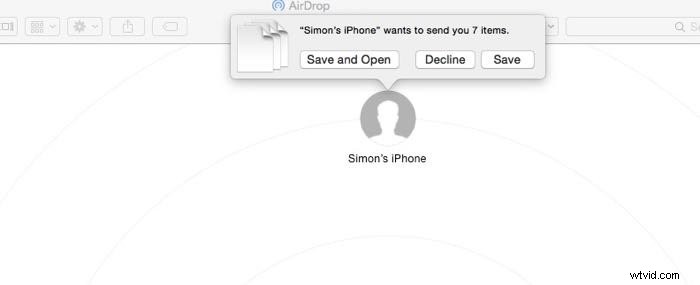
Jak přenést fotografie z iPhone do Mac prostřednictvím e-mailu
Jednou z nejstarších metod přenosu souborů je jejich přiložení k e-mailu a následné odeslání sobě. Při používání e-mailu jsou často limity velikosti souboru, ale tato možnost funguje jen stěží.
Jakmile odešlete e-mail z telefonu, přihlaste se k e-mailovému účtu, na který jste je odeslali na svém Macu. Jde o případ stažení těchto souborů z e-mailu nyní.
Některé e-maily umožňují nahrát fotografie do cloudové služby.
Přenos fotografií z Macu do iPhone
Jakmile uložíte a upravíte svou fotografii na počítači Mac, budete ji chtít přenést zpět do svého iPhone. Je skvělý nápad vytvořit si v telefonu galerii obrázků, abyste mohli lidem ukázat svou práci.
Zde je několik možností.
iTunes
Připojte telefon k počítači a synchronizujte jej s iTunes. Váš program iTunes vyzvedne alba, která jste vytvořili na iPhoto, a poté je můžete synchronizovat se svým telefonem.
Pokud používáte fotografie na iCloudu, budete to moci provést bezdrátově.
Při synchronizaci fotografií však buďte opatrní, protože může odstranit obrázky, které jsou v telefonu, ale ne v aplikaci Fotky.
Airdrop
Airdrop funguje v obou směrech, takže budete moci nahrávat své fotografie i tímto způsobem. Povolte Bluetooth a Airdrop pro váš iPhone i Mac.
Ikona zobrazující váš telefon se objeví v části airdrop vašeho počítače. Nyní umístěte fotografie na ikonu a budou odeslány do vašeho telefonu.
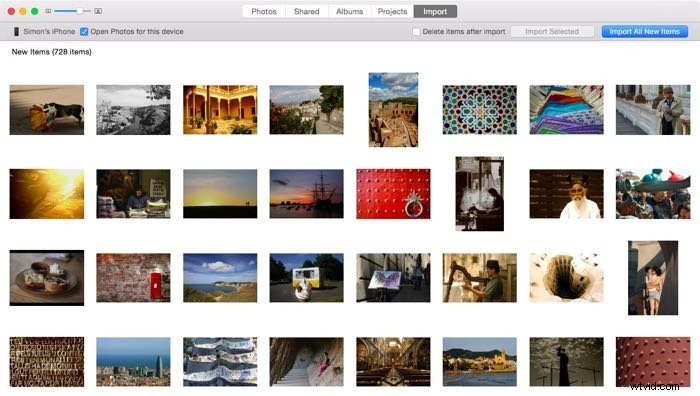
Cloudové služby
Na cloudových službách je úžasné to, že jsou obousměrné. Můžete nahrávat z jakéhokoli zařízení a zobrazí se ve vašem cloudovém úložišti.
To znamená, že při přenosu z iPhone do počítače můžete použít kterýkoli z programů uvedených v sekci cloudových služeb.
Jak přenést fotografie do PC
Přenos fotografií z iPhonu do počítače není tak přímočarý jako na Macu. Přesto je to snadné.
Mnoho programů používaných k přenosu obrázků do Macu má také verzi pro Windows.
Jak přenést fotografie do počítače pomocí iTunes
Aplikace iTunes funguje také na počítači, takže prvním krokem je její stažení. Poté připojte telefon k počítači pomocí kabelu USB. Tím se otevře vaše zařízení v programu iTunes a budete chtít vybrat kartu Fotografie.
Nyní si můžete vybrat složky, které chcete nahrát do počítače, nebo vybrat všechny složky. Klikněte na start a otevře se aplikace Apple „fotografie“, kterou si také musíte stáhnout.
V aplikaci vyberte kartu importu fotografií a stáhněte si své fotografie.

Jak přenášet fotografie pomocí cloudových služeb
Použití cloudových služeb je vynikající způsob přenosu fotografií z telefonu do počítače. Z velké části také nezáleží na tom, zda používáte Mac nebo PC.
Například Disk Google a Dropbox fungují stejným způsobem pro přenos fotografií z iPhone do Macu a iPhone do PC.
Ale co iCloud? K používání iCloud nepotřebujete Mac. Vše, co potřebujete, je Apple ID, které byste již měli mít pro svůj iPhone. Pokud ne, můžete si jej vytvořit online na webu společnosti Apple.
Počítač však nebude dodáván s již nainstalovanou jednotkou iCloud. Navštivte web společnosti Apple a stáhněte si iCloud pro Windows. Jakmile jej nainstalujete a přihlásíte se ke svému účtu, můžete volně přenášet fotografie mezi telefonem a počítačem.
Přenos z PC do iPhone
Po úpravě budete chtít přenést své fotografie zpět do telefonu. Nebo můžete chtít nahrát snímky pořízené jiným fotoaparátem do svého primárního fotoaparátu.
Možnosti jsou také podobné a můžete použít iTunes nebo Cloud Services.
Kterákoli z cloudových služeb uvedených v tomto článku bude fungovat také na počítači.
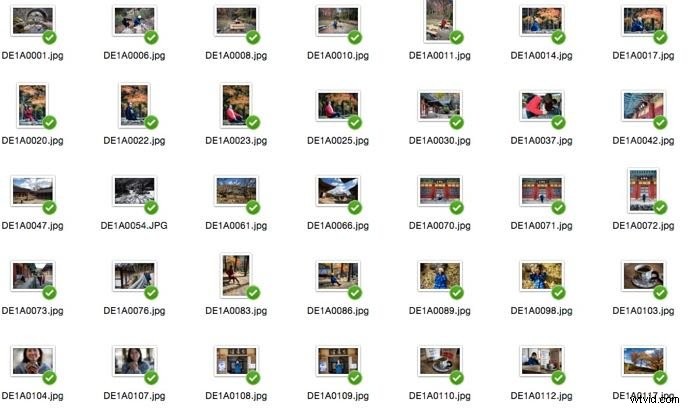
Běžné otázky
Jak přesunu fotografie z iPhonu na pevný disk?
Nejjednodušší metodou je připojení telefonu k počítači pomocí kabelu USB. Poté si budete muset stáhnout aplikaci, jako je tato aplikace pro přenos fotografií, která je k dispozici pro PC i Mac.
Poté můžete soubory přenést. Pokud máte WiFi, nepotřebujete ani kabel USB.
Jak mohu přenést fotografie z PC do iPhone bez iTunes?
Můžete to udělat několika způsoby. Nejjednodušší způsob je stáhnout si do počítače aplikaci pro přenos fotografií. To vám umožní stahovat a nahrávat fotografie mezi zařízeními.
Můžete také použít aplikaci Disk Google. Poté můžete nahrát své fotografie na Disk Google do počítače a budou se synchronizovat s vaším telefonem.
Jak si stáhnu obrázky z iPhonu do počítače se systémem Windows 7?
Aplikace pro přenos fotografií vám to opět umožní a bude fungovat pro Windows XP nebo novější verze.
Závěry
Existuje spousta možností pro přenos fotografií z vašeho iPhone, ať už používáte Mac nebo PC.
Používáte některou z výše uvedených metod, nebo máte jinou možnost, kterou preferujete? Dejte nám vědět v komentářích níže.
Další skvělé tipy pro uživatele iPhonu najdete v našem úplném průvodci fotografováním chytrým telefonem nebo makrofotografií iPhonem.
Než vyrazíte, podívejte se na toto video.
