Ať už jsou pro vaši osobní potřebu nebo k prodeji, je důležité vědět, jak zvětšit fotografii pro tisk. Doufali byste, že příprava tiskového souboru bude hračka – stačí změnit velikost a poté kliknout na velké tlačítko tisku. Existuje však mnoho věcí, které musíte zvážit.
Dnes si probereme, co vám při zvětšování snímků může a nemůže uniknout. Tyto tipy zajistí, že se z tiskáren nevrátíte s pixelovanými obrázky. Nakonec byste si měli být jisti, že víte, jak zvětšit obrázek pro tisk.

Určení formátů souborů potřebných k tisku
Nejprve si ověřte u tiskárny nebo tiskárny, jaké velikosti souborů vyhovují. Většina bude používat nejdostupnější formát — JPEG. Ale soubory JPEG mohou být obrázky nižší kvality.
V ideálním případě byste fotografie zvětšili v původním souboru RAW. Pak byste jej exportovali do souboru TIFF. Soubory TIFF jsou mnohem méně omezující než soubory JPEG. Tuto ztrátu informací si však nevšimnete, pokud tisknete JPEG v malém formátu (zhruba větším než A4.)
Pokud váš digitální obrázek nedosahuje standardu vysoké kvality, můžete jej upravit pomocí několika technik. Je to všechno o posouzení vaší aktuální velikosti souboru a zjištění, kolik toho můžete utratit.

Zkontrolujte rozlišení obrázku
Když se zabýváte tiskem fotografií, máte co do činění s rozlišením fotografie. Rozlišení bude určovat, jak ostré budou obrázky po vytažení z tiskárny. Pokud nemáte dobré rozlišení, nemůžete udělat příliš mnoho pro to, aby velké výtisky vypadaly pěkně. Záleží samozřejmě na tom, jak velký tisknete, ale pravděpodobně uvidíte pixelizaci.
Nejjednodušší způsob, jak zkontrolovat rozlišení obrázku, je otevřít obrázek ve Photoshopu. Přejděte na Obrázek> Velikost obrázku a zobrazí se okno s informacemi. Chcete hledat číslo v poli rozlišení. Toto číslo se měří v DPI (bodů na palec). To znamená, kolik pixelů je na palci fotografie. Čím vyšší číslo, tím lepší rozlišení.
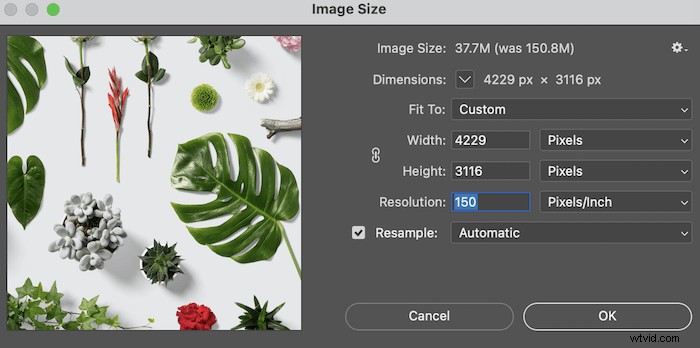
Ujistěte se, že váš obrázek má vysoké rozlišení
Průmyslový standard obrazu s vysokým rozlišením je 300 DPI. Upřímně řečeno, nechcete tisknout žádné obrázky nižší než toto. Pokud fotíte z internetu, s největší pravděpodobností je najdete v rozlišení 72 DPI. V závislosti na rozměrech si to můžete vytisknout. Nebyl by to ale kvalitní tisk. V tomto okamžiku byste museli svůj obrázek zvětšit.

Zvětšením obrázku zlepšíte kvalitu
Jak zvětšit obrázek v Adobe Photoshop
Po posouzení vašeho obrázku chcete začít přemýšlet o tom, jak velký jej chcete vytisknout. Tisk je o vyjednávání o velikosti obrázku a jeho transformaci bez ztráty kvality. Nejlepší způsob, jak zvětšit fotografie, je pomocí Adobe Photoshop.
Obrázky lze vždy zmenšit bez ztráty kvality, ale je to zvětšování, které je složité. Faktem je, že při zvětšování kvality obrazu počítač vytváří pro obraz nové pixely. To znamená, že počítačový program hádá, jak vhodně vyplnit mezery mezi pixely na fotografii.
Postup ve Photoshopu
Otevřete svůj obrázek ve Photoshopu a přejděte na Obrázek> Velikost obrázku . Pokud je vaše fotografie již v rozlišení 300 DPI, pak doufejme, že vaše rozměry odpovídají standardům, které byste chtěli. Pokud ne, budete chtít přejít do rozbalovací nabídky s názvem Převzorkovat . V tomto poli vyberte možnost Zachovat podrobnosti (zvětšení) “ a změňte DPI na přibližně 300.
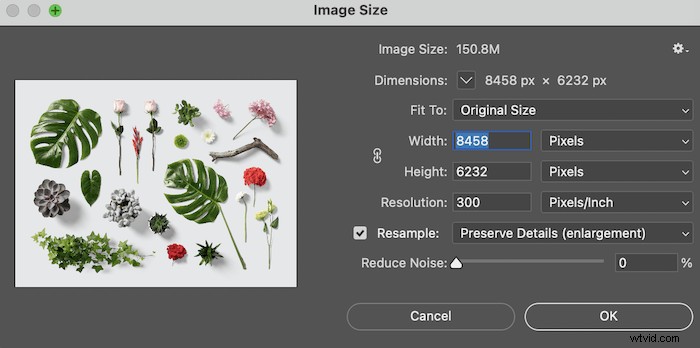
Nyní byste se měli na obrázek podívat se 100% přiblížením (Zobrazit> 100 % ). Toto zobrazení vám poskytne přibližnou představu o tom, jak bude váš obrázek vypadat v této velikosti. Hledejte známky pixelace. Pokud začnete vidět malé čtverečky, které tvoří obrázek, zašli jste příliš daleko a všimnete si toho na konečném tisku.
Obrázek můžete zostřit, pokud zvětšený obrázek vypadá dobře, ale je trochu měkký na definičních čarách kolem objektů. Chcete-li to provést, postupujte podle tohoto průvodce, jak doostřit obrázek.
Jak zvětšit obrázek v Adobe Lightroom
Novinkou pro rok 2021 je Adobe Lightroom, který oznámil „Super rozlišení ' Vlastnosti. Tato funkce dokáže zvětšit fotografie na dvojnásobnou velikost. Šířka i výška budou dvojnásobkem velikosti původního obrázku a čtyřnásobkem celkového počtu pixelů bez ztráty kvality.
Na první pohled to vypadá jako skvělá doplňková funkce k Lightroomu. Jsem velkým fanouškem Lightroomu a používám jej k archivaci svých snímků. Editační funkce z nich udělaly vynikající stanici pro přípravu tisku. S touto přidanou funkcí můžete snadno manipulovat se souborem prostřednictvím tohoto procesu.
Kroky Lightroom
Začněte tím, že otevřete svůj digitální obrázek v Lightroom. Když jste v Vývoj sekce s vybraným obrázkem, přejděte na Fotografie> Vylepšit . Zde získáte možnost použít Super rozlišení Vlastnosti. Zobrazí se okno náhledu zobrazující vylepšení, takže toto nezapomeňte zkontrolovat. Po kontrole, zda je vše v pořádku, klikněte na tlačítko Vylepšit a vedle původního obrázku získáte typ souboru DNG.
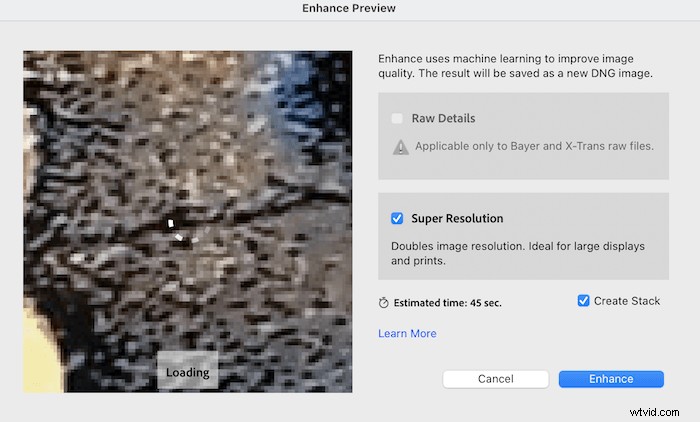
Zvětšování obrázků online
Předpokládejme, že nemáte přístup k řadě produktů Adobe. Některé bezplatné online stránky to mohou udělat za vás. Samozřejmě si dávejte pozor na to, jaké programy používáte. Tyto programy jsou užitečné pro lidi, kteří našli obrázky, které se jim líbí, nebo je dokonce vyfotili sami, kteří chtějí mít po domě malé tisky. Nevěřil bych online softwaru pro vytváření souborů pro velké tisky, ale můžete použít svůj úsudek.
Jak zvětšit obrázek pomocí nástroje Reshade Image Enlarger
Další dobrou softwarovou možností pro zvětšování obrázků kromě těch Adobe je Reshade Image Enlarger. Tento program je vytvořen výhradně pro převádění obrázků. Jsem fanouškem tohoto softwaru, protože vše, co potřebujete, je prezentováno jednoduše, i když rozhraní vypadá zastarale. Pro rozšiřování programů je jednoduchost vším. Tento software bude schopen dostat váš obrázek do velikosti, kterou potřebuje. S kvalitou si ale neporadí tak dobře jako programy Adobe. Opět je to proto, že program musí vytvářet informace v souborech.

Vyzkoušejte tisk a zkontrolujte barvu a kvalitu
Nejlepší způsob, jak zkontrolovat, zda váš soubor vydrží dostatečně dobře, je provést zkušební tisk. Mnoho tiskových laboratoří tuto službu nyní nabízí, protože může ušetřit spoustu času a peněz. Můžete to udělat sami vytištěním obrázku. Nebo, pokud se jedná o velký obrázek, ořízněte průřez, který se vejde na menší kus papíru, a zkontrolujte si to sami. Poté budete mít představu, jak bude obrázek vypadat. To je dobré nejen pro kontrolu kvality obrazu. Ale také za to, jak tiskárna zachází s barvami.
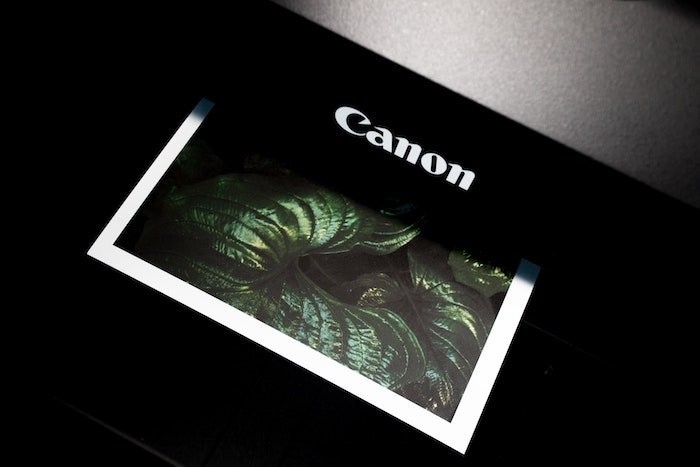
Jak získat výtisky nejlepší kvality
Jedním ze způsobů, jak zajistit, abyste měli ten nejlepší soubor k tisku, je zajistit, aby váš fotoaparát fotografoval naplno. Vždy chcete fotografovat s nejvýznamnější dostupnou velikostí souboru. Pokud ještě nefotografujete v nastavení obrazu RAW, budete chtít začít co nejdříve.
Fotografování s nižším ISO je také skvělý způsob, jak si uvědomit ostrost snímku. Nižší ISO sníží rychlost závěrky. Stativ vám to umožní kompenzovat. Naštěstí jsou dnes telefony s fotoaparátem vynikající. Většina smartphonů bude mít nyní fotoaparáty s rozlišením více než 10 MP (megapixelů). Jejich obrázky budou dostatečné k získání kvalitního tisku fotografií.
A konečně, pokud skenujete staré obrázky, ujistěte se, že skener pracuje v nejvyšším rozlišení. Skener technicky vyfotografuje vaši fotografii. Čím lepší je kvalita v nastavení skeneru, tím věrnější bude digitální soubor obrázku.
Závěr
Je možné zvětšit obrázek bez ztráty přílišných detailů. Ale pamatujte, že počítač je slepý. Tyto změny provádí pomocí svých algoritmů podle vzorů. Ale nechápe, jak to bude vypadat u nás. Tento proces znamená, že musíte mít orlí zrak při kontrole konečného vykreslení vašeho obrázku při převádění. Opět platí, že nejlepší způsob, jak tuto situaci zvládnout, je připravit se. Nastavte fotoaparát na fotografování RAW a ujistěte se, že upravujete tyto přímé soubory.
