Když otevřete obrázek ve Photoshopu, uvidíte mřížku pixelů složenou z různých barev. Společně představují barevnou paletu, kterou lze rozložit na barevné kanály. Kanály jsou samostatné vrstvy barevných informací, které představují barevný režim použitý na obrázku.
Zní to zmateně? No, ve skutečnosti je to velmi matoucí, ale bude to mnohem jednodušší, pokud porozumíte vědě, která za tím stojí.
V tomto článku pro vás rozebereme kanály ve Photoshopu.

Porozumění světlu a barvám
Abychom pochopili, jak barevný kanál funguje, je důležité porozumět vztahu mezi světlem, barvou a tím, jak je vidí naše oči.
Viditelné spektrum pro člověka je mezi ultrafialovým světlem a červeným světlem s vlnovou délkou mezi 400 a 700 nanometry.
Odhaduje se, že jsme schopni rozlišit až 10 milionů barev.
Za tento proces jsou zodpovědné dva různé typy buněk v našich očích:tyčinky a čípky.
Tmavší prostředí stimuluje tyčinky. Světlejší prostředí stimuluje kužely. Čípky obsahují molekuly detekující barvu s červenými, zelenými a modrými fotopigmenty.
Světlo odražené od žlutého předmětu v podmínkách denního světla stimuluje červený a zelený kužel. Ty vysílají signál do mozku. Po zpracování počtu aktivovaných kuželů a síly signálu to umožňuje divákovi vidět barvu. Tento proces se nazývá „Trichrome“. Je výsledkem tisíciletého vývoje člověka a přizpůsobování se prostředí.
Barevné režimy
Existuje několik barevných režimů, které lze použít ve Photoshopu, jako jsou stupně šedi, Index, Lab nebo Multichannel. Nejpoužívanější jsou barevné režimy RGB a CMYK.
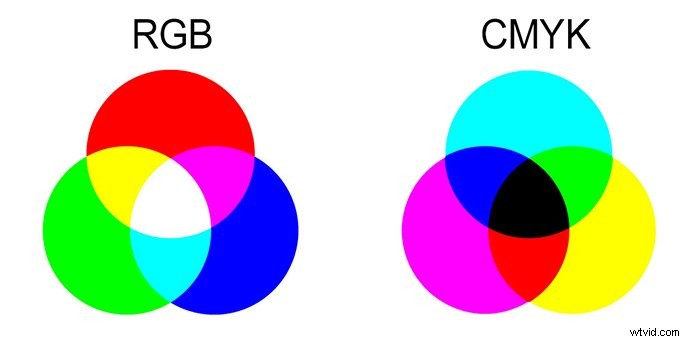
Barevný režim RGB je aditivní proces. Získává se kombinací barev červené, zelené a modré v různých množstvích reprezentovaných hodnotami od 0 do 255. Tento režim je spojen s digitálními displeji, jako jsou monitory, digitální fotoaparáty a skenery.
Barevný režim CMYK je subtraktivní proces. Získává se kombinací barev Cyan, Magenta, Yellow a Key (Black) v různém množství. Je reprezentován procentuálními hodnotami a je spojen s inkousty tiskárny.
Barevné kanály
Okno palety barevných kanálů ve Photoshopu lze nalézt v Window> Channels
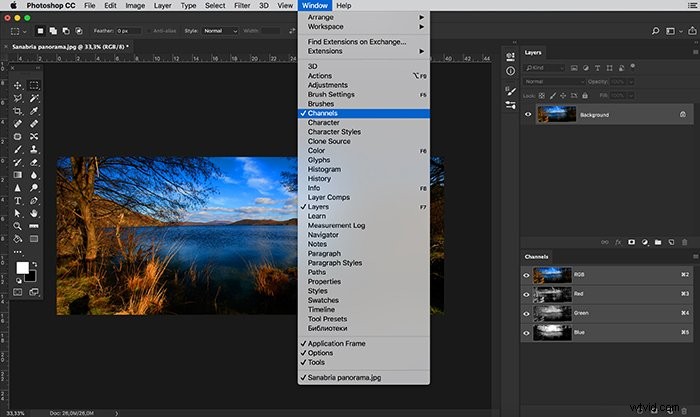
Každá barva v barevném režimu je nyní reprezentována barevným kanálem reprezentovaným obrázkem ve stupních šedi.
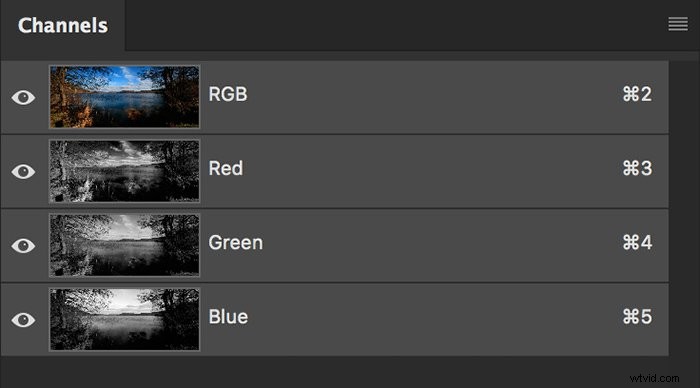
Světlejší oblasti barevného kanálu představují oblasti, které obsahují více barvy a tmavší oblasti představují méně barev.
Například na tomto konkrétním obrázku je modrý kanál světlejší než zelený nebo červený kanál. Je to proto, že snímek se skládá převážně z této fantastické modré oblohy odrážející se na vodě.
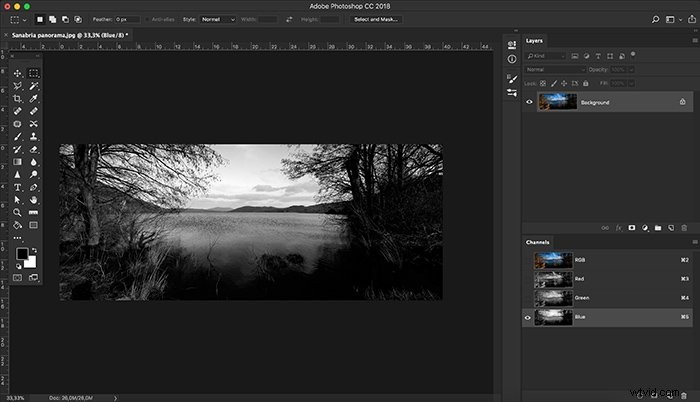
Pokud převedeme náš obrázek do barevného režimu CMYK, naše paleta kanálů je nyní reprezentována čtyřmi kanály namísto tří, jako je barevný režim RGB.
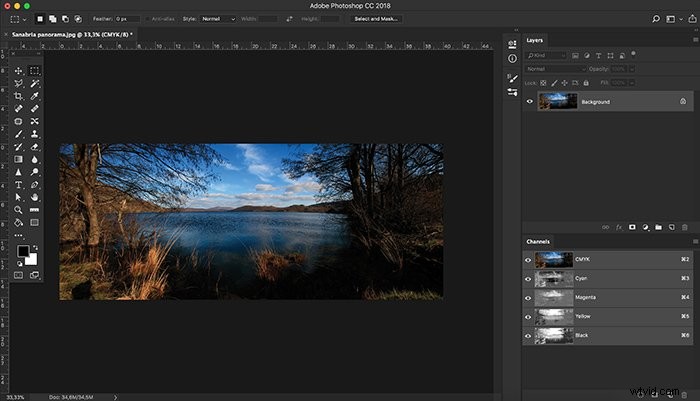
Obrázek v barevném režimu ve stupních šedi by pak měl pouze jeden kanál.
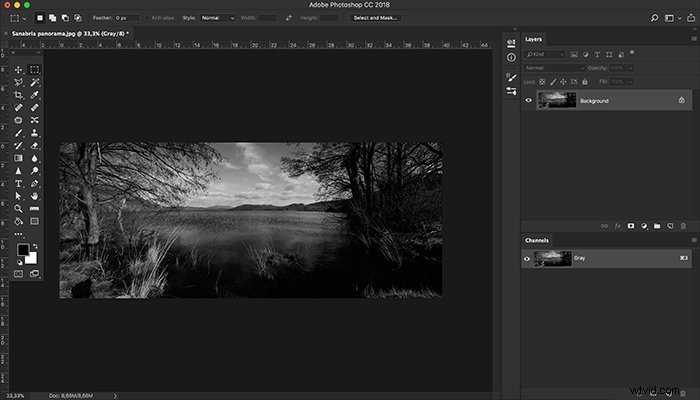
Kanály lze vybírat a upravovat podle následujících postupů:
- Chcete-li vybrat kanál, klikněte na název kanálu. Kliknutím se stisknutou klávesou Shift vyberte (nebo zrušte výběr) více kanálů.
- Chcete-li kanál upravit, vyberte jej a poté pomocí nástroje pro malování nebo úpravy namalujte obrázek.
Najednou můžete malovat pouze na jeden kanál. Malování bílou barvou přidáte barvu vybraného kanálu se 100% intenzitou. Malováním s hodnotou šedé přidejte barvu kanálu s nižší intenzitou. Malování černou barvou odstraníte barvu kanálu.
Obrázky ve stupních šedi jsou standardní reprezentací kanálů. K dispozici je také možnost, která umožňuje, aby kanály byly zobrazeny barevně, pokud chcete.
Můžete postupovat podle tohoto postupu:
- Ve Windows zvolte Úpravy> Předvolby> Rozhraní. V systému Mac OS vyberte Photoshop> Předvolby> Rozhraní.
- Vyberte Zobrazit kanály barevně a klikněte na OK.
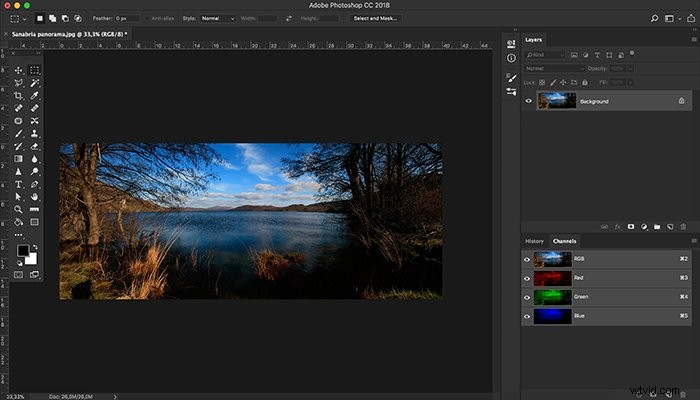
Alfa kanály
Kromě barevných kanálů může Photoshop na stejnou paletu ukládat také informace o alfa kanálech.
Alfa kanály jsou typem masky, která je schopna vybrat úrovně šedé místo obrysu. Tento proces je velmi užitečný při vytváření komplikovaných výběrů.
Dobrým příkladem by bylo například vybrat na tomto konkrétním obrázku oblohu. To by představovalo problém se standardními nástroji pro výběr, ale s alfa kanálem je to jednoduché. Vyžaduje pouze 2 kroky.
1 – Kliknutím na ikonu tečkovaného kruhu ve spodní části palety kanálů vytvořte výběr požadovaného barevného kanálu (v tomto případě modrého).
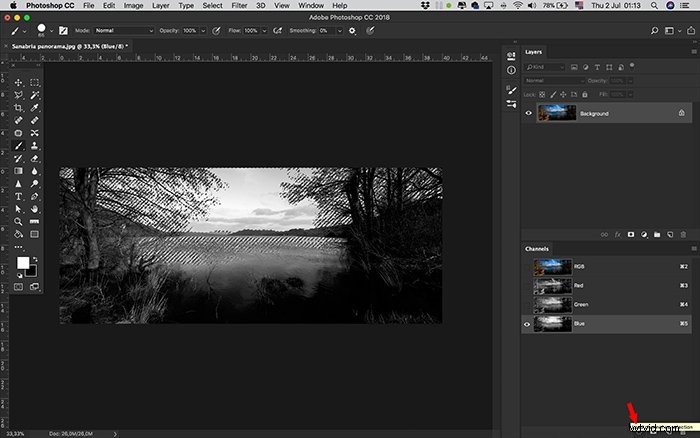
2 – Vytvořte alfa kanál tohoto výběru kliknutím na ikonu masky ve spodní části palety kanálů.
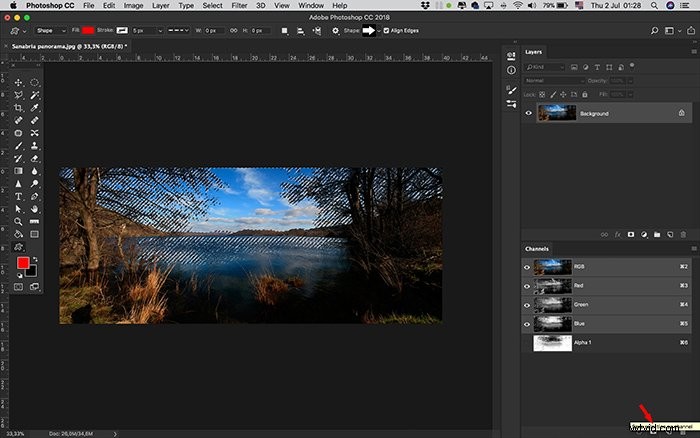
Tento alfa kanál je nyní uložen. Můžete ji použít jako masku vrstvy a vybarvit ji pro přidání nebo odstranění oblastí výběru a také kdykoli převést na výběr. To umožňuje ovládat průhlednost pro konkrétní barvy nebo výběry.
Mezi dokumenty můžete také přetahovat alfa kanály, pokud mají oba dokumenty přesně stejné rozměry v pixelech. Pokud tomu tak není, můžete tyto rozměry upravit pomocí funkce velikosti obrázku nebo nástroje oříznutí.
Obrázek může mít až 56 kanálů.
Jak používat uloženou masku alfa kanálu
Postup použití uložené masky je následující:
- Vyberte alfa kanál, klikněte na tlačítko Načíst výběr v dolní části panelu a poté klikněte na kanál složených barev v horní části panelu;
- Přetáhněte kanál obsahující výběr, který chcete načíst, na tlačítko Načíst výběr;
- klikněte se stisknutou klávesou Ctrl (Windows) nebo Apple (Mac OS) na kanál obsahující výběr, který chcete načíst;
- Chcete-li přidat masku ke stávajícímu výběru, stiskněte Ctrl+Shift (Windows) nebo Command+Shift (Mac OS) a klikněte na kanál;
- Chcete-li odečíst masku z existujícího výběru, stiskněte Ctrl+Alt (Windows) nebo Command+Option (Mac OS) a klikněte na kanál;
- Chcete-li načíst průsečík uloženého výběru a existujícího výběru, stiskněte Ctrl+Alt+Shift (Windows) nebo Command+Option+Shift (Mac OS) a vyberte kanál.
Výběr můžete přetáhnout z jednoho otevřeného obrazu Photoshopu do jiného. Můžete také vytvořit nový kanál, který Photoshop ve výchozím nastavení vyplní černou barvou.
Závěr
Kanály Photoshopu jsou zábavným a výkonným procesem úprav s úžasnými výsledky. Prozkoumání těchto možností bude mít významný dopad na vaše obrázky.
Chcete-li se stát profesionálem v oblasti úprav, podívejte se na náš kurz Úpravy bez námahy s Lightroom!
